Attribute und Kombinationen von PrestaShop-1.7
Nicht den Unterschied zwischen Eigenschaften und Merkmale? Sind Sie mit Ihren Online-Shop von PrestaShop 1.7 gestartet und wollen wissen, wie man Kombinationen Ihrer Produkte erstellen? In diesem Beitrag sehen Sie die Schritte, die Sie befolgen müssen, um Ihren Kunden detaillierte Informationen über die Produkte in Ihrem Shop und alle zur Verfügung stehenden Variablen setzen.

Was ist der Unterschied zwischen Attribute und Eigenschaften?
Die Attribute stehen zur Verfügung ein Produktvarianten wie Farbe, Größe, Gewicht, etc.. Können Sie alles, was zwischen Versionen des gleichen Produkts variiert und der Kunde kann wählen.
Eigenschaften, jedoch sind unveränderlich, können nicht wählen, es ist im Grunde über das Produkt. In Ihrem Geschäft sind die Eigenschaften in einer Tabelle, geben zusätzliche Informationen zum Artikel Beton, wie z. B. Zusammensetzung, besonderer Sorgfalt erforderlich angezeigt... Jedoch die Attribute wählt man zwischen Kombinationen von Produkten.
Erstellt von Attribute in Ihrem PrestaShop-1.7-shop
Der erste Schritt, um die Produkte der Attribute hinzuzufügen ist um sie zu erstellen. Die Attribute werden im Speicher erstellt und können auf ein beliebiges Produkt der gleichen hinzugefügt werden. Um Zugriff auf ein neues Attribut hinzufügen Katalog > Attribute und Eigenschaften.
Diese Seite zeigt eine Liste aller Attribute, die Sie bereits in Ihrem Shop. Sie können bearbeiten oder löschen jeder von ihnen mit der Aktions-Buttons, die auf der rechten Seite der Tabelle. Sie können auch festlegen, dass die Reihenfolge für die Anzeige der Attribute im Front-Office, durch Klicken auf das Pfeilsymbol oder per Drag & Drop jede Zeile, wenn der Mauszeiger über die Spalte ist Position.
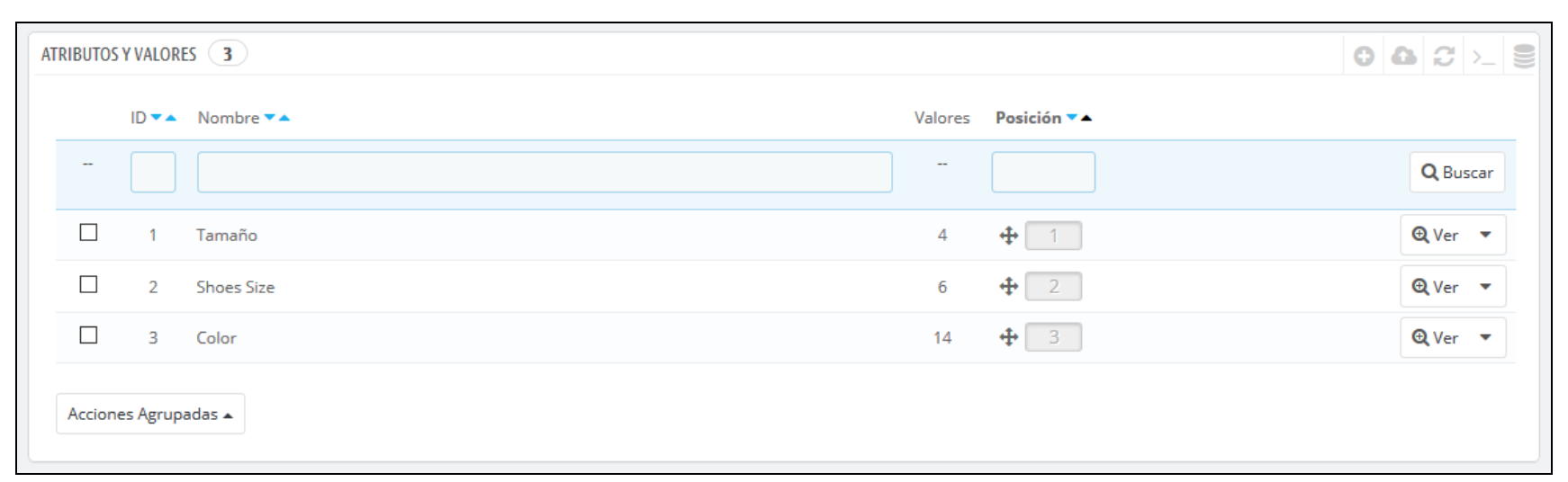
Sie können auch die Werte der einzelnen durch Klicken auf die Option anzeigen. Sieh Das öffnet eine neue Tabelle auf dem Bildschirm präsentiert werden:
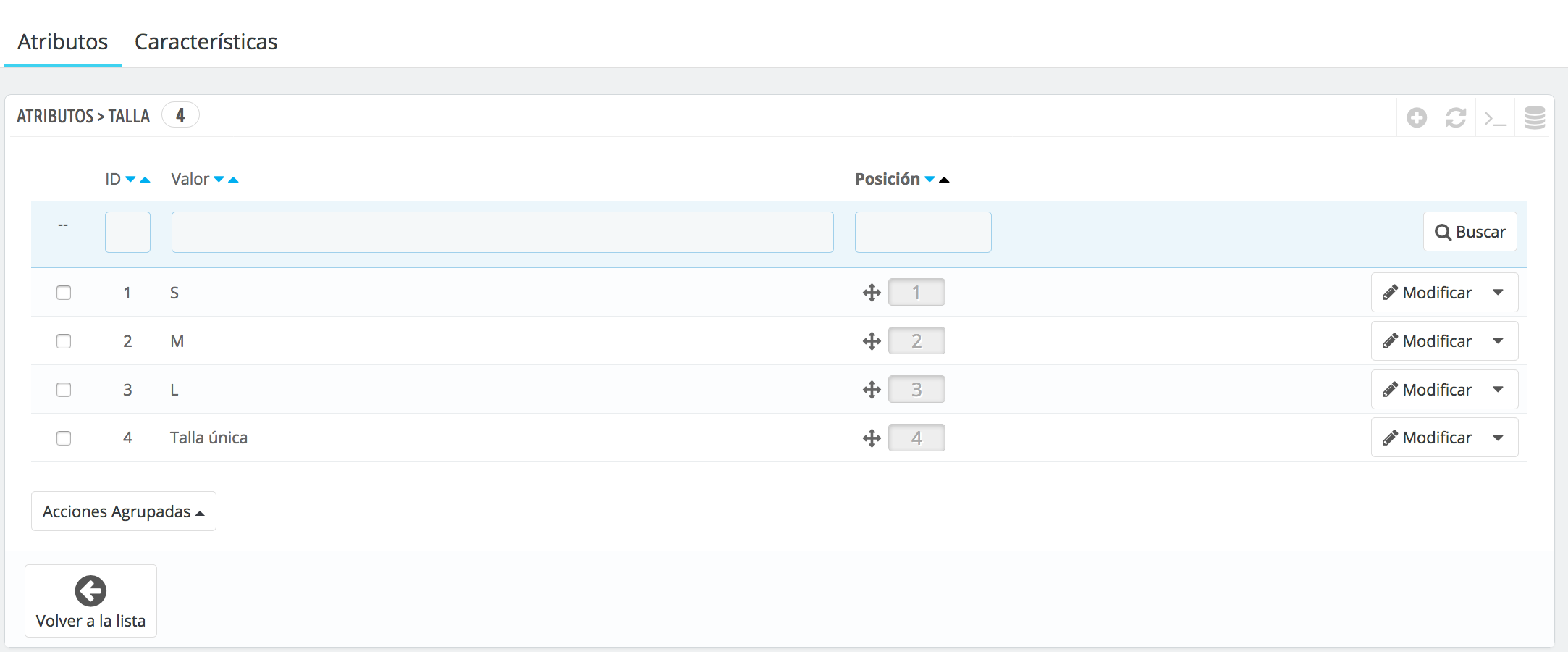
Für Fügen Sie ein Attributd. h. eine Gruppe von Varianten (Farben, Kapazität, Material, etc.), klicke auf den button Neues Attribut hinzufügen oder auf das Symbol des +. Eine neue Seite wird angezeigt.
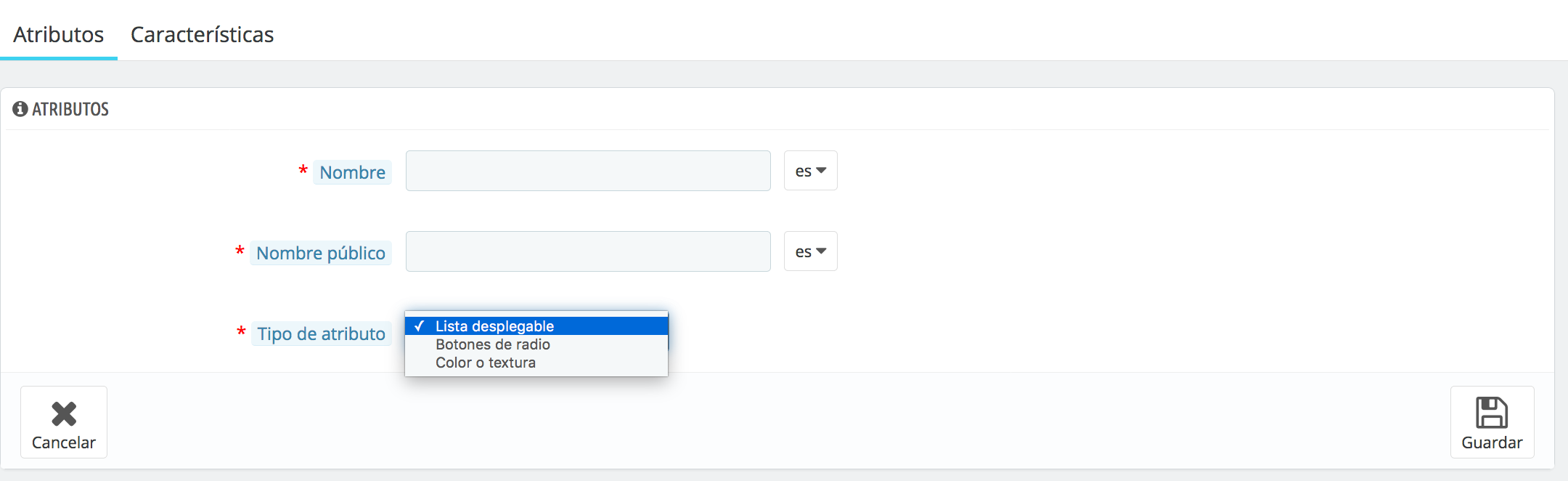
-Name. Fügen Sie einen Namen, der ist kurz, prägnant und die beschreiben es korrekt, ohne Verwirrung mit den Werten. Es wird für Kunden nicht sichtbar.
-Öffentlicher Name. Es ist der Name, der dem Kunden auf der Produktseite angezeigt wird. Der öffentliche Name kann in mehreren Gruppen von Attributen, aber der bisherige Name nicht wiederholt werden.
-Attributtyp. Hier können Sie auswählen, ob die Produktseite die Werte dieses Attributs als ein Drop-Down-Liste, eine Liste von Radio-Buttons oder eine Farbe/Textur-Selektor angezeigt werden muss.
Der neue Vormund zuschreiben und kehren Sie in der Liste. Jetzt müssen Sie das Attribut Werte hinzufügen.
Die Attribute, die Kombinationen setzen fügen Sie Werte hinzu
Fügen Sie Mehrwert Werte innerhalb der Gruppe von Attributen, die, denen Sie anklicken müssen, neue. Sie können dazu aus der Liste der Attribute, die Tasten auf der rechten Seite oder das eigene Attribut durch Anklicken Sieh.
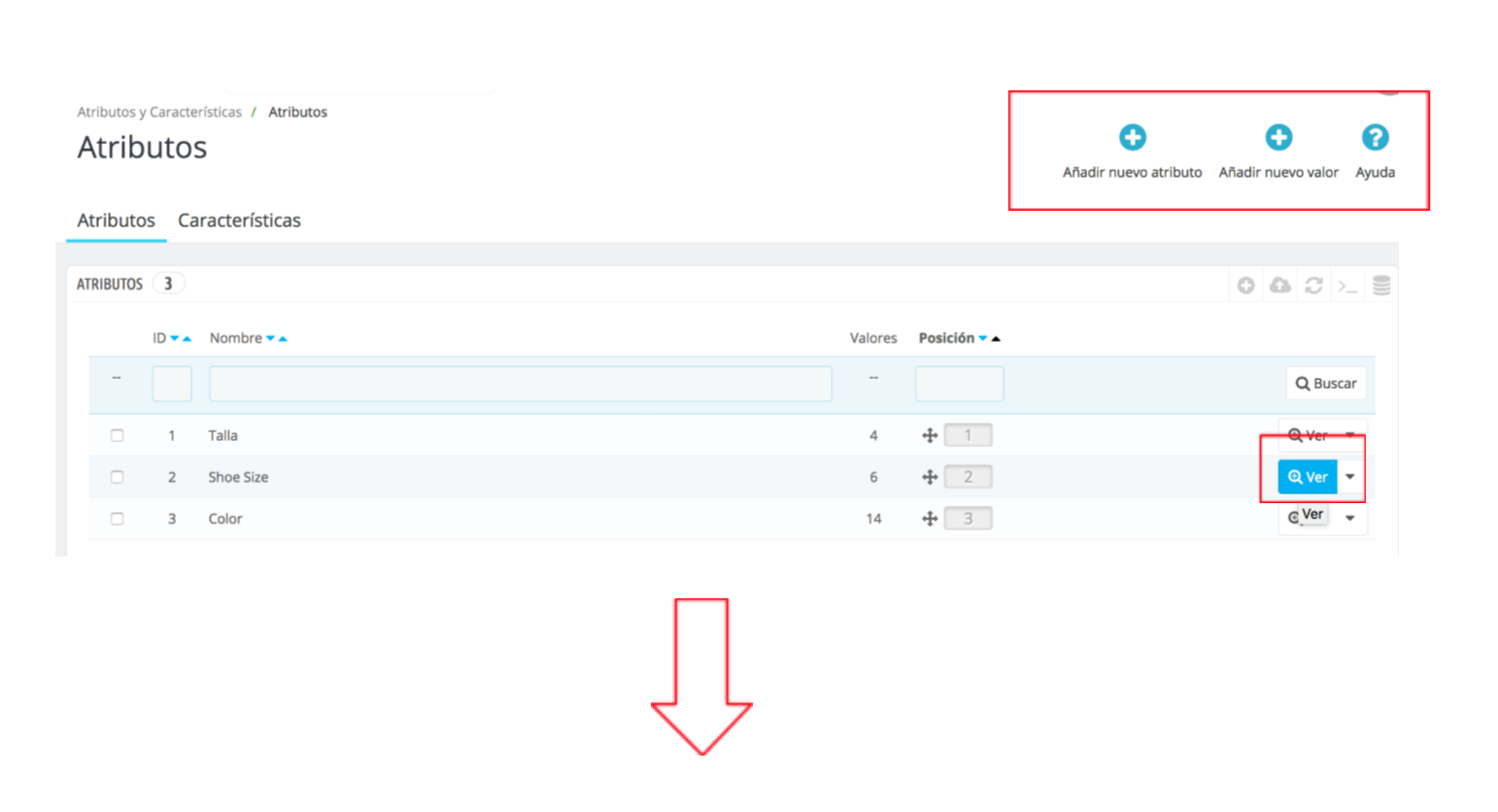
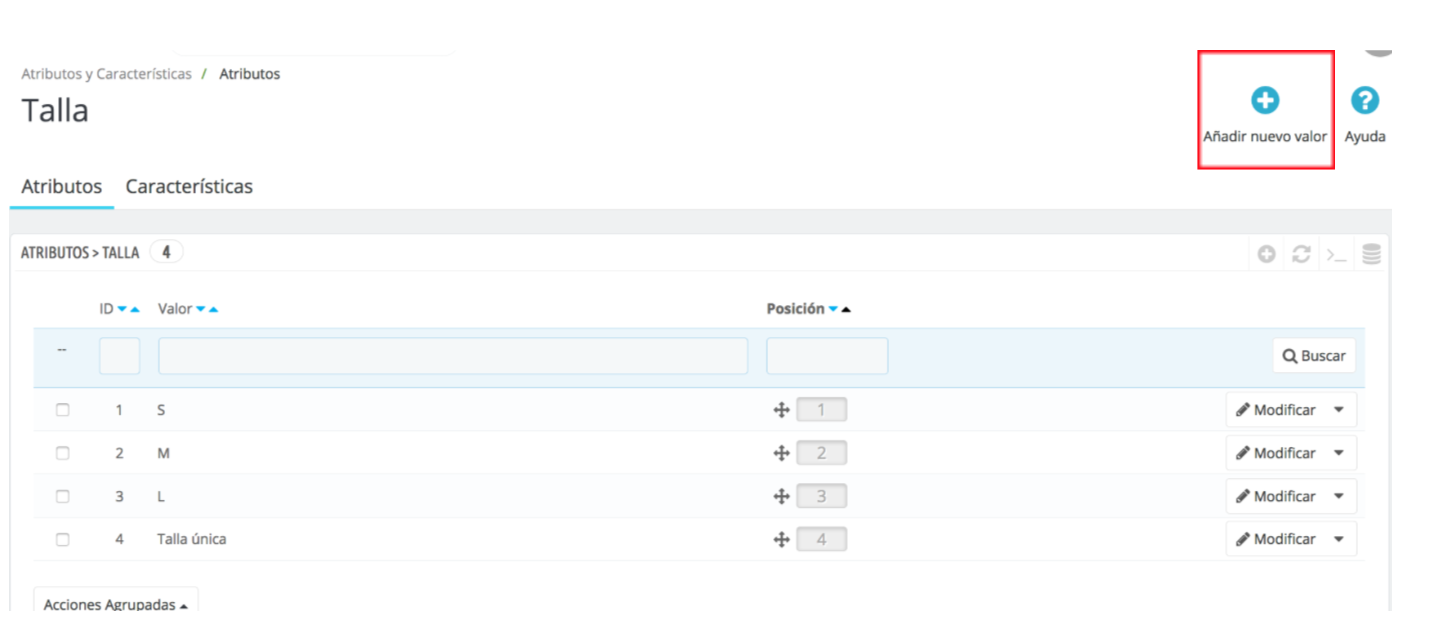
Der folgende Bildschirm erscheint:
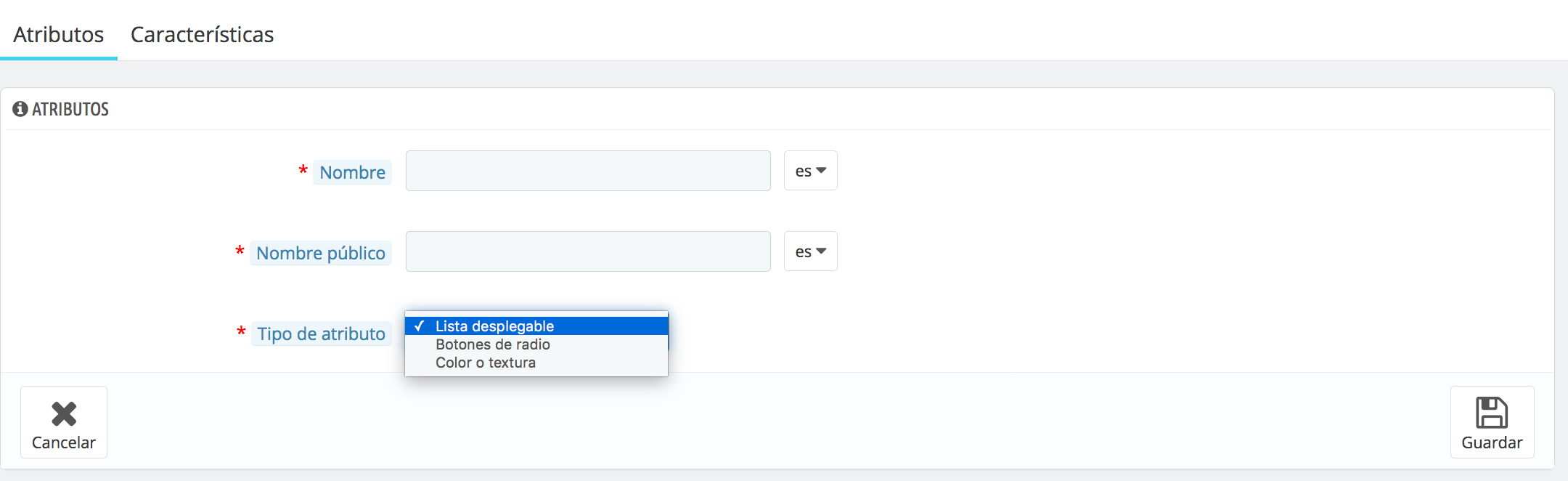
-Attributgruppe. Wählen Sie das Attribut, das diesen Wert besitzt. z.B. Farbe.
-Wert. Legt den Wert für das Attribut: "Rot". Die folgenden Felder werden nur angezeigt, wenn das Attribut vom Typ Farbe/Textur ist.
-Farbe. Wenn das Attribut eine Farbe ist, Sie geben Sie ihren Wert in den HTML-Farbcode (z. B. "#0056a7"), oder verwenden Sie den Farbwähler, um genau den richtigen Farbton zu zeigen.
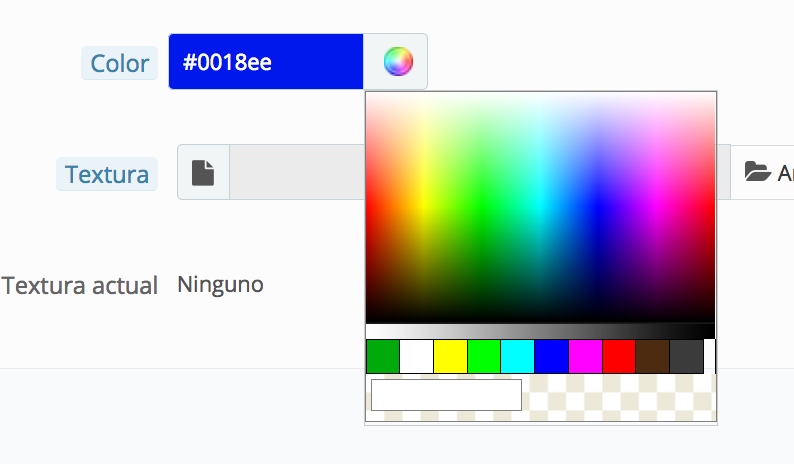
-Textur. Wenn Ihr Produkt nicht einfarbig, sondern eine Textur (z.B. ein Muster) verwenden, können Sie ein kleines Bild hochladen, das auf der Produktseite angezeigt wird. Denken Sie daran, dass dies der HTML-Farbe des Feldes oben ersetzen wird. Klicken Sie auf die Schaltfläche "Speichern", um den Aufstieg beginnen. Diese Option können Sie auch Attribute wie z. B. Bilder hinzufügen.
-Aktuelle Textur. Sobald Sie eine Texturdatei hochgeladen haben, wird das Bild in diesem Abschnitt angezeigt. Wenn Sie mehrere Werte für den gleichen Attribut Speichern von Änderungen mit der Schaltfläche Speichern und fügen Sie neuen Wert hinzufügen möchten.
Die Kombinationen sind verschiedene Variablen der einzelnen Elemente
Sobald Sie die Produkt-Attribute erstellt haben und ihre Werte haben sich etabliert, erstellen Sie eine Kombination der einzelnen Produkte. Zugriff auf das Produkt Seite weist darauf hin, dass es ein Produkt mit Kombinationen:
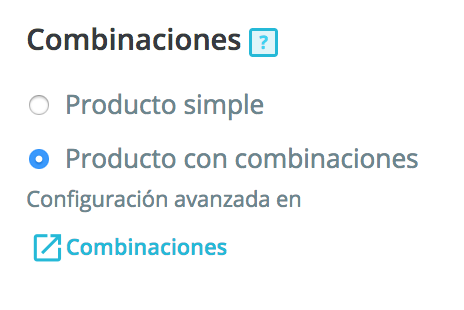
Erscheint eine Registerkarte "von" Kombinationen Klicken Sie zum Hinzufügen von Variablen.
Geben Sie die Attribute manuell oder durch Auswahl der Attribute, die die richtigen Tabellen zu kombinieren und werden automatisch angezeigt werden soll. Cuende sind alle in klicken erzeugen.
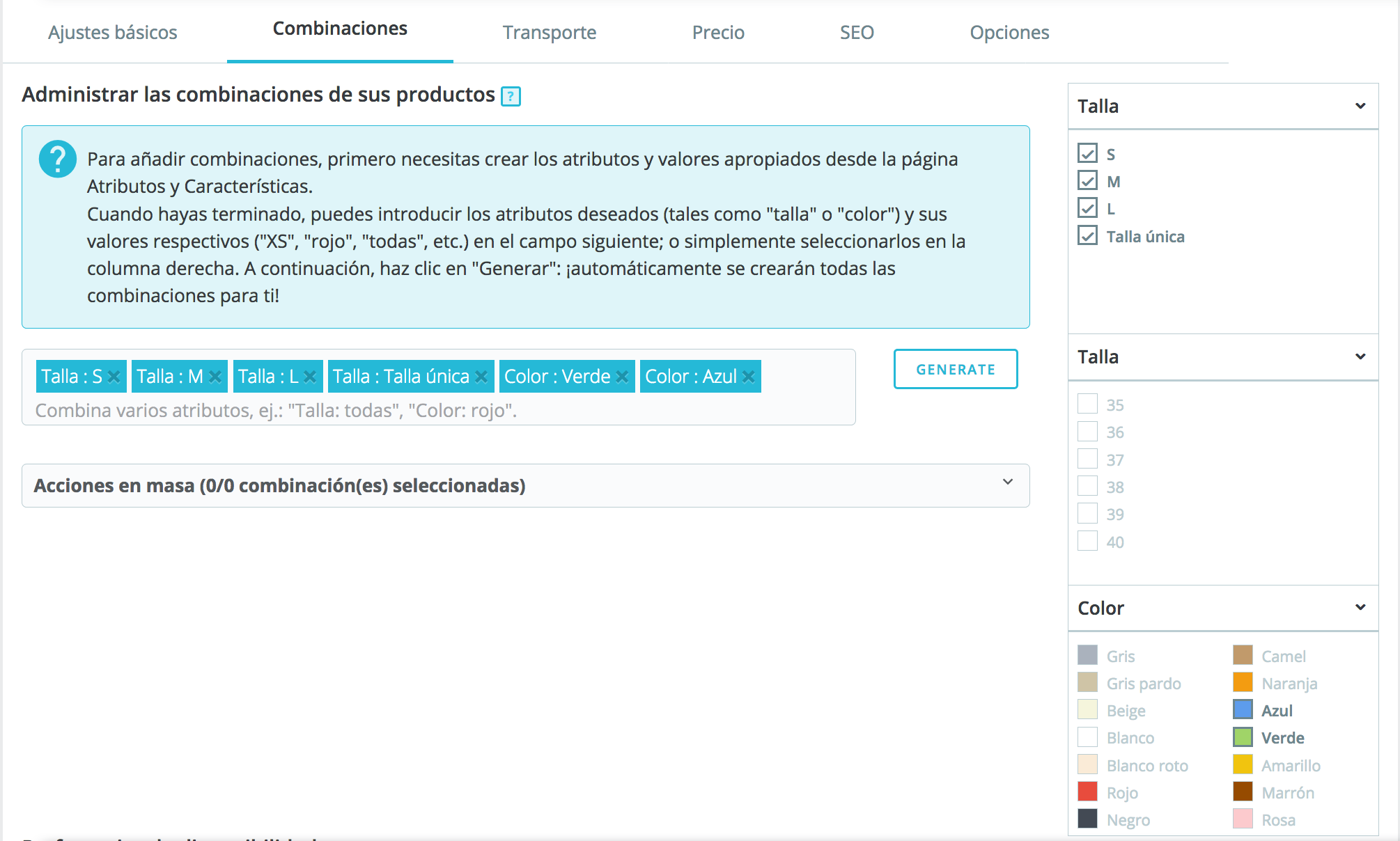
Wenn Sie dies bereits getan haben werden Sie Kombinationen in einer Tabelle, wo Sie Änderungen vornehmen können, indem Sie auf ändern (Stift-Symbol) oder Entfernen Sie die Kombination (bin). Sie können auch die Standard-Kombination. Auch von hier aus können Sie auch die Anzahl der Einheiten für jede Kombination angeben.
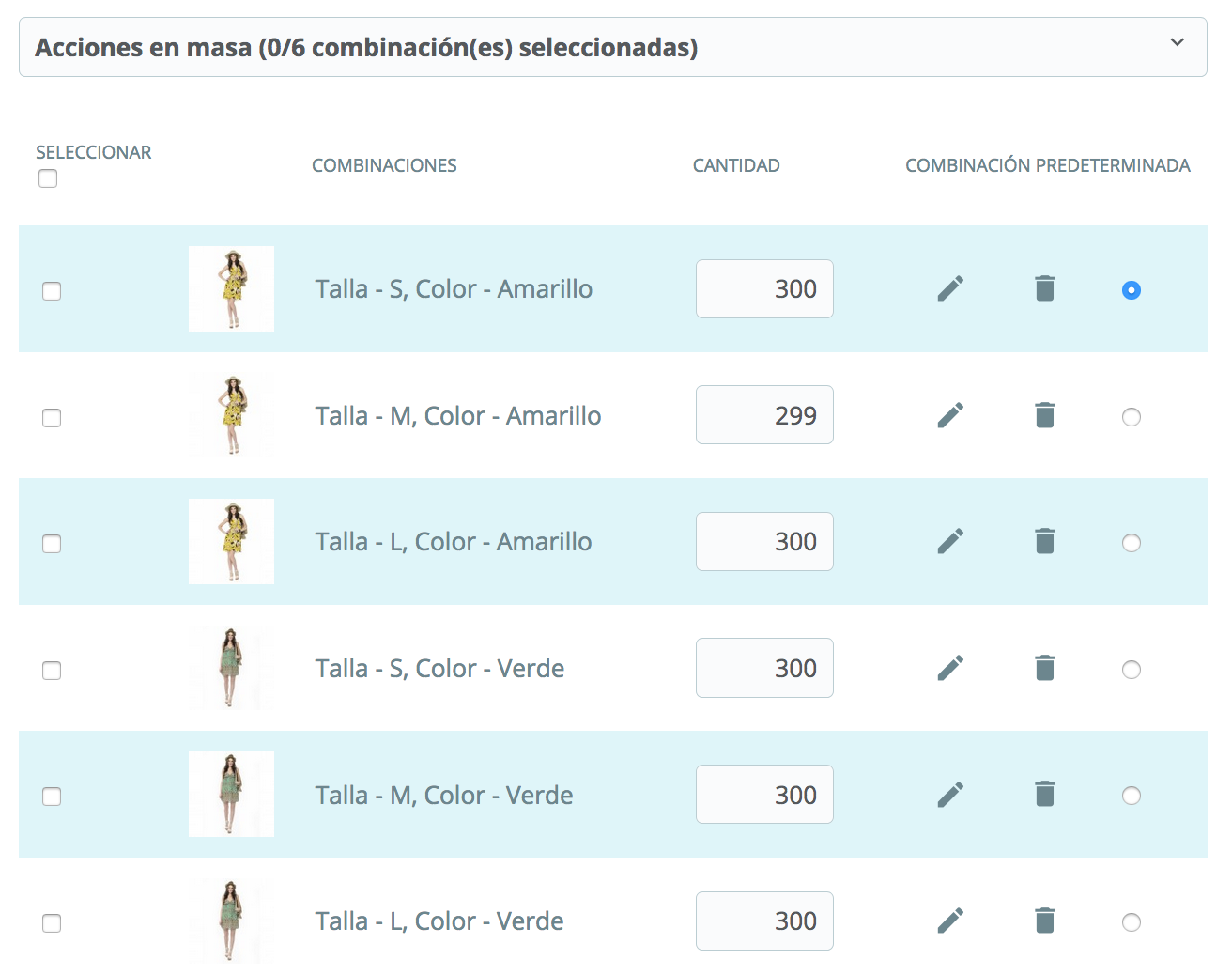
Wenn Sie auf Bearbeiten klicken, erscheint folgendes Fenster:
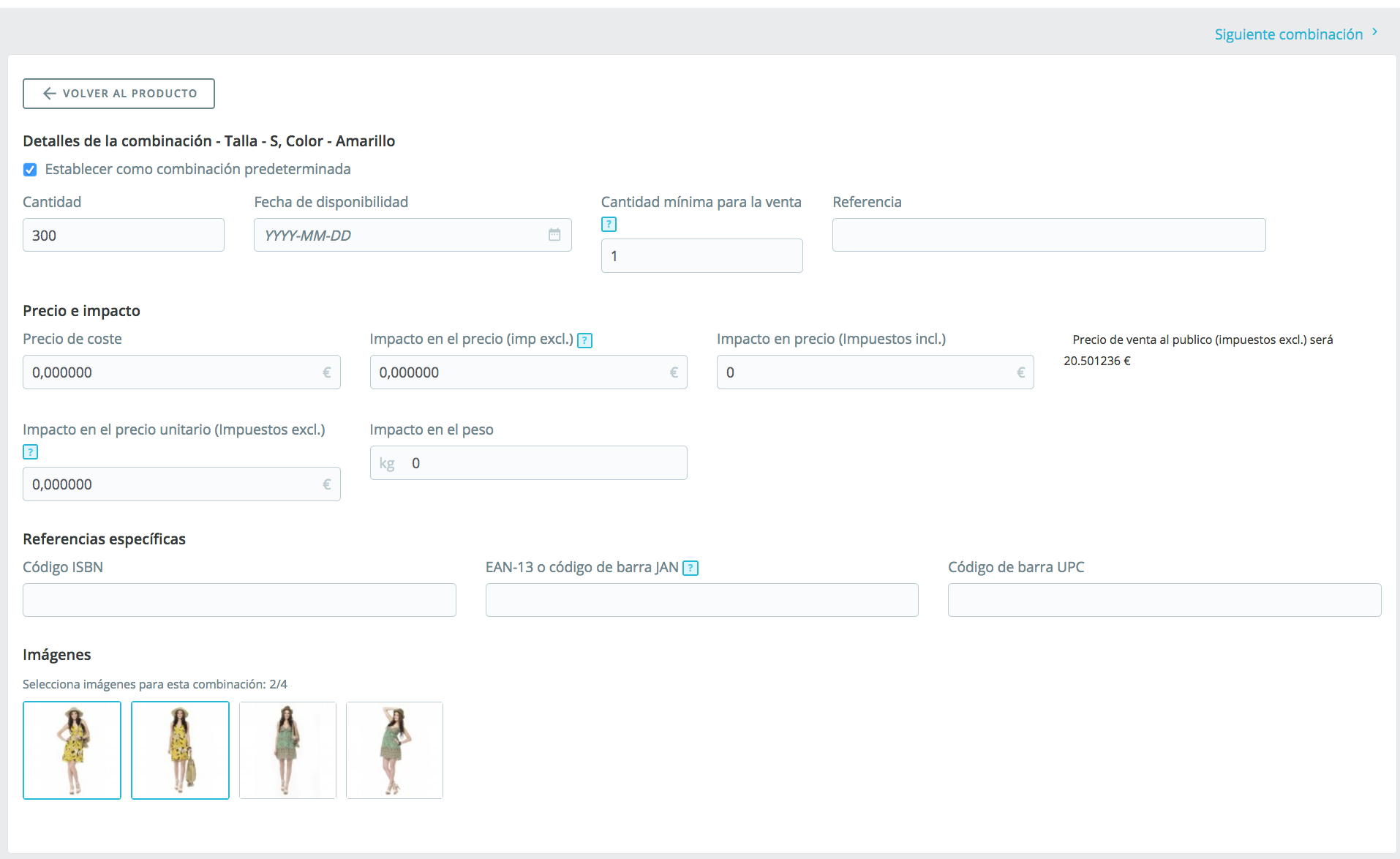
Von hier aus können Sie den Betrag, das Datum der Verfügbarkeit von der Kombination, der Mindestbetrag für den Verkauf und die Referenz dieser Kombination insbesondere festlegen.
Darüber hinaus können Sie den Preis und die Auswirkungen auf den Preis, d. h. angeben wenn die Kombination einen Zuschlag auf den angegebenen auf dem Produkt hat.
Sie können auch die Bilder, die Sie auf dem Produkt angezeigt wird, wenn der Kunde diese besondere Kombination wählt möchten. Nun, in der Front, kann der Kunde zwischen den verfügbaren Größen (als Dropdown-Liste angezeigt) und Farbe (als Farbe/Textur erstellt) auswählen:
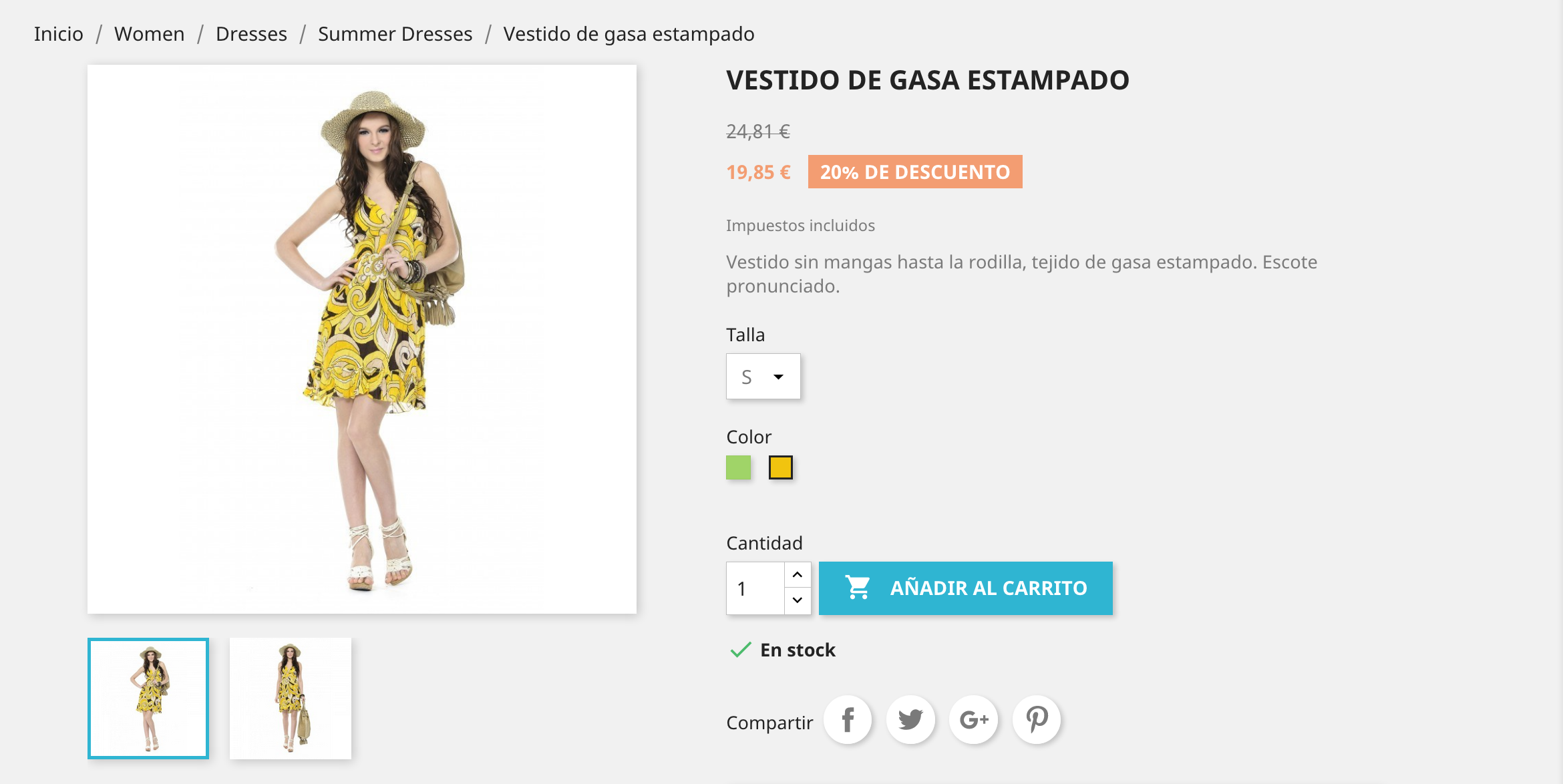
Eigenschaften liefern Informationen über das Produkt
Die Merkmale sind Produktinformationen und ändern sich nicht nach der Kombination Sie Kunden auswählen.
Um neue Funktionen hinzuzufügen müssen Zugang zu Katalog > Attribute und Eigenschaften und wählen Sie die Registerkarte Funktionen. So gehen Sie zu einem Fenster, wo sehen Sie die Funktionen, die bereits in einer Auflistung erstellt werden:
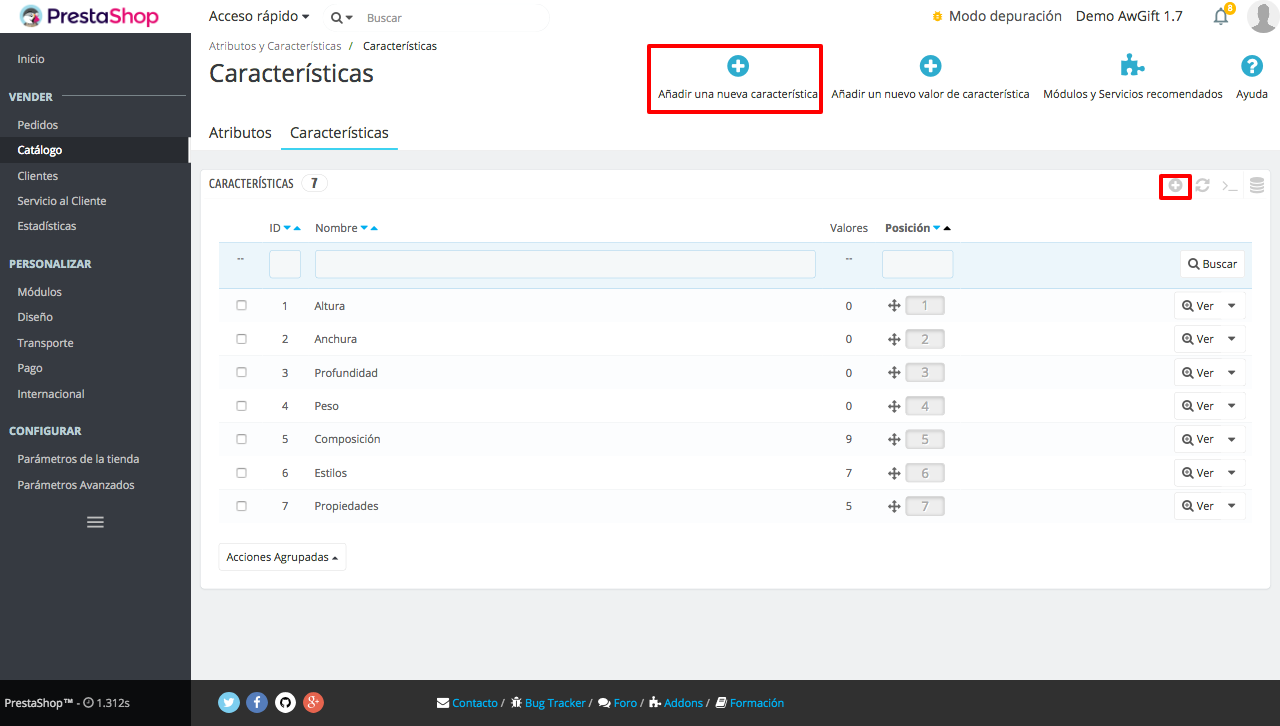
Von hier aus können Sie die Reihenfolge der Funktionen mit Hilfe der Pfeile in der Spalte festlegen. Position. Sie sollten nur mit der Maus darauf klicken und ziehen Sie sie an die gewünschte Position.
Die Aktionsschaltflächen auf die Aktionen der letzten verfügbaren Tabelle Spalte Spalte ermöglicht es Ihnen Ändern Sie, löschen Sie und zeigen Sie der verfügbaren Werte an für diese Funktion. Fügen Sie machen eine neue Features klicken Sie auf Neue Funktionen hinzuzufügen oder auf das Symbol + auf die richtigen Knöpfe erscheinen.
Öffnet das Formular unten wo du musst nur die Funktion, zum Beispiel das Gewicht des Produkts hinzuzufügen:
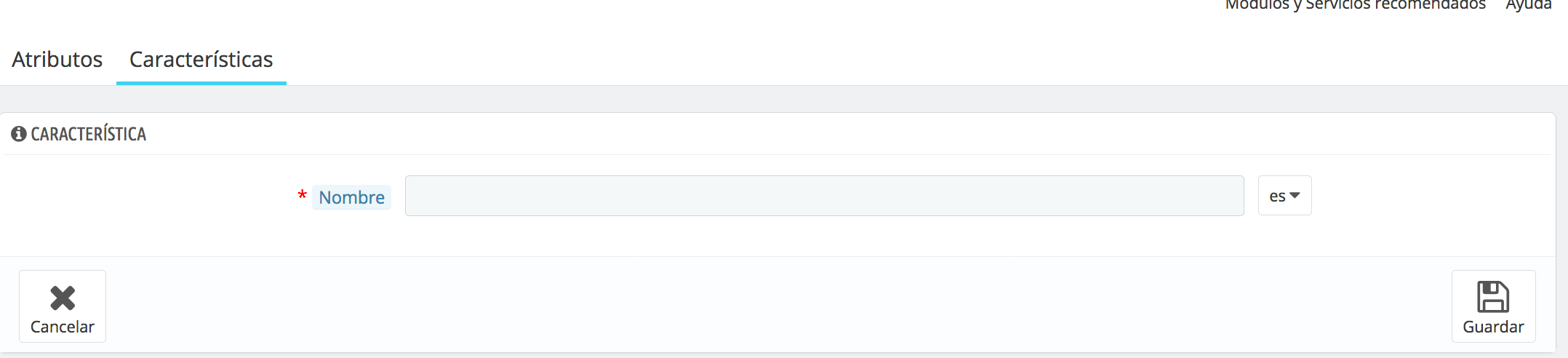
Klicken Sie in Speichern und Sie kehren zum vorherigen Notierung.
Es schafft die Werte der Eigenschaften und verbessern Sie Ihre Shop-Informationen
Wie die Attribute Eigenschaften hat auch Werte, die je nach Produkt variieren. Nicht alle Produkte haben zum Beispiel gleiches Gewicht, gleiche Maße, etc.. Sie müssen klicken, um einen neuen Wert nur in Fügen Sie einen neuen Wert der Eigenschaft aus der allgemeinen Liste oder durch Klicken auf Ansicht die Funktion, die Sie wollen, und in das Fenster, das geöffnet wird, auch in Fügen Sie einen neuen Wert der Eigenschaft.
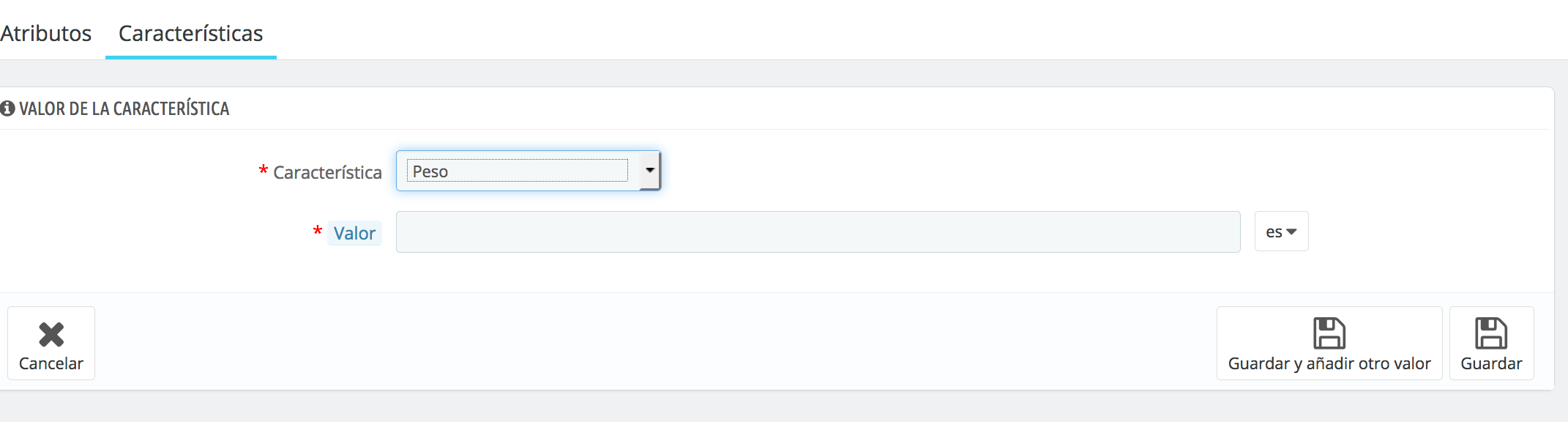
-Feature. Wählen Sie in der Dropdown Liste die verfügbaren Funktionen. Zum Beispiel "Gewicht".
-Wert. Gibt einen Wert für die Eigenschaft: "100 g" benötigen Sie weitere Werte hinzuzufügen klicken Sie auf halten Sie und fügen Sie einen neuen Wert und es wird die Form wieder, so dass Sie einen anderen neuen Wert hinzufügen. Wenn Sie müssen alles, was Sie zum Anklicken Speichern.
Sie können die Werte einer Funktion anzeigen, indem Sie auf Sieh aus der Liste der Funktionen. Von hier aus können Sie auch diese Werte zu bearbeiten und löschen:
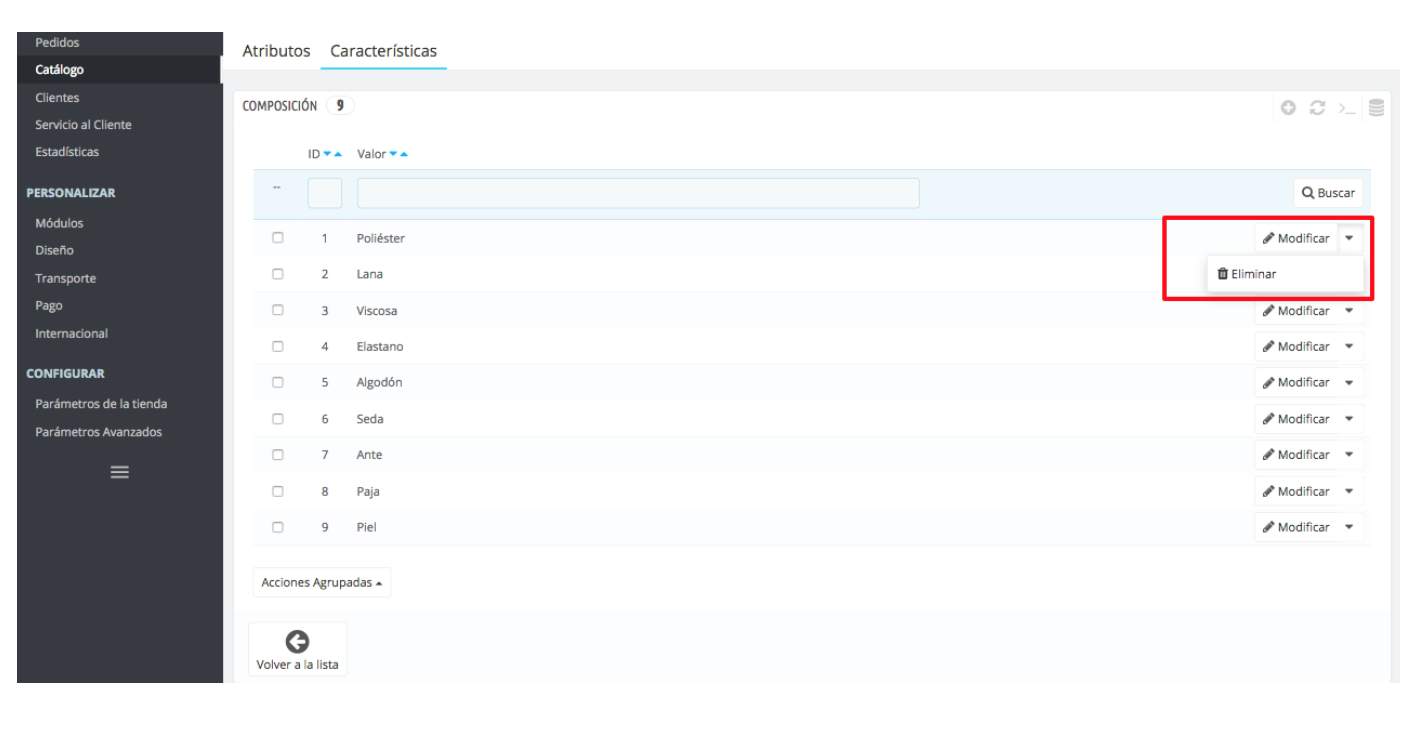
Diese Funktionen können Sie bereits jetzt Ihre Shop-Produkte zuordnen. Geben Sie zu diesem Zweck Katalog > Produkte und die Registerkarte " Grundeinstellungen. Hier finden Sie eine Auswahl an Features hinzufügen.
Klicken Sie auf diese Option und Sie werden sehen, eine Dropdown-Liste mit allen Features, die erstellt werden. Wählen Sie möchten und wählen Sie dann die Wert. Sie können auch hinzufügen einer benutzerdefinierter Wert Wenn keiner von ihnen, die Sie erstellt haben an diesem Produkt angepasst ist. Wenn Sie möchten, fügen Sie ein neue Feature-Balken klicken Sie erneut auf Feature hinzufügen. Also alles wird zu sehen sein:
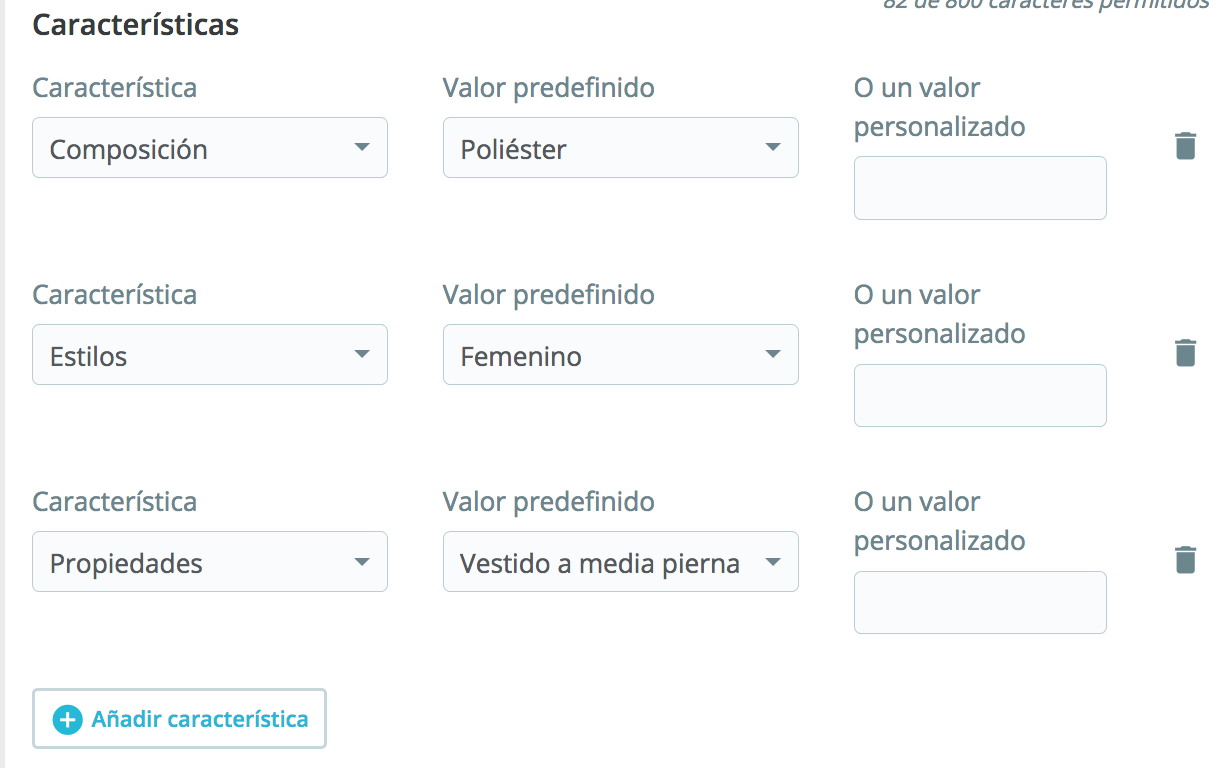
Befolgen Sie diese Schritte und die verfügbaren Variablen Ihrer Produkte, indem die maximal mögliche Information mit Funktionen, um die Position zu erreichen Ihren Shop erstellen und Ihren Kunden den besten Service anbieten.
Haben Sie Fragen zu dieser und anderen Thema Serigraphie mit Ihrem PrestaShop speichern nicht zögern Sie und rufen Sie uns an 91 874 68 57 oder schreiben Sie eine e-Mail an acliente@alabazweb.com.













Einen Kommentar schreiben