Learn how to configure MegaServices hours ranges

Version 7.0 module MegaServices presents one of the most anticipated improvements for all users who have a reservation service, store, the creation of ranges of hours automatically.
With this novelty can establish, for example, all available appointments during working hours depending on the number of services available and the time that lasts each service.
So that all understand it better, we will configure a step-by-step example. In this case, we create a Pediatric Clinic appointments that work 4 doctors, so there will be four services in each range. The clinic is open from 9 in the morning to two in the afternoon and consultations are 20 minutes.
To begin we will create time ranges. You only need to access the tab 'Hours' within MegaServices, as always. But now, instead of selecting type "Fixed time" We will choose the option "Range of hours".
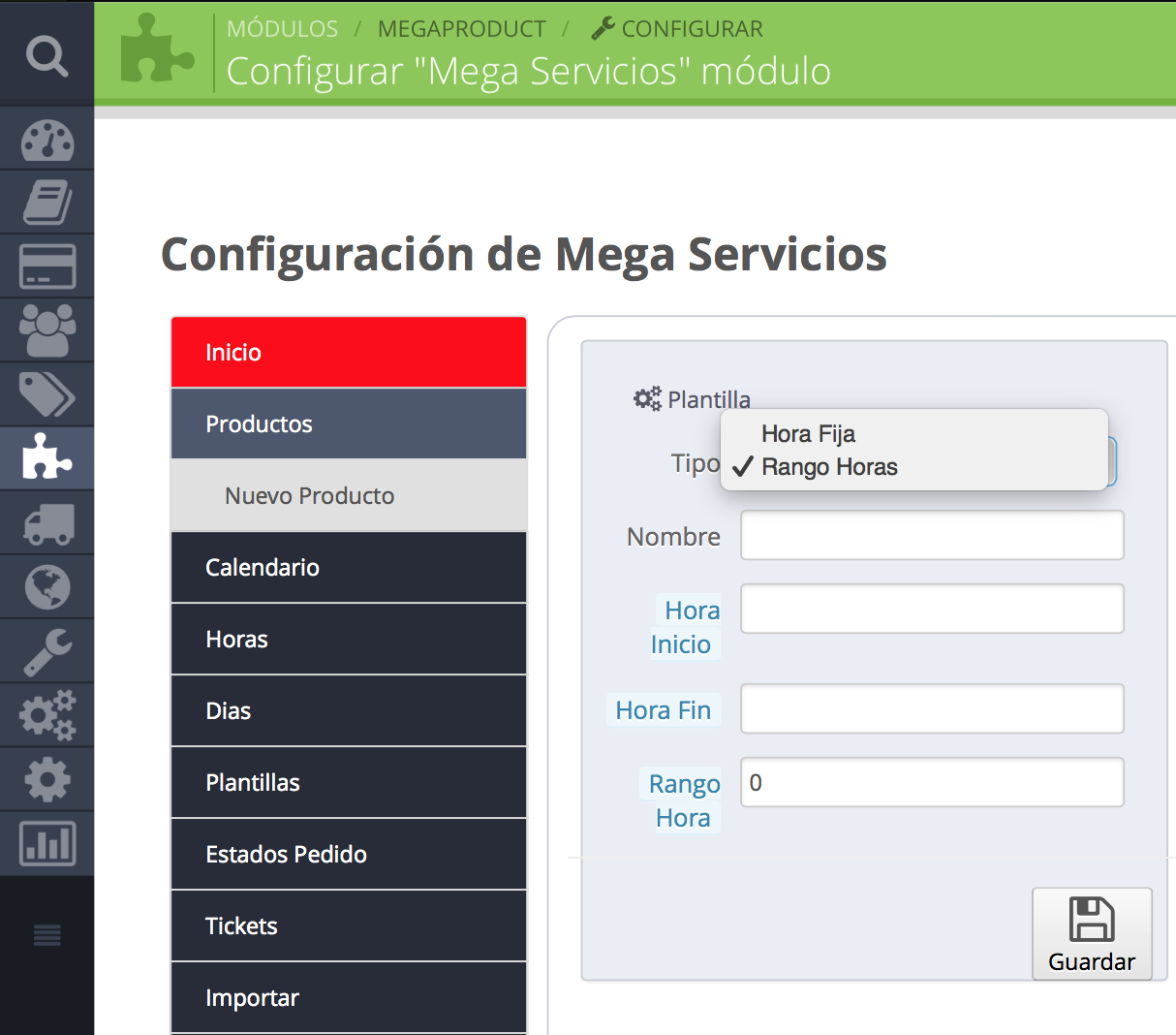
Once done, we fill all fields. You must enter a name for the range, the start time and the end. In addition, the option range time will indicate how long each range in minutes, in this case we will show 20 minutes.
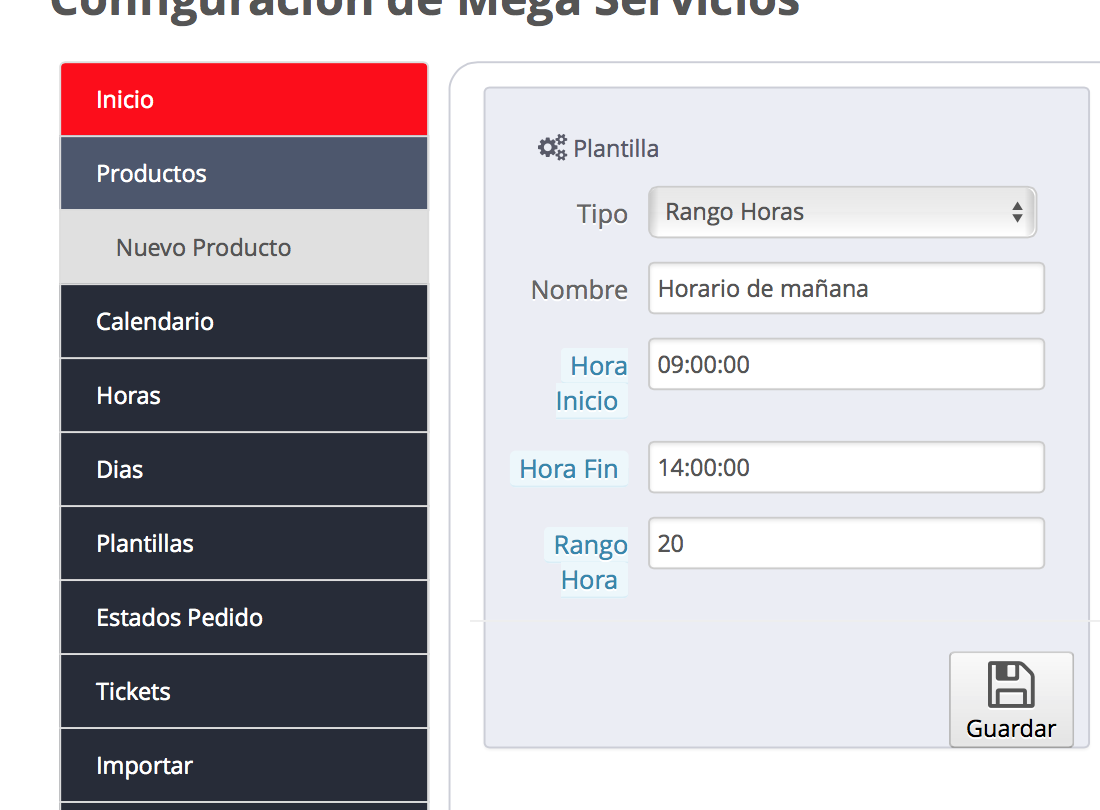
Once this is done, we will proceed to configure the product in which you will use this range of hours. In our example, as we have already said, will be a Pediatric Clinic. To this end, we have created various attributes as the reason for the consultation, the patient's name... These steps will be as we have always done.
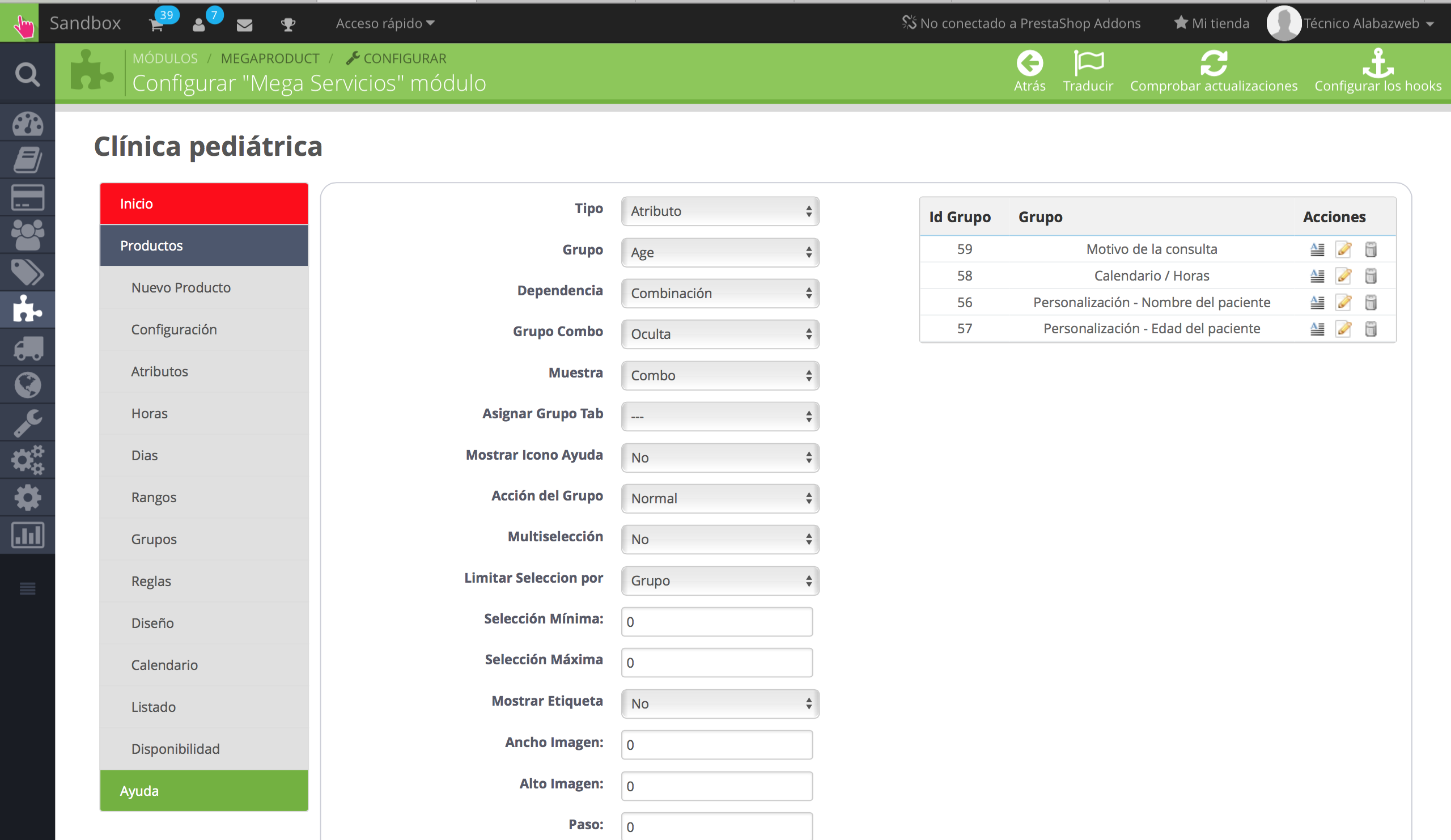
We will now proceed to configure the hours that the consultations will be available. This will follow the same steps that we use to configure the fixed times, but select the time range that we created earlier. We access the tab hours and select the time "morning time". We then indicate a date of beginning and end of that time period and the services available. As we have said that there are 4 available pediatricians, there will be 4 services range. The price will not set up here because it will do so later attributes, but if you can do it, in the same way that we have always done and will be added to the price that we can then configure.
In addition, we will select only from Monday to Friday because Saturday and Sunday the clinic will be closed or you will have other schedules.
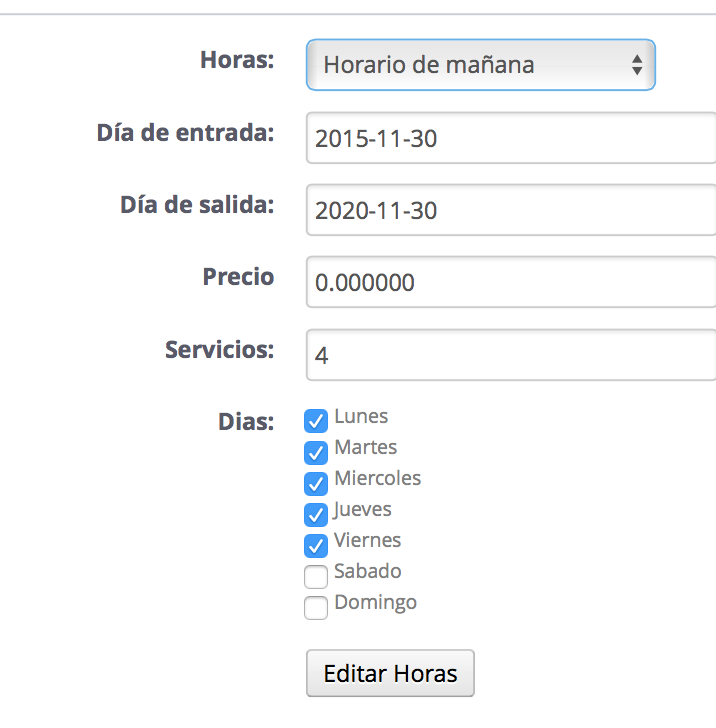
This is ready, but we have various attributes depending on the reason for the consultation, we will set different prices and times for each of them. To do this, we are going to access the tab 'Attributes' where can we find two new options "Hours service" to set the time that lasts each services and "Price range time" to set different prices within the range based on the attribute.
In this case, if it is a new patient, the query will take longer and, therefore, the same price will be higher.
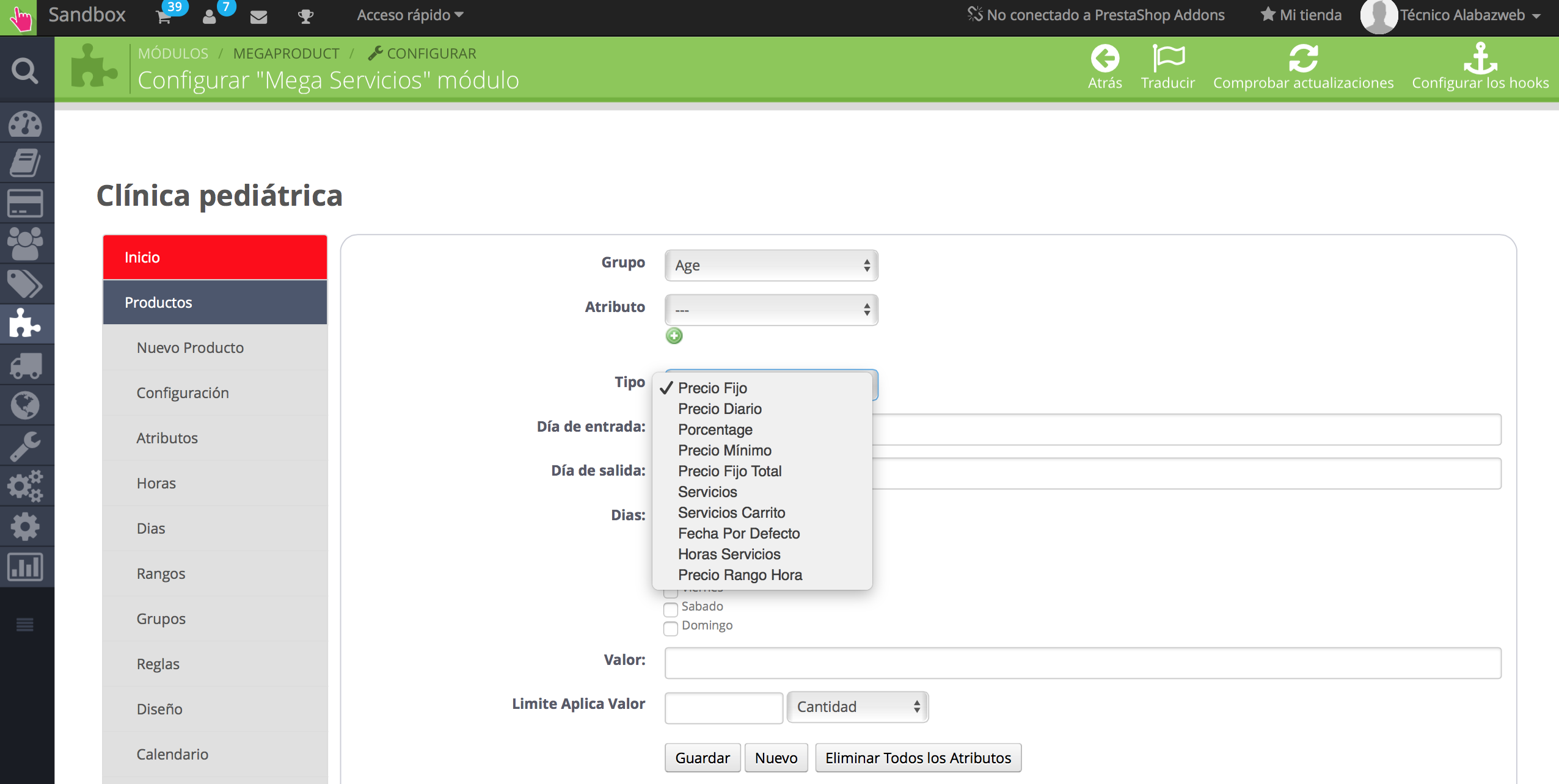
Well, let's configure first time that takes the query based on the reason.
First we are going to select the option "new patient". All options are configured the same as always. You must just keep in mind that you have to select "Time service" When you indicate the type and the value in this case are minute. In the new patient option the consultation time will be 40 minutes, i.e. that it will occupy two ranges (we have created 20 minutes each). It is important that you have this in mind when establishing the price of the consultation since he will multiply by 2 the price of the range.
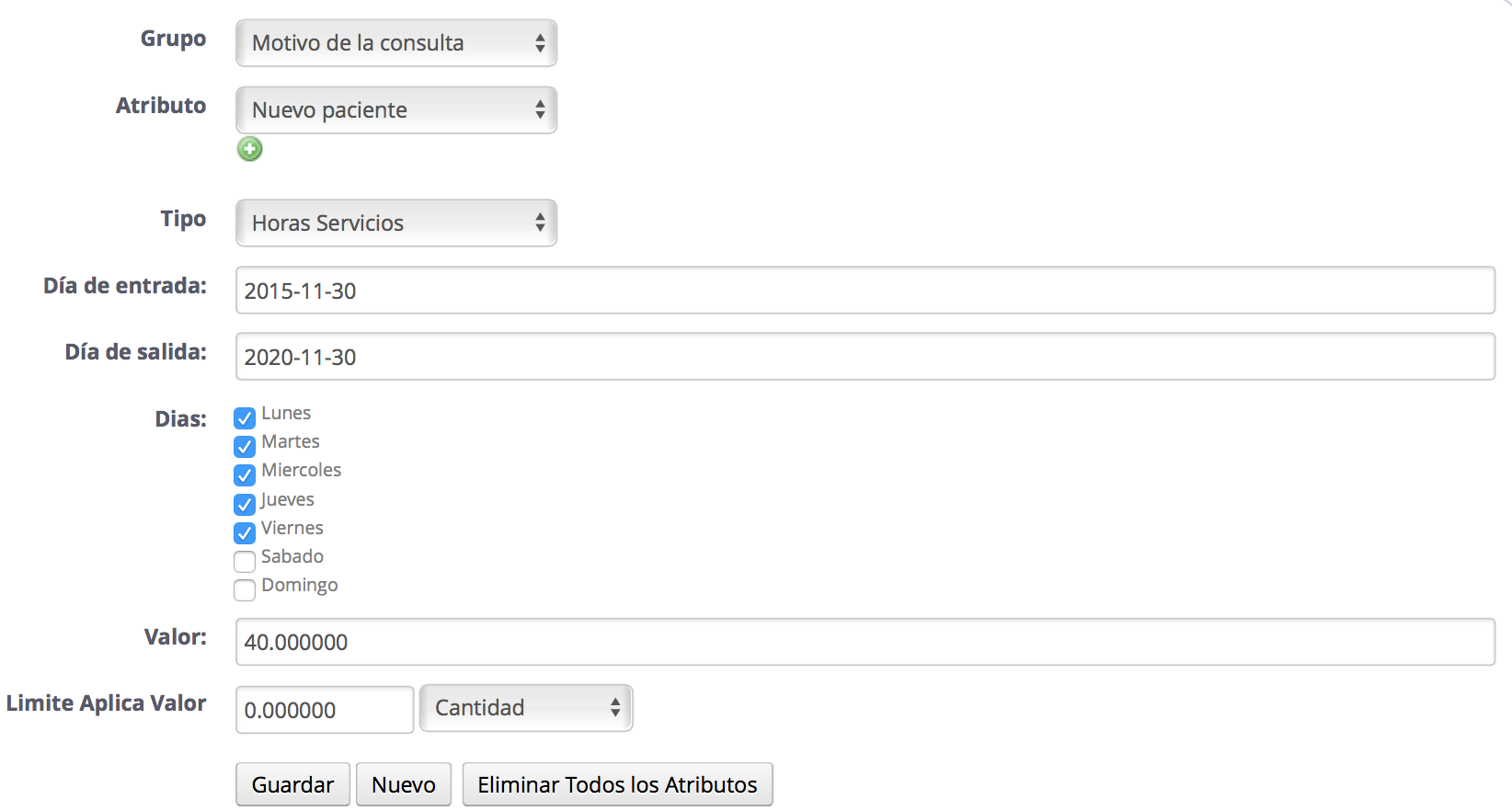
Thus, will be doing the same thing with all the options, indicating time which will take each inquiry.
In our case it will be:
New patient: 40 minutes (two ranges)
New query: 40 minutes (two ranges)
Review: 20 minutes (range)
Problems with treatment: 20 minutes (a range).
Now we are going to establish the price of the range in each case. So we will continue with the previous example and we will configure the query cost for a "New patient".
It is very simple. Just follow the same steps as before but changing the attribute type. In this case we are going to select the option "Price range time". You must take into account that the value will be priced in euros.
A very important question. The price indicated is per single-range while the inquiry will last two ranges (20 minutes + 20 minutes) that must take into account the cost that you specify this option is multiplied through the ranks holding. In this case the range costs are €25, so that the consultation will cost €50.
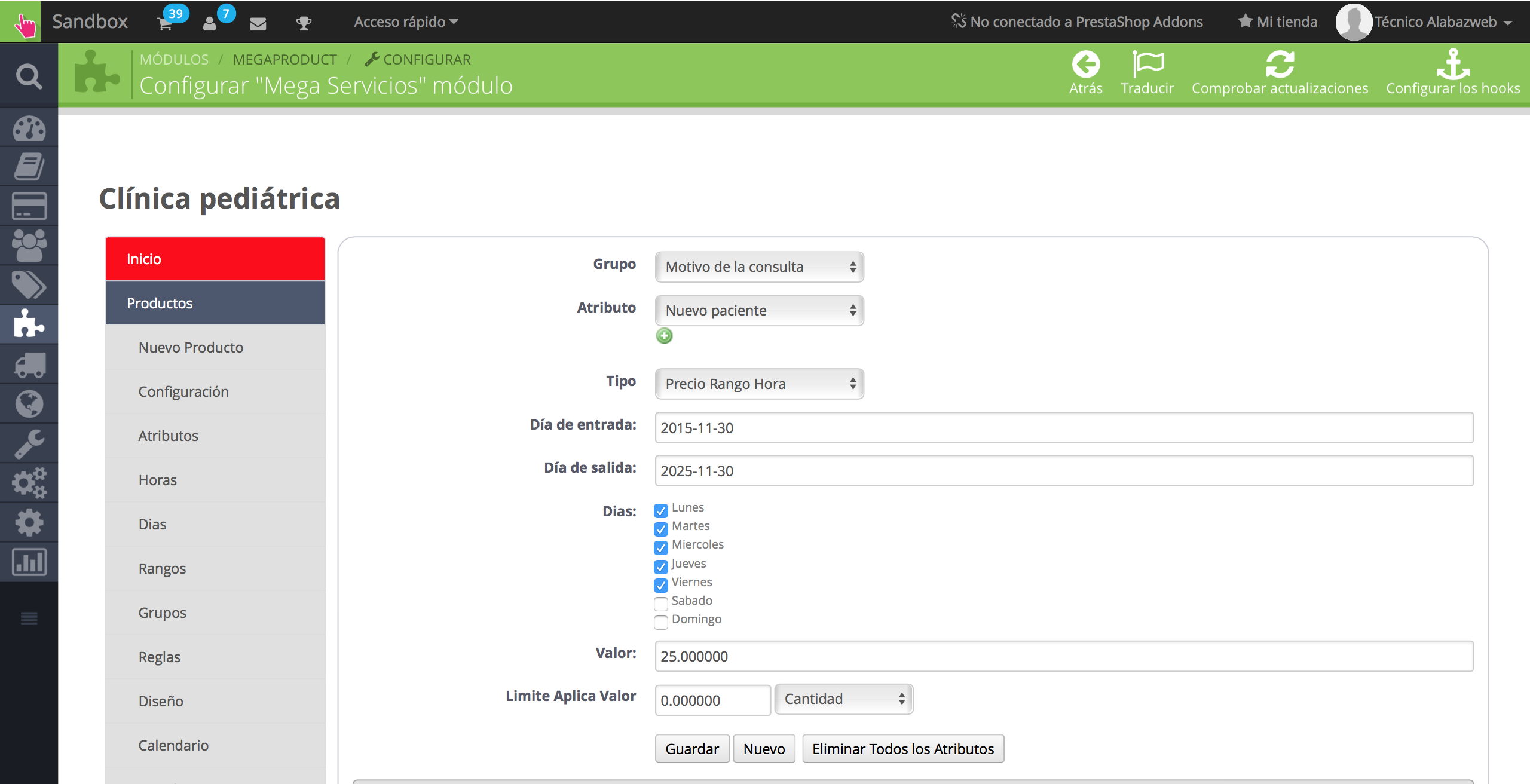
Perform this same step on all the attributes you have. The result will be a table of this type:
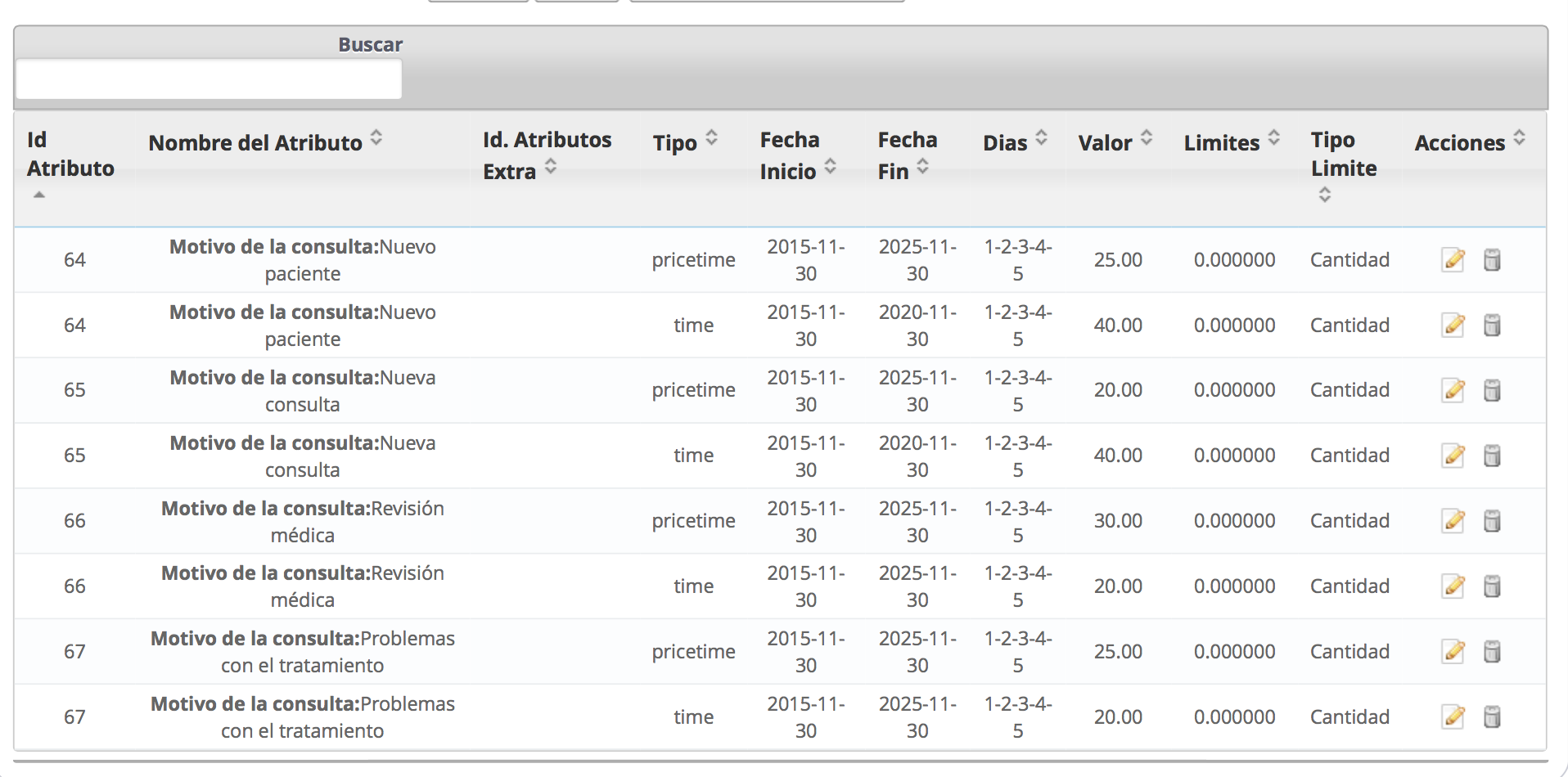
Once this is done, we are going to select how we want to show the hours in the front office. To do this we need to access the tab "Settings". There are several options as you can see below:
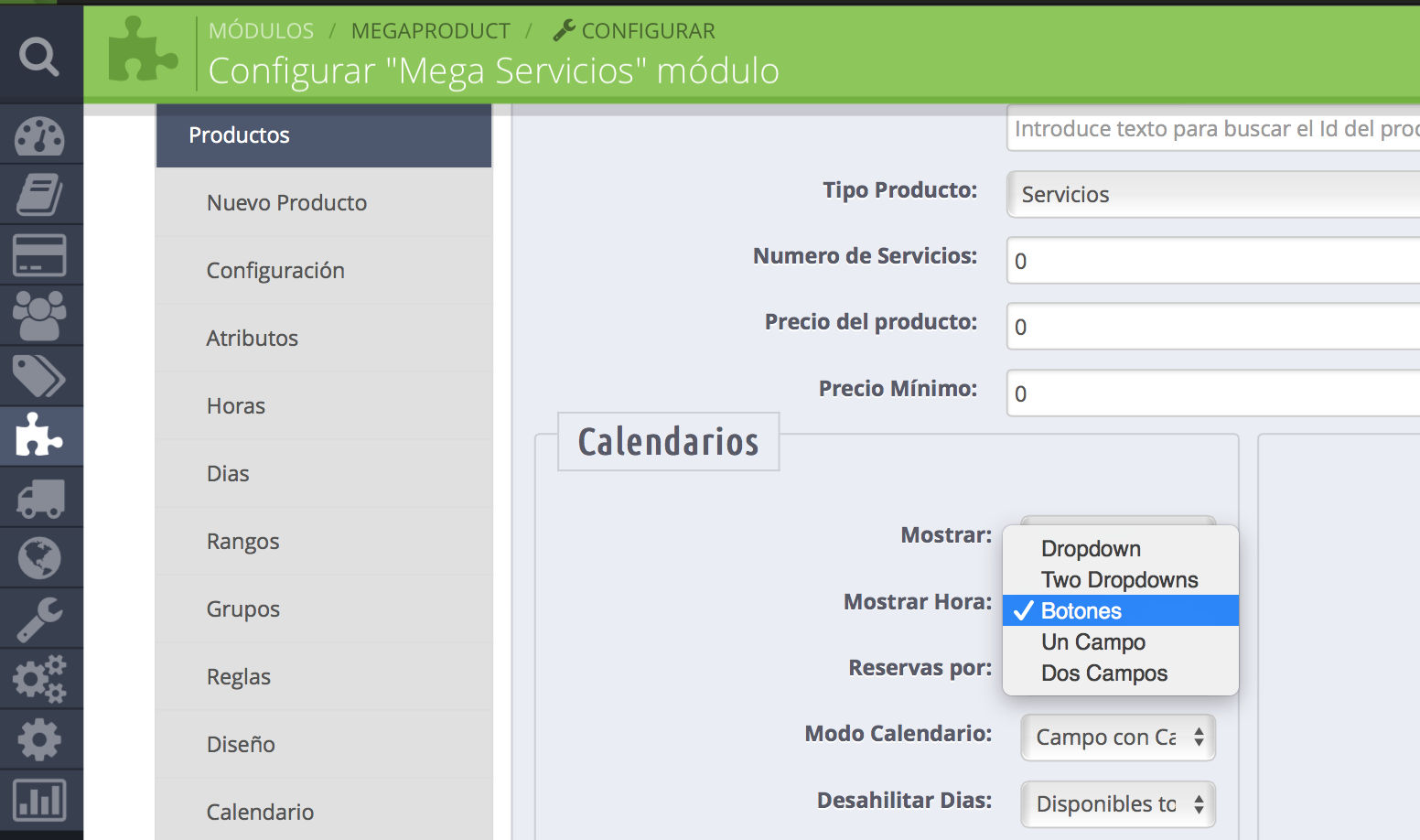
Dropdown: As a listing of hours in which the patient can select clock:
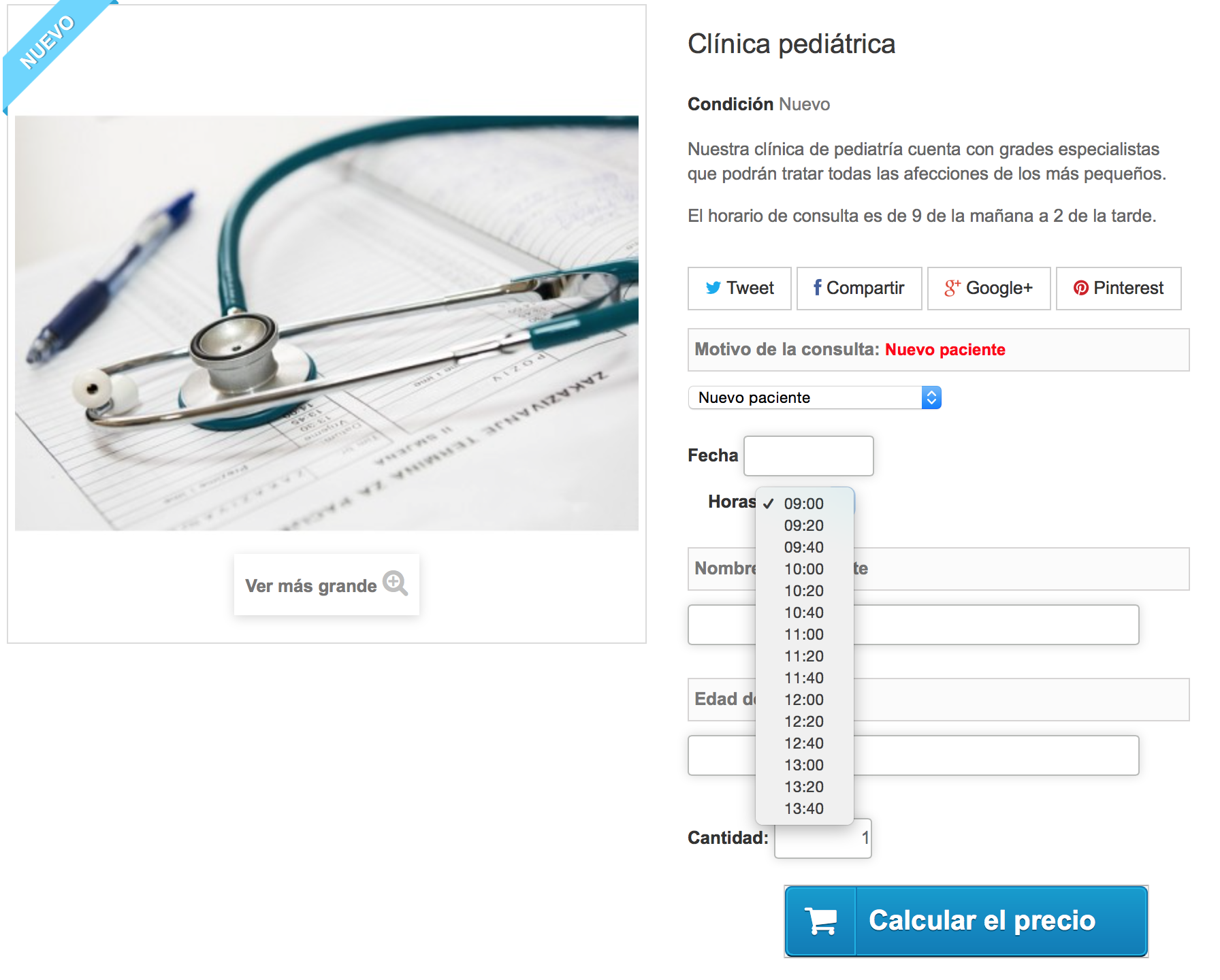
Two dropdowns: The customer can select a start time and another end. (In this case it is pointless because we have indicated the duration of each visit by what time is calculated automatically depending on the reason for the visit which the patient select).
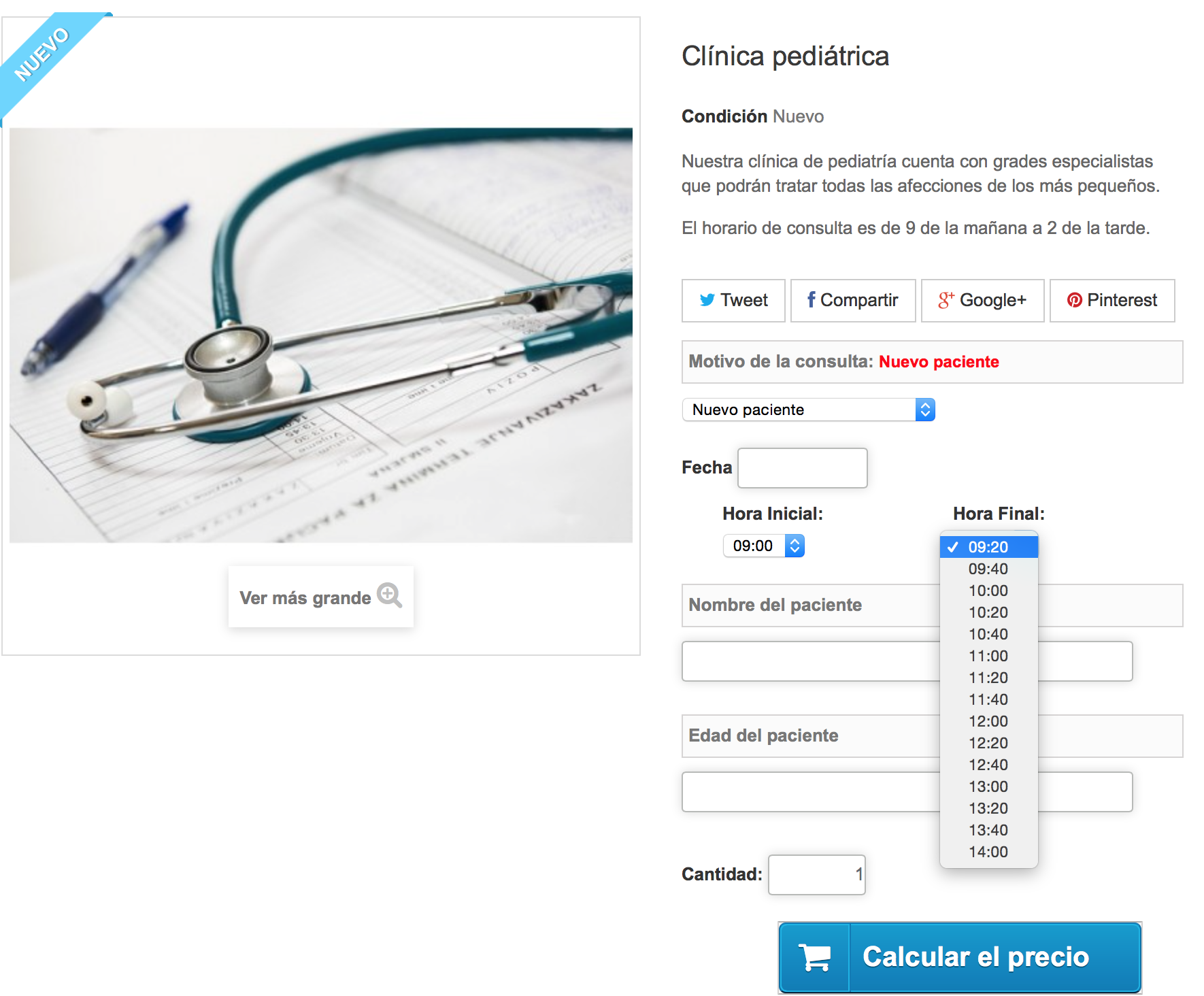
Buttons: All available times are displayed as buttons so the patient can select the start time of your inquiry.
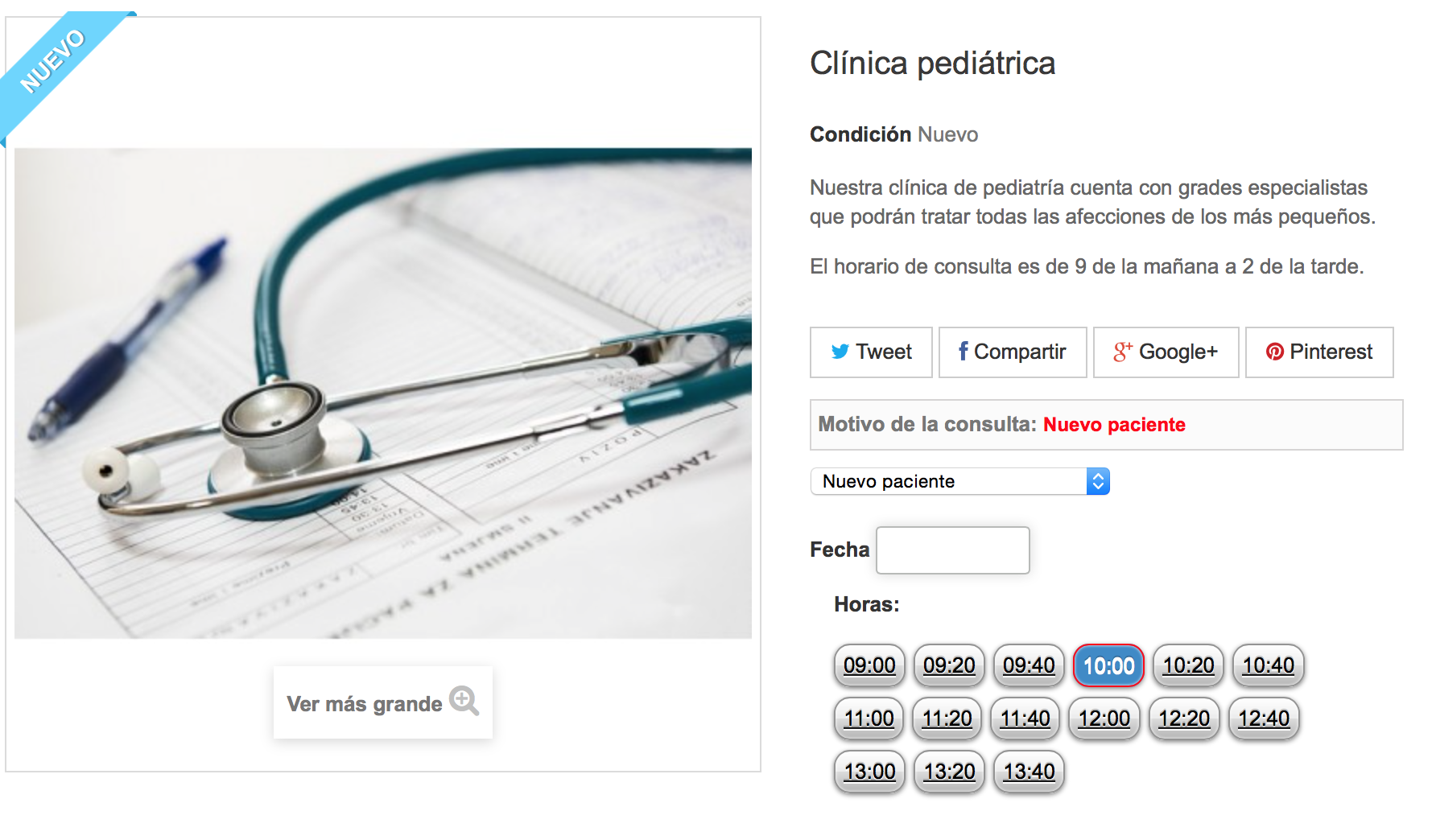
A field: The user can indicate the time that wants to enjoy the service. You can select any option so it is only recommended for services that have all available hours. For example, for customer indicate the hour which is going to get to a hotel.
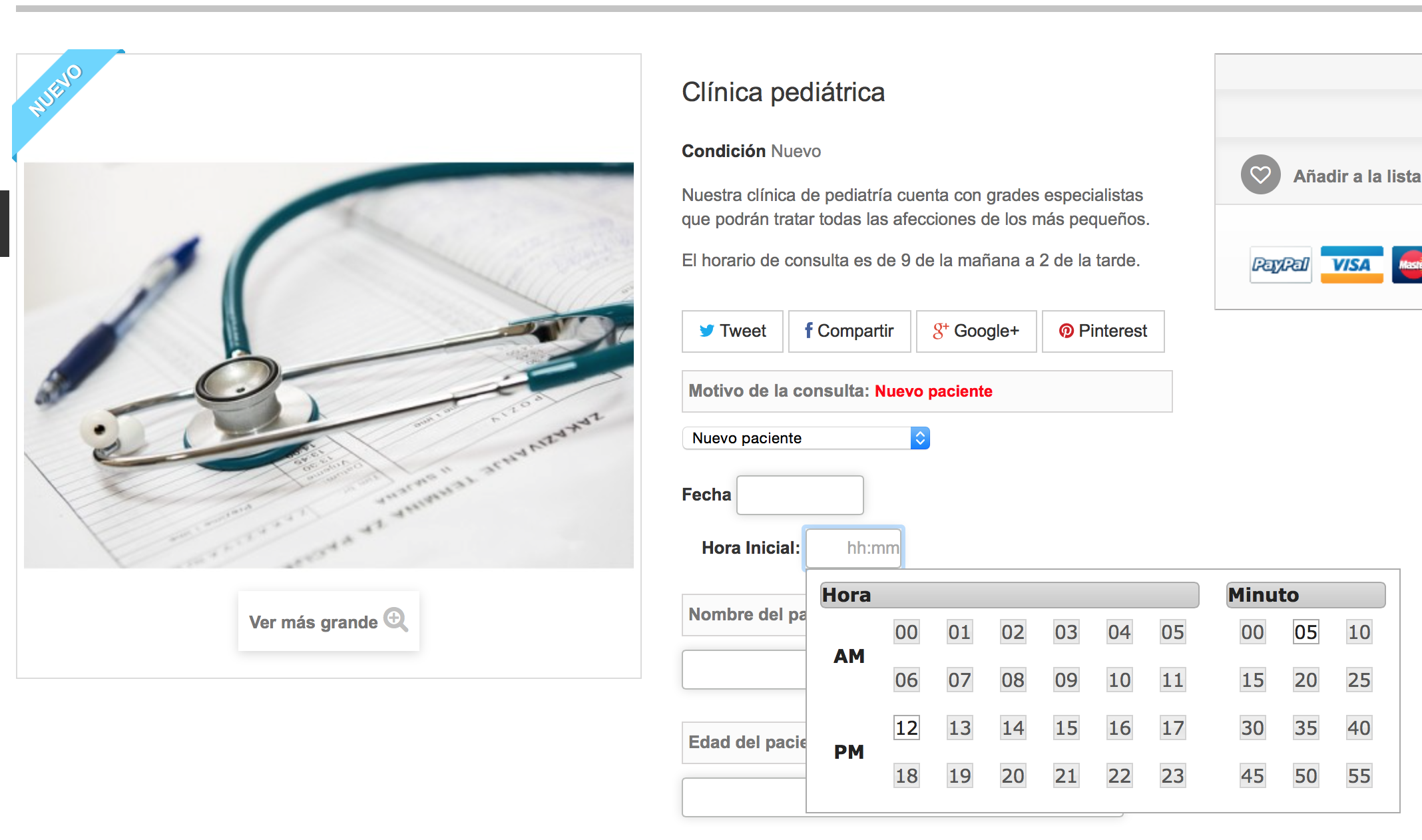
Two fields: It is same as above but the customer can select the start time and the end.
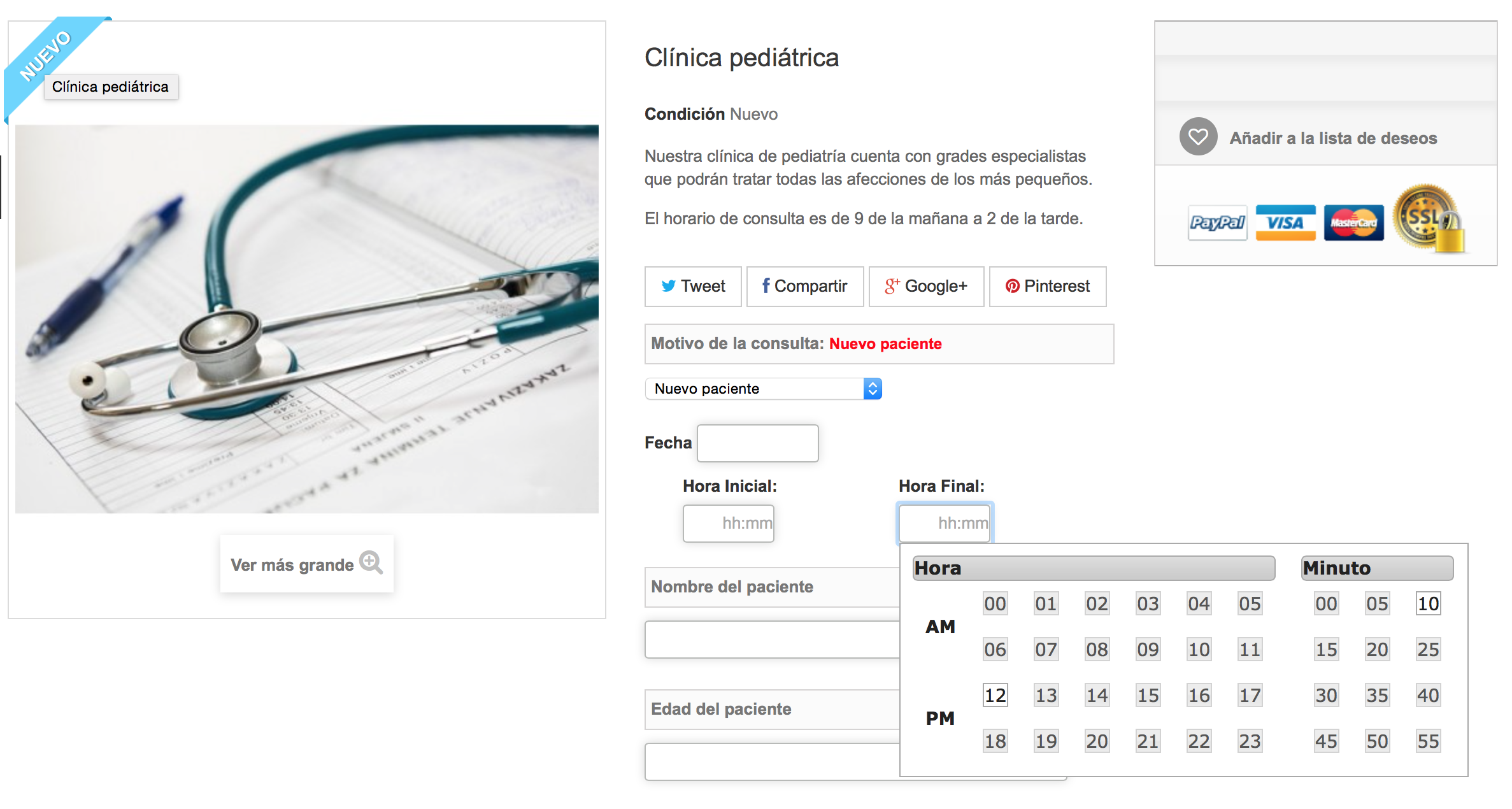
FINAL RESULT
This will be the end result of how the page with the configuration we have done will be displayed. As you can see, is our case, if the customer select new patient service cost will be €50 (€25 per range) and will last 40 minutes (from 10:00 AM to 10:40).
You can verify the functioning of this demo and all your options here
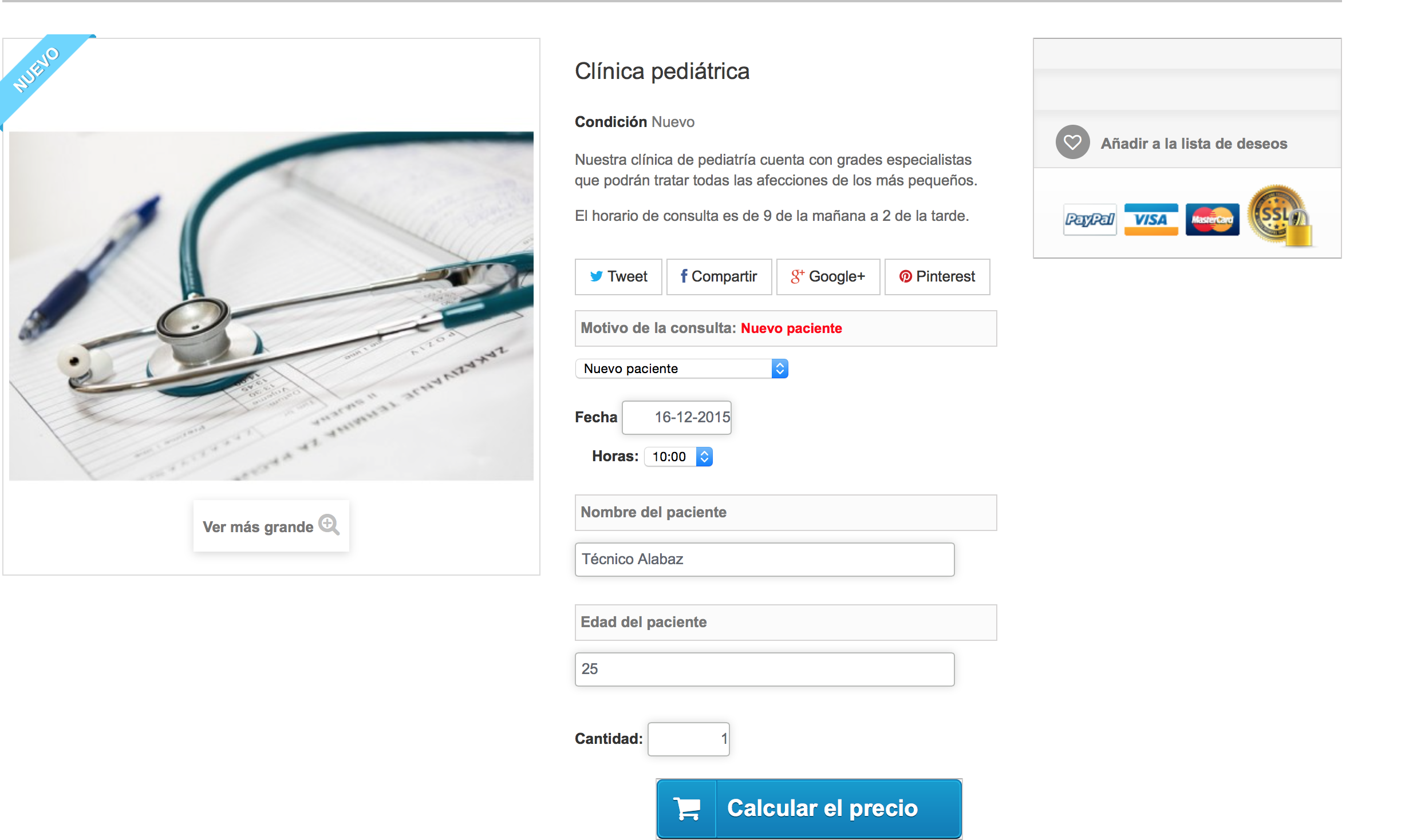
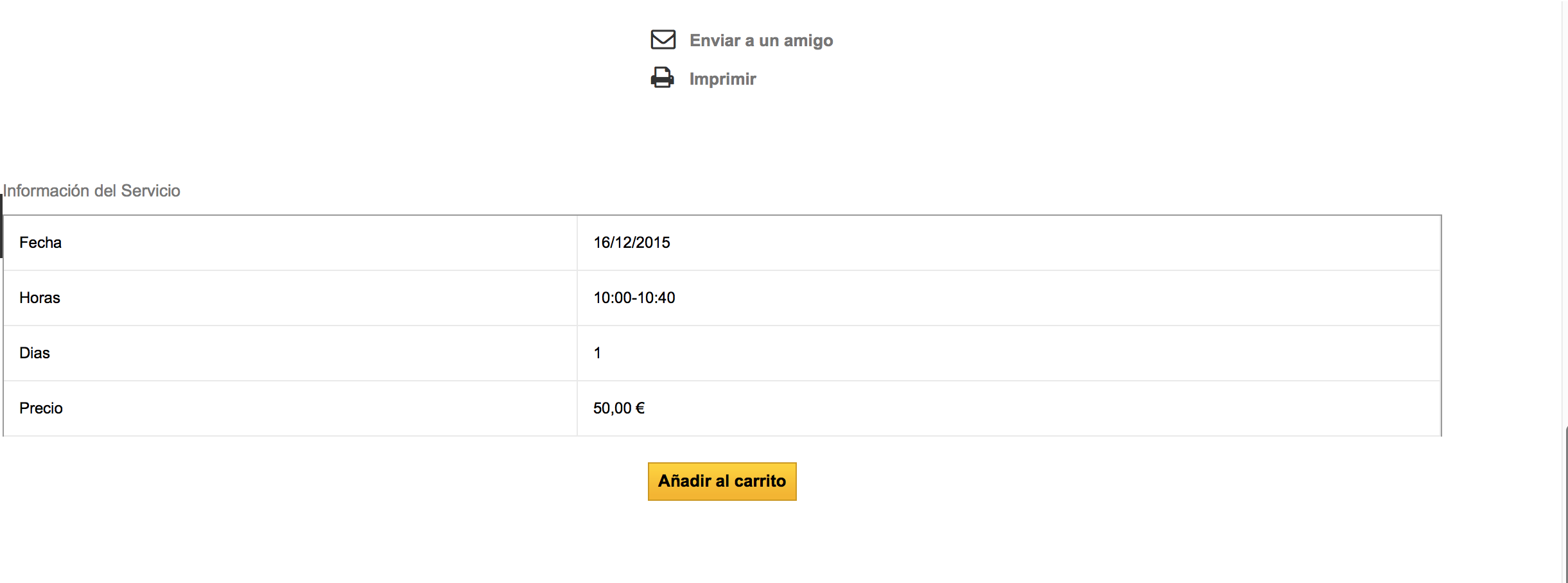
I hope that you have served this post help and that you can make the most of this new version of MegaServices because it can be of great help for your business and provide you with much work.
Remember that if you have any questions you can write us a ticket by going to your personal space in AlabazWeb and sending your query in the section 'Submit a ticket'.













Escribe un comentario