Add Paypal payment in your PrestaShop shop
If you want your customers to pay with PayPal in your PrestaShop store, you will need to create a PayPal account for companies or Business. To do this you should follow a few simple steps to create your account and verify your bank account. Here you explain how to do it.

Steps to create a business account at PayPal
If you have an online store and want that your customers can pay with PayPal it will be necessary that you create a company or account business account. Go to the PayPal website here and click on the button of Create account appearing in the top right.
Now you will need to follow the following steps:
1 choose business account: You will be redirected to a page where you have to choose if you want to create an account individuals or business account. Choose the option account business and click on Continue.
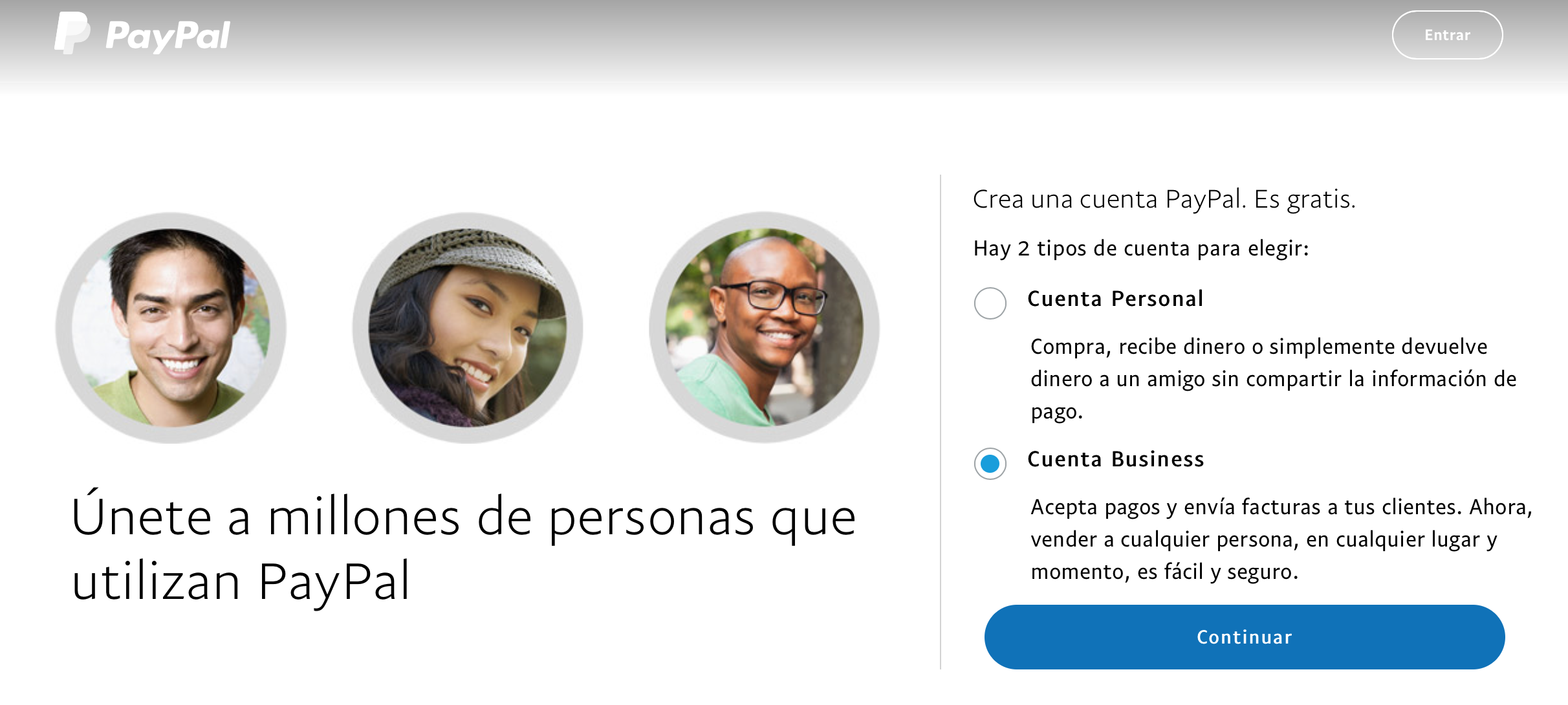
2. Email: Then you will have to add your email address to associate to your PayPal account.
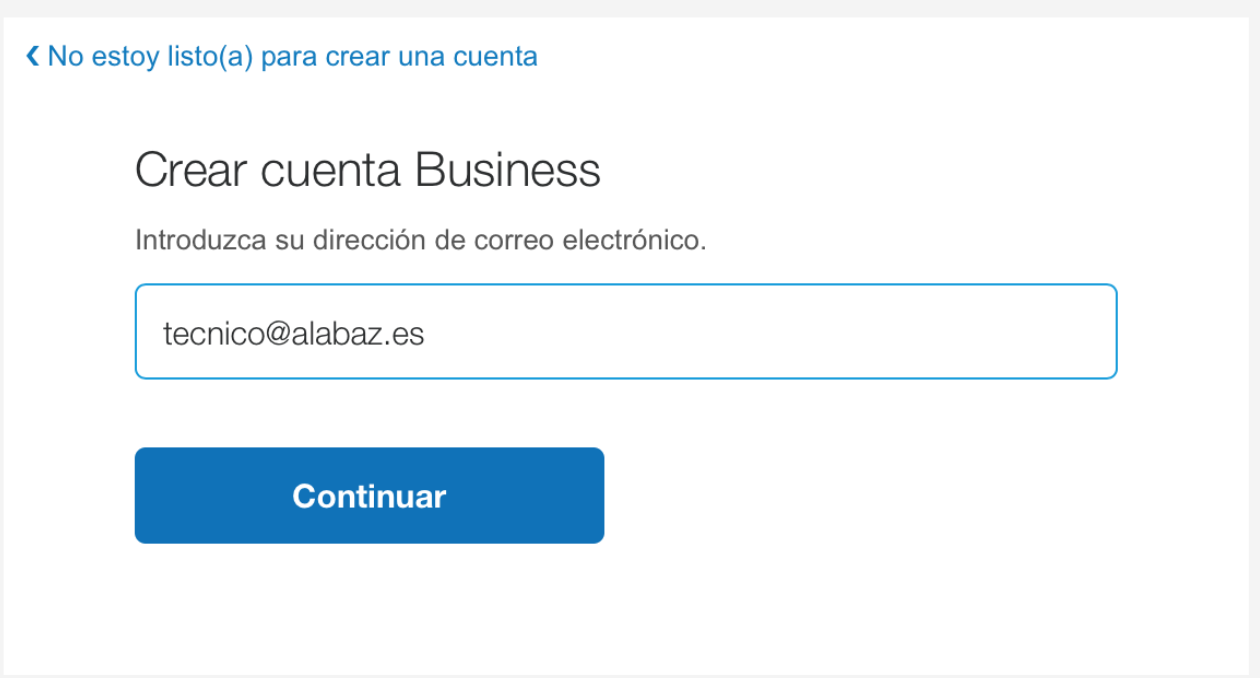
3. Create business account:We will have to fill to complete the following information:
(a) login data:Here appears the email you have entered in the field above and you will have to fill in your password.
(b) company information: Indicate here your business data. Your name and last name, your company name (if you're autonomous you'll have to re-enter your name), your business address and phone.
Then click on the Check conditions and click on Accept and continue
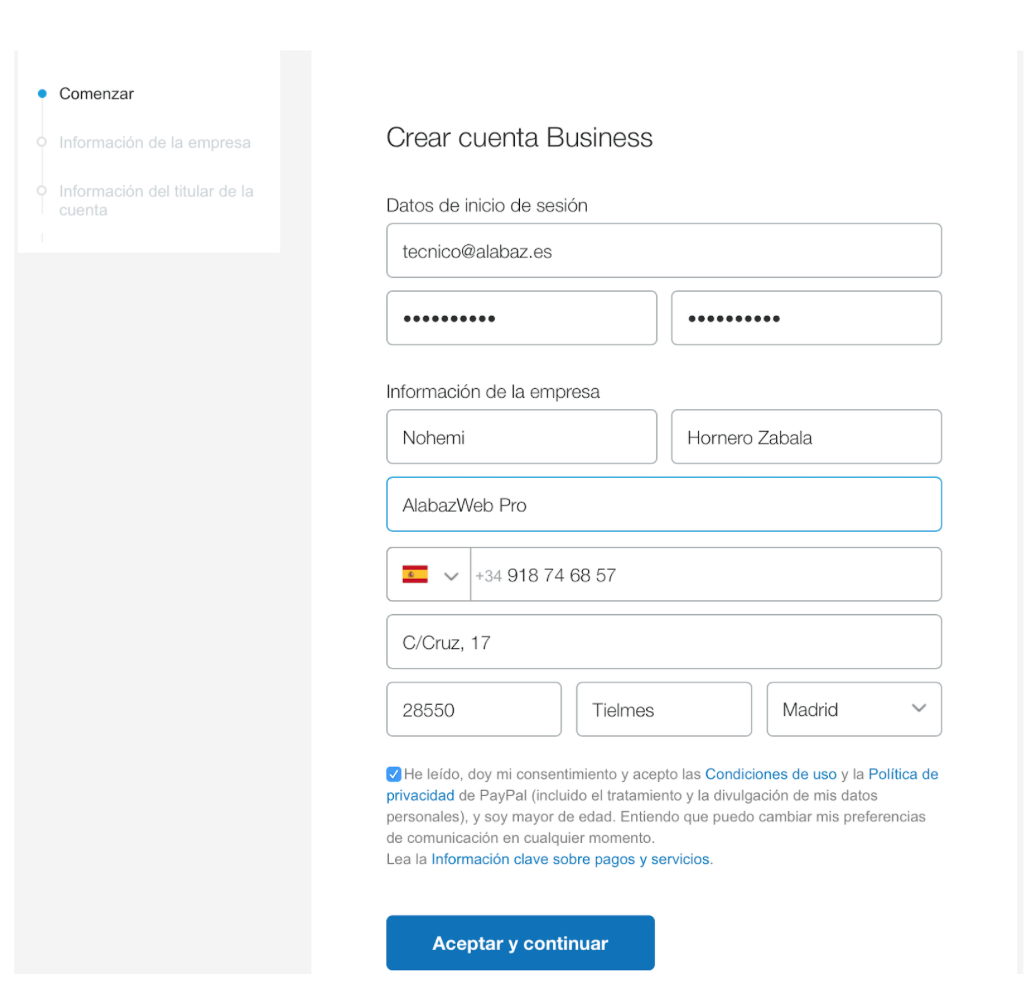
4. Company information: Now you have to fill in a few details about your company:
(a) what is the type of company: You will have to choose the option that is most appropriate.
(b) what is the category of the company: Select whichever is most appropriate to define your business.
(c) what is the subcategory of the company?: Select the most appropriate option.
(d) company URL: here indicates the url of your PrestaShop online store.
5.- Information about the owner, in other words, about you.
(a) nationality: Select your nationality from the list.
(b) date of birth: indicate your date of birth.
(c) address: You can choose to use the same address that your company or add a new address.
Back to click on continue and you already have your account created. Now you just have to confirm it via email you will receive at the address you have indicated.
Confirm PayPal account
If you have already completed all the steps listed above you had to receive an email at the address you have registered with PayPal, similar to the following:
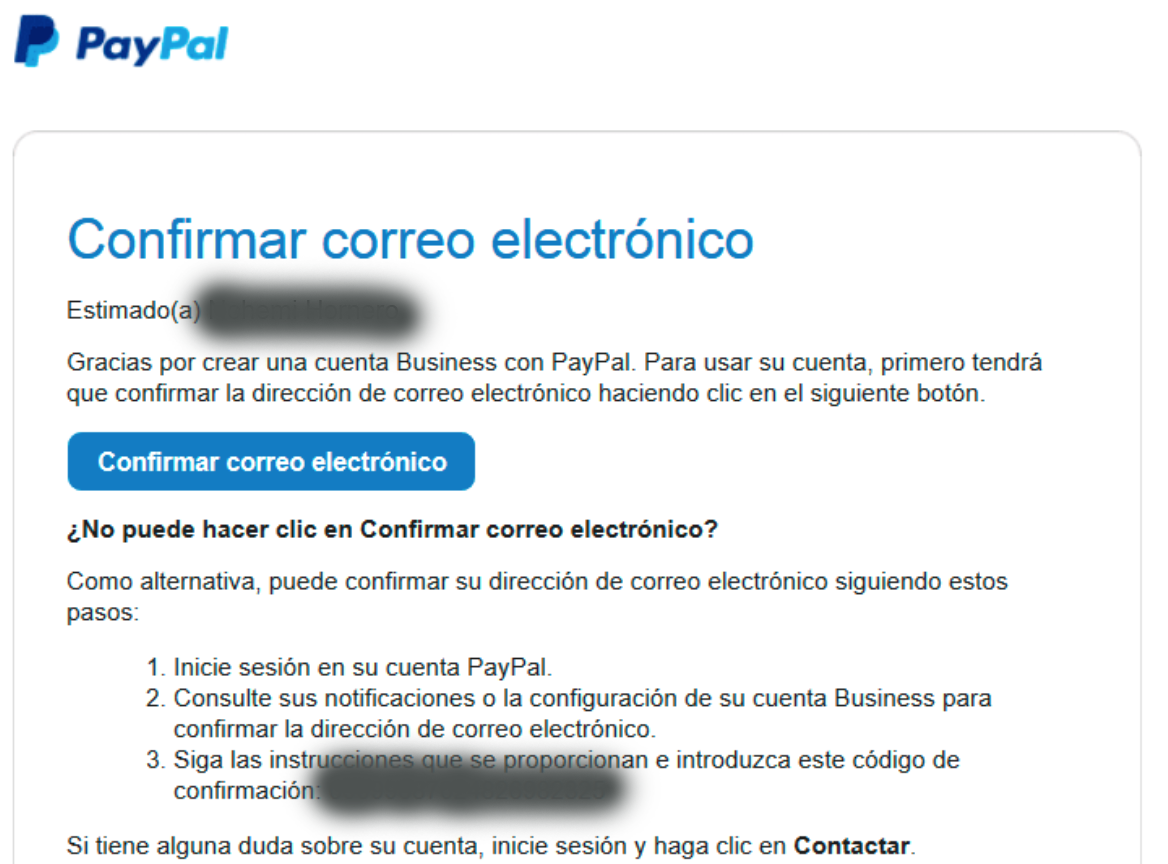
Press the button to confirm your account Confirm email and a window in which you will have to enter the password which you have indicated to PayPal to complete the confirmation.
Once you have done that you will have to associate your PayPal account to a bank account to be able to confirm the account and begin to use it.
Associate bank account to PayPal
To be able to associate a bank account to your account PayPal business have access to your PayPal account by clicking on the button Enter here.
When you're inside you may access your profile. Access is at the top right where it says profile. Click and all options will be displayed. You will have to click on account settings.
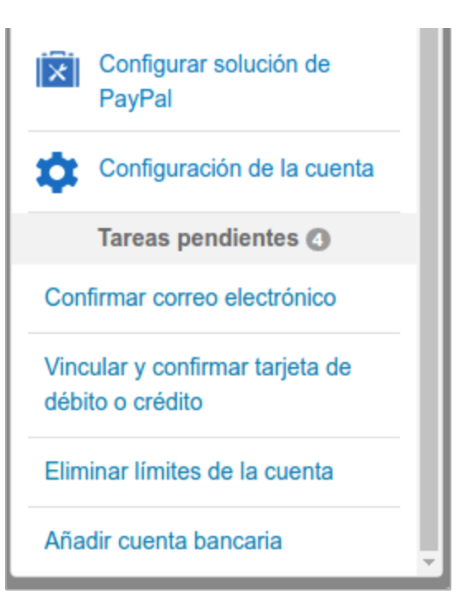
Now you will have to access to the banking information by clicking on Financial information and inside the option Add bank account.
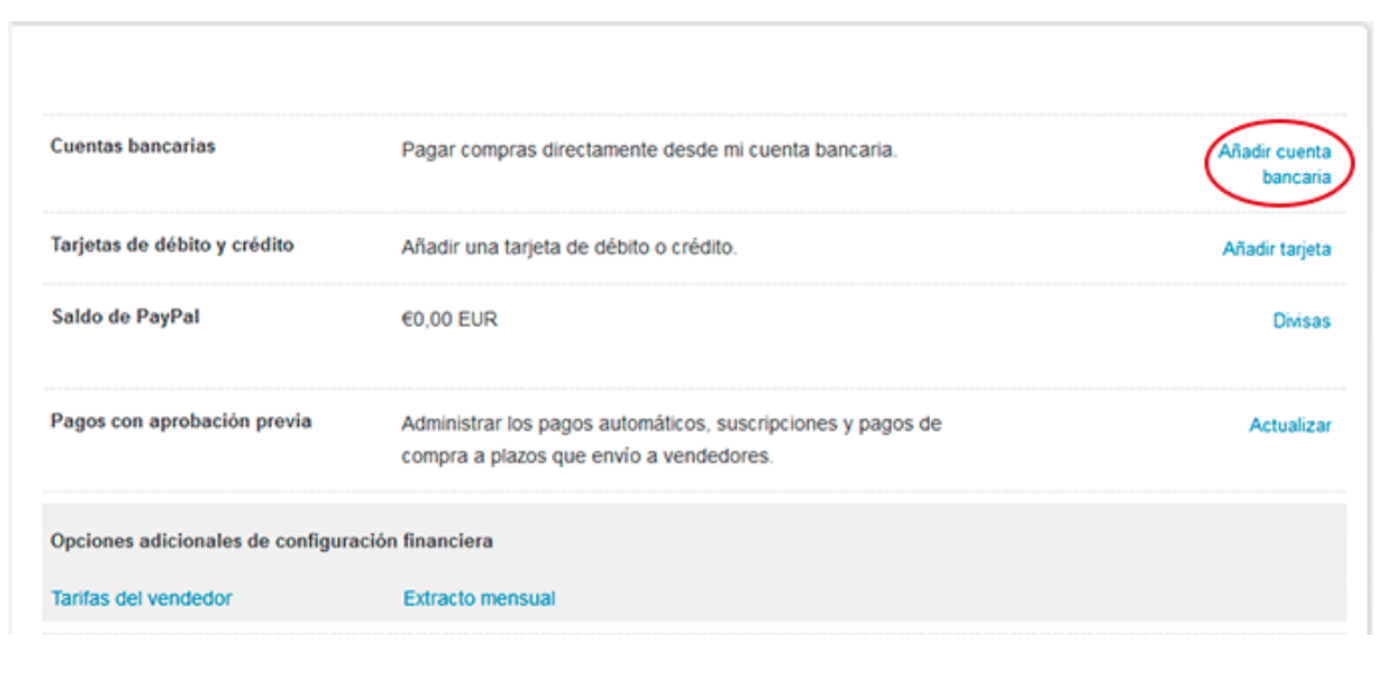
Now opens a new window window in which you must click on Enter IBAN instead to bring up the field in which to add the They went from your bank account. When click on the button have indicated you link Bank.
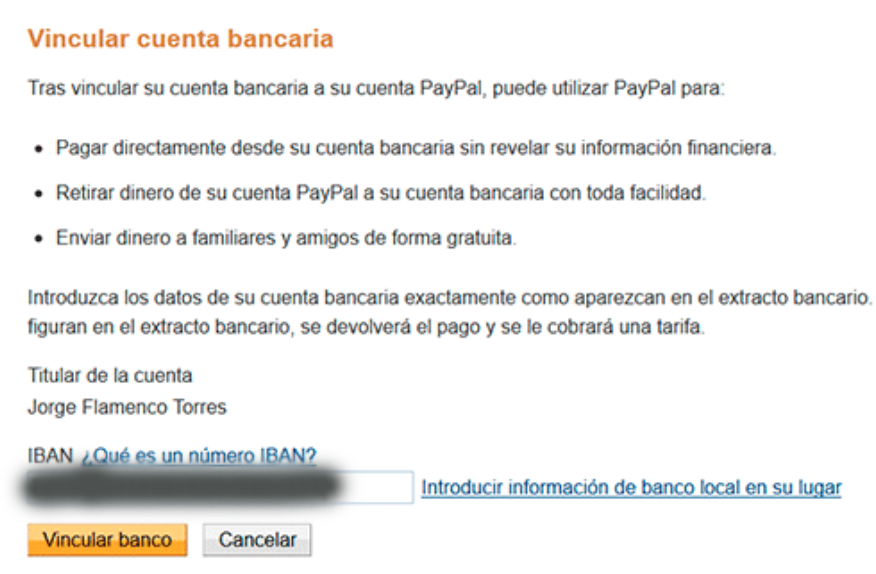
Opens a pop-up window in which will request you clearance to make a charge to your account. Click on the button OK.
Now have to wait a couple of days in which PayPal will make two small income in your account for Verify that the bank account used is really yours.
Well check the amount of those two incomes and write down them as it will be the key for PayPal confirm that the account is yours.
When you have those income access back to your PayPal account and within your profile and account settings. Now you will have to click on Financial information and you'll see that in the section of bank account will be shown the phrase Unconfirmed you will have to where you click.
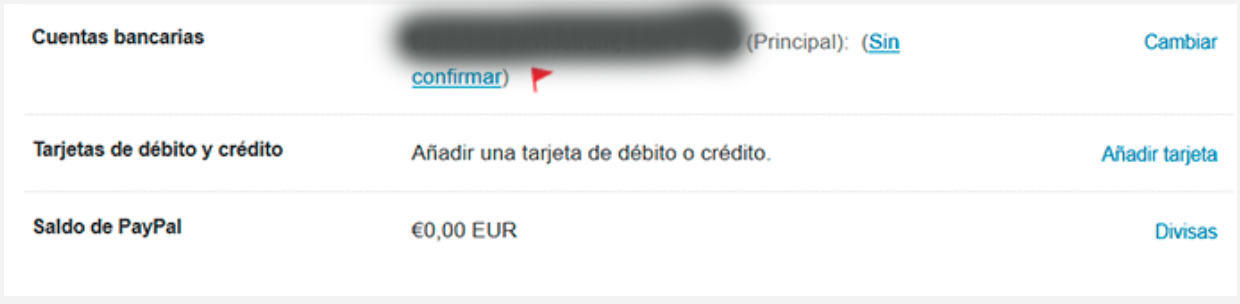
The exact amount of the two incomes add have received from PayPal and click on the button of Confirm.
If the two amounts added with correct your account will be verified and you can already add your PayPal module to your PrestaShop store.













Escribe un comentario