Configura un menú de San Valentin con MegaServices

Una de las fechas más señaladas para los comercios es San Valentín y por eso nos preparamos mucho para dicho día. Algunos negocios, como los restaurantes, se llenan en esa fecha y para poder conseguir mayor clientela ofrece a tus clientes la opción de reservar su mesa online. Así, los clientes no tienen que hacer una llamada por teléfono y pueden escoger el menú que desean tomar viendo todas las opciones especiales para ese día.
Ofreciendo estas opciones a tus usuarios, lograrás no sólo aumentar tus ventas sino que también trabajarás de forma más organizada.
Para ayudarte a configurar esta opción en tu PrestaShop, te vamos a indicar paso a paso las pautas que tienes que seguir en MegaServices:
1.Crea el producto dentro de Prestashop.
No es necesario que configures la cantidad de producto ni el precio, porque esos aspectos se configurarán después en MegaServices Tendrás, eso sí, que poner una foto llamativa y una buena descripción del producto.
2.Crea todos los atributos que necesites.
Ahora tienes que crear los atributos y valores dentro de PrestaShop con todas las opciones que necesitará el producto. El módulo de reservas tiene millones de posibilidades de combinaciones. Los atributos se pueden mostrar como imágenes, listado, etc. Selecciona la opción que más te guste.
3. Añade tu producto a MegaServices
El siguiente paso es importar el producto creado en Prestashop al módulo de reservas, poniendo un precio y la cantidad de cubiertos tienes disponibles (servicios) dentro de la pestaña configuración.
4. Configura los grupos
Una vez que el producto esté guardado en MegaServices, podrás configurar diferentes grupos para añadir todas las opciones del menú. Tendrás que crear un grupo de tipo “Atributos” para mostrar los atributos que hemos creado anteriormente en PrestaShop. Puedes mostrar estos atributos en de forma de botones, imágenes, listado desplegable, como se desee. En este caso vamos a mostrarlos como listado de cantidades para que el cliente elija la cantidad de platos que quiere de cada uno, pero limitando que el máximo sea 2, uno por persona.
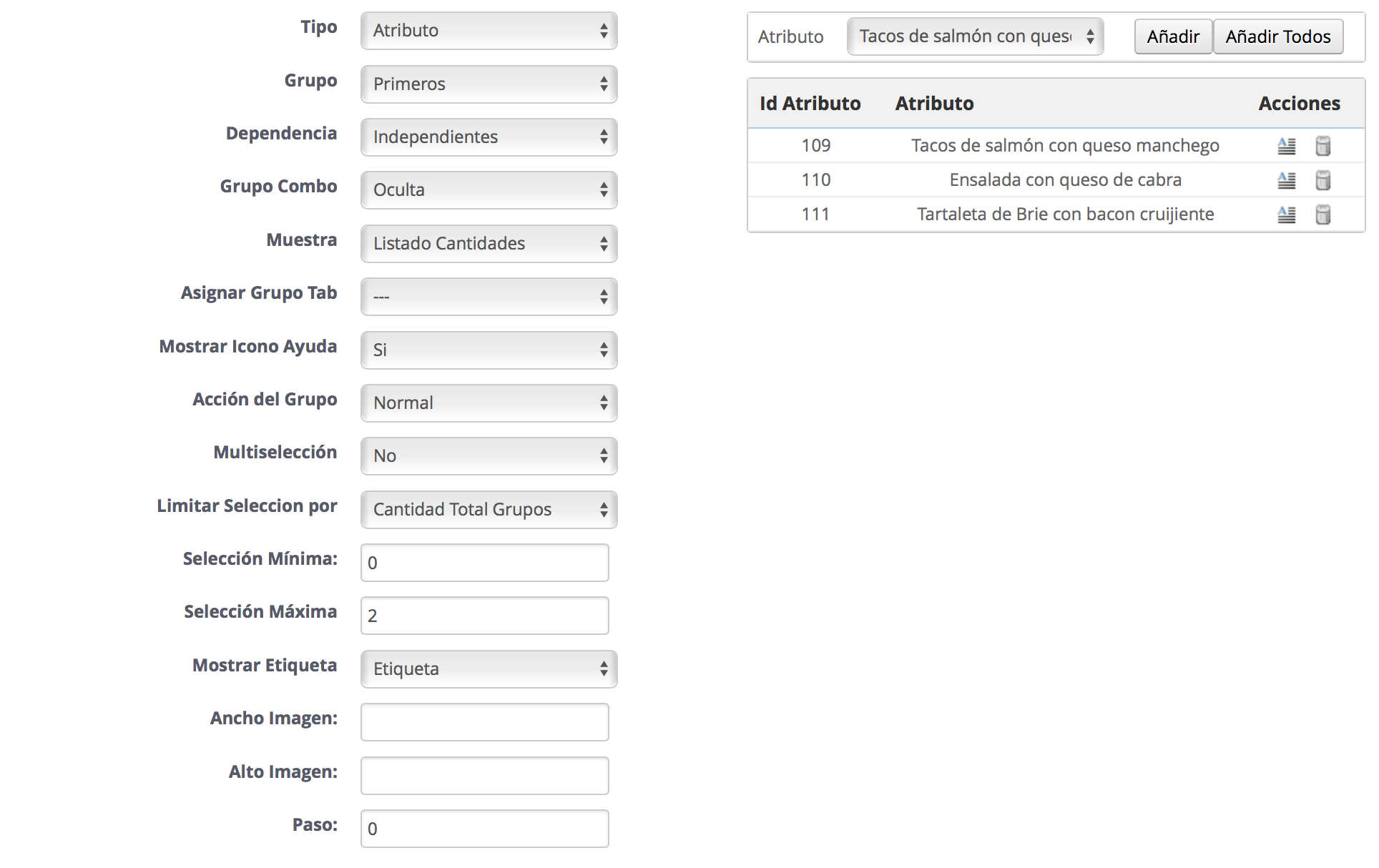
5. Añade imágenes
Ahora, hemos decidido que queremos que los clientes vea una foto de los diferentes platos para que sean más visibles y, además, resulten más apetitosos. Como queremos que los atributos se muestren como listado de cantidades, vamos a añadir las imágenes en la descripción de los grupos. para ello, solo tenemos que elegir el grupo que deseemos, por ejemplo, postres, y hacer clic en el botón de edición de texto.
![]()
Entonces aparecerá la siguiente ventana, donde podremos añadir textos, video, imágenes… lo que necesites:
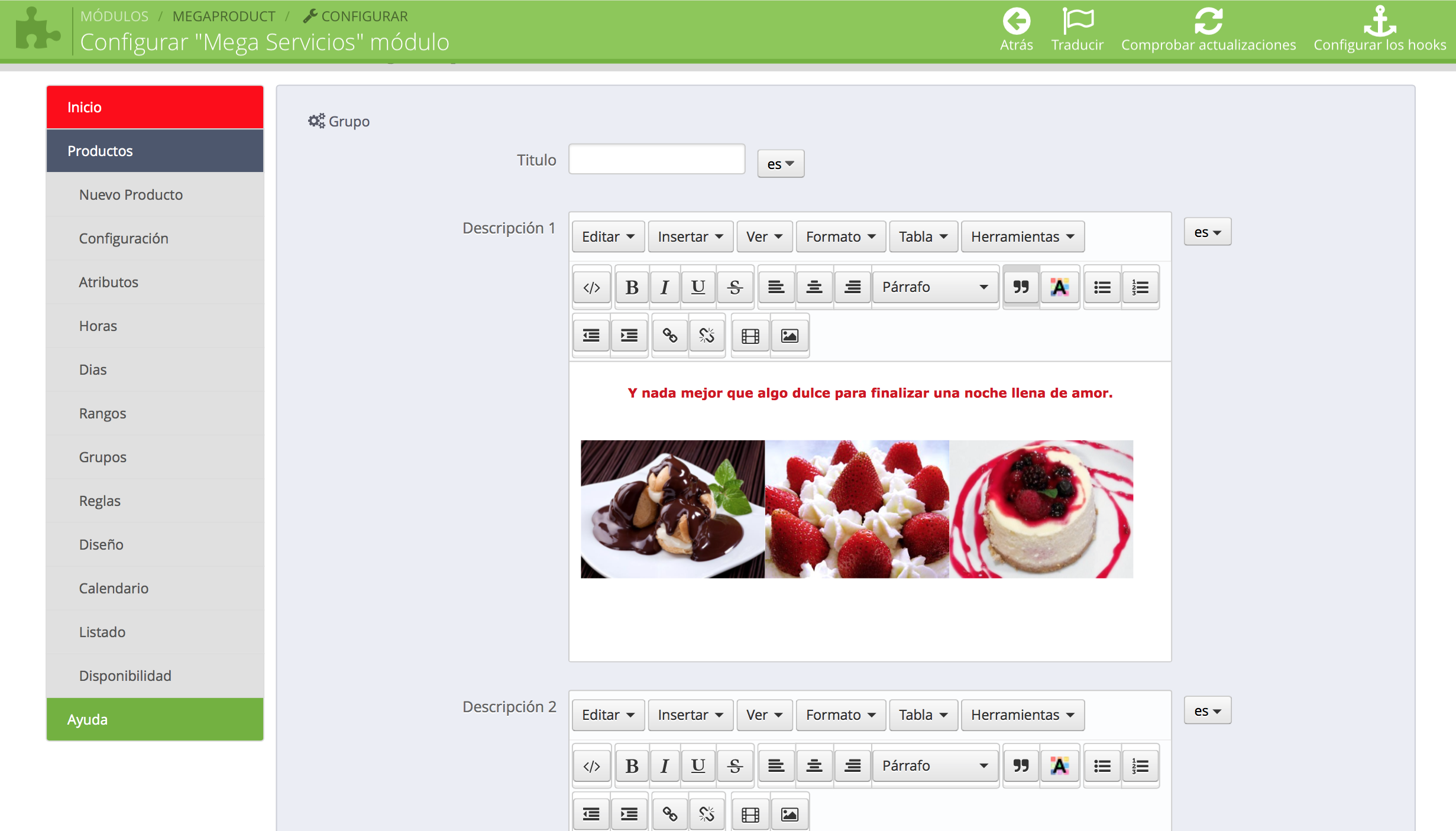
En este caso hemos añadido las imágenes de nuestros postres y un texto.
6.- Solicita los datos de los clientes:
Vamos a añadir además otros dos grupos de tipo personalización. En este caso vamos a utilizar estos campos para que los clientes indiquen su nombre y que será de tipo input text (este campo será un valor requerido, es decir, obligatorio) y otro para que indiquen si tienen alguna necesidad especial en su menú y será de tipo textarea (será opcional).
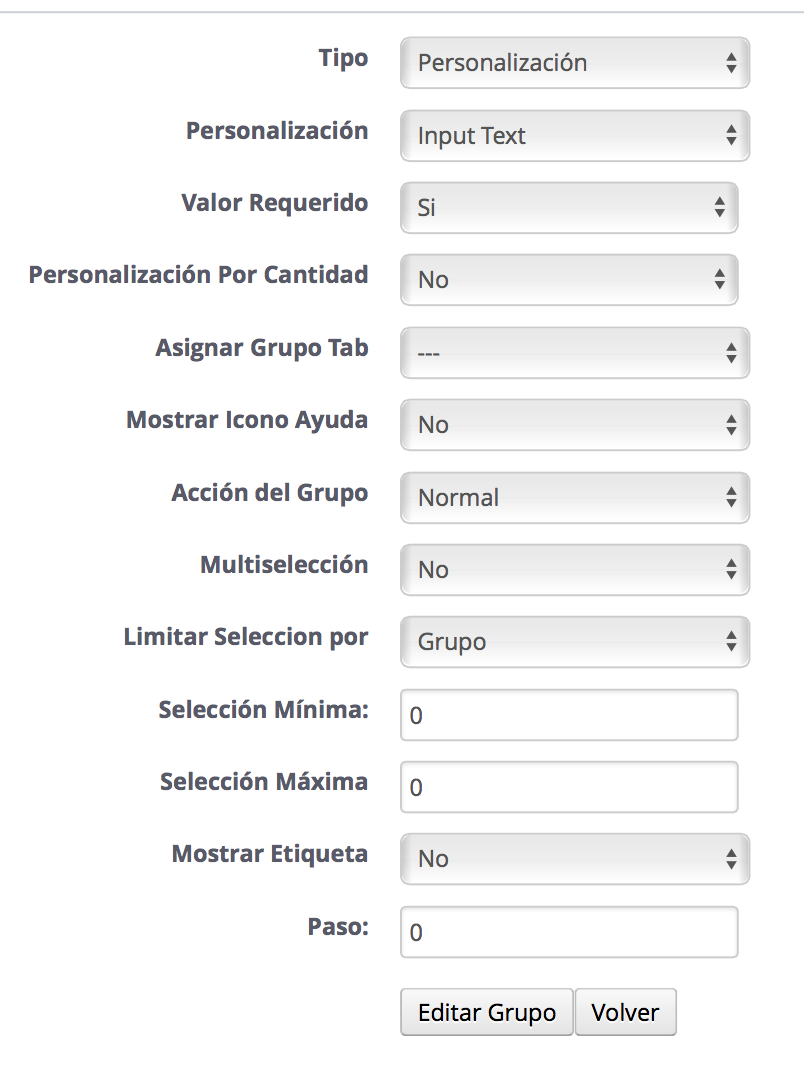
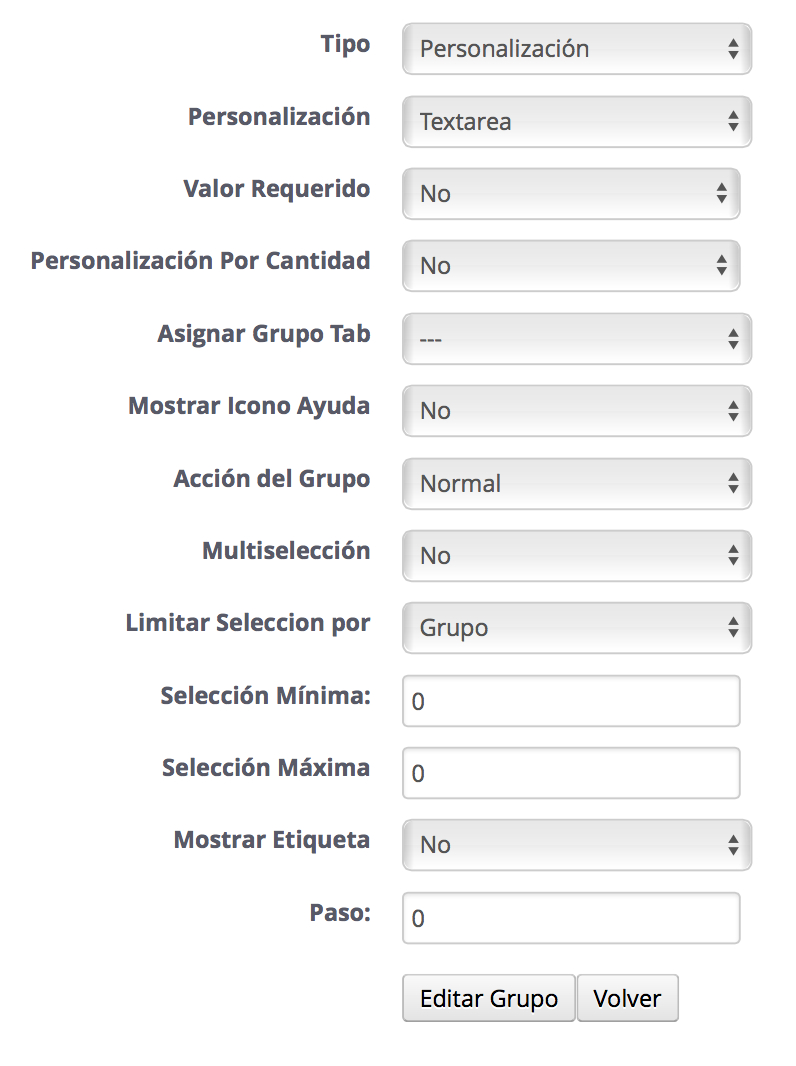
Puedes cambiar el título de estos campos y añadir su descripción haciendo clic en el icono de edición de texto, igual que hemos añadido las imágenes en los grupos de atributos.
7.- Añade un calendario y horas
Para finalizar, vamos a añadir un grupo de tipo calendario y horas, para poder colocarlo en la posición que queramos dentro del front office. Una vez añadidos todos los grupos tendremos una tabla como esta en la que podremos mover a nuestro antojo el orden de los grupos:
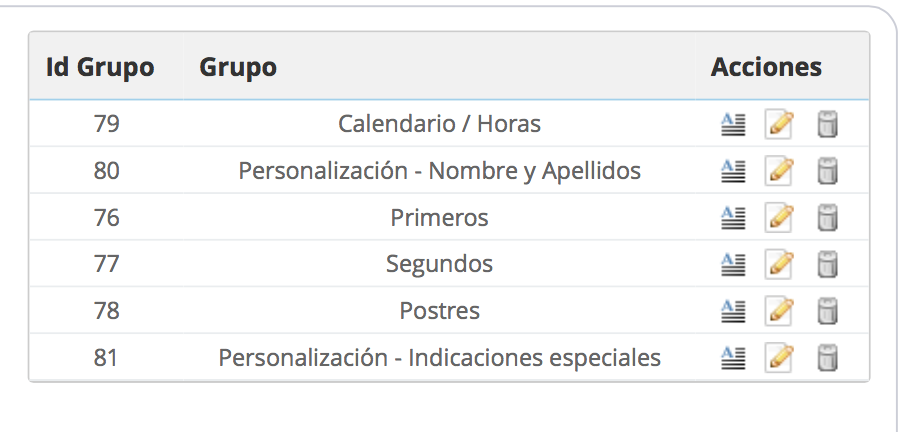
7.- Limita los días:
Para limitar los días que quiere que aparezca este servicio, tiene que ir a la pestaña dias y añadir un tipo de precio diario poniendo los dias que necesita que se muestren, en este caso el valor es 0, pero se le puede poner un precio, también indicarle que tiene que marcar los días de la semana que está disponible el restaurante para reservar. También hay que crear otro campo que sea servicios y poner el total de servicios que se va a ofrecer esos días.
8.- Configura los precios
Ahora en la pestaña atributos toca poner un precio a cada plato, es decir para que varíe el importe por cada elección y vea las posibilidades que hay, pinchando en la pestaña atributos dentro del producto en el módulo, tiene que ir añadiendo cada atributo que quiere poner y a cada uno de ellos poniendo un precio diferente.
9. Añade el horario disponible para las reservas
Por último, añadimos el calendario y las horas en la pestaña días dentro del módulo. Para ello lo primero que hay que hacer es acceder a la pestaña “Horas” dentro del módulo MegaServicios y creo un rango de horas. Selecciona a qué hora quieres que empiece el primer servicio y el último y establece el tiempo que durará cada rango. En este caso hemos indicado que las cenas podrás ser desde las 20:00 horas hasta las 23:30 y los servicios irán de media hora en media hora.
A continuación, el interior del producto, se debe indicar que esta es la lista de servicios. Para ello el acceso en la pestaña "horas" en el producto y añadir el tiempo que ha creado anteriormente.
Entonces esas horas para aparecer en el producto, tendrá que crear un grupo de tipo "horario y hora" en la pestaña grupos.
Puntuación final
Una vez hecho esto y tiene todo lo que necesita para su producto y este será el resultado final:
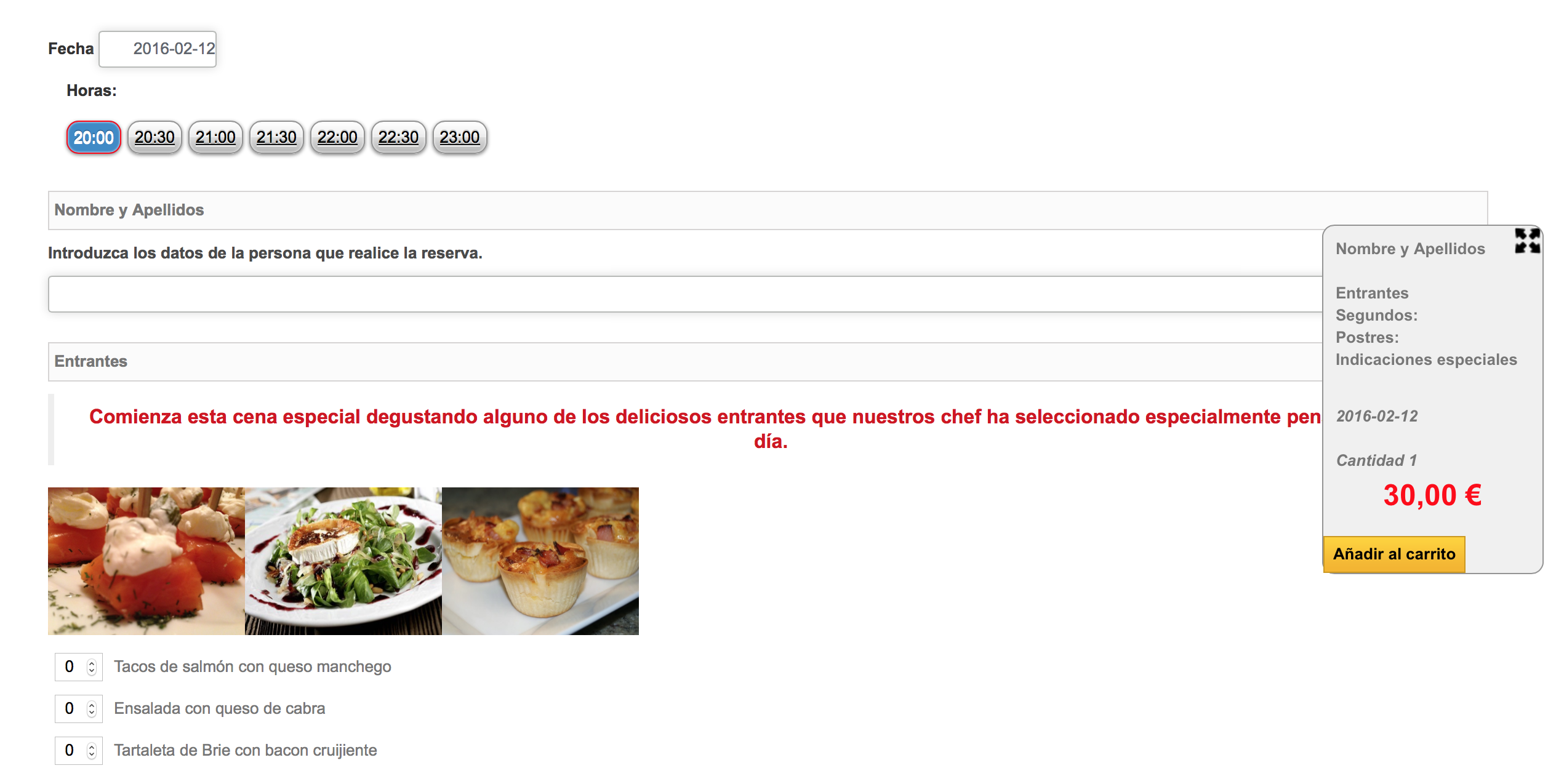
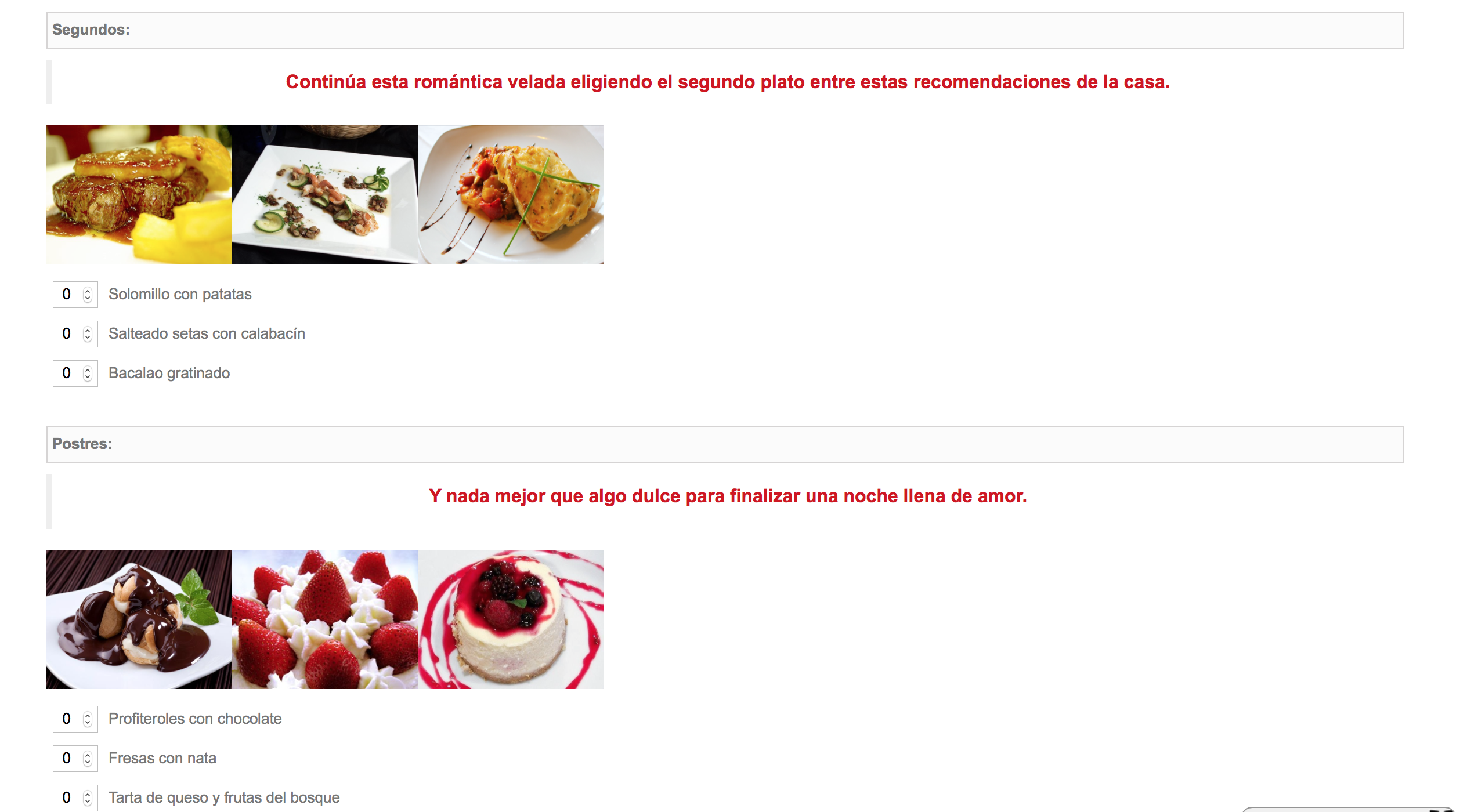

Puede comprobar el funcionamiento de estos productos aquí:
http://www.showdemo023ps.com.es/megaservicios2015/es/13-reserva-de-servicios
Y recuerda que esto es sólo un ejemplo. Usted puede adaptar el módulo a sus necesidades, pero aquí es una manera de hacerlo.
Saludos

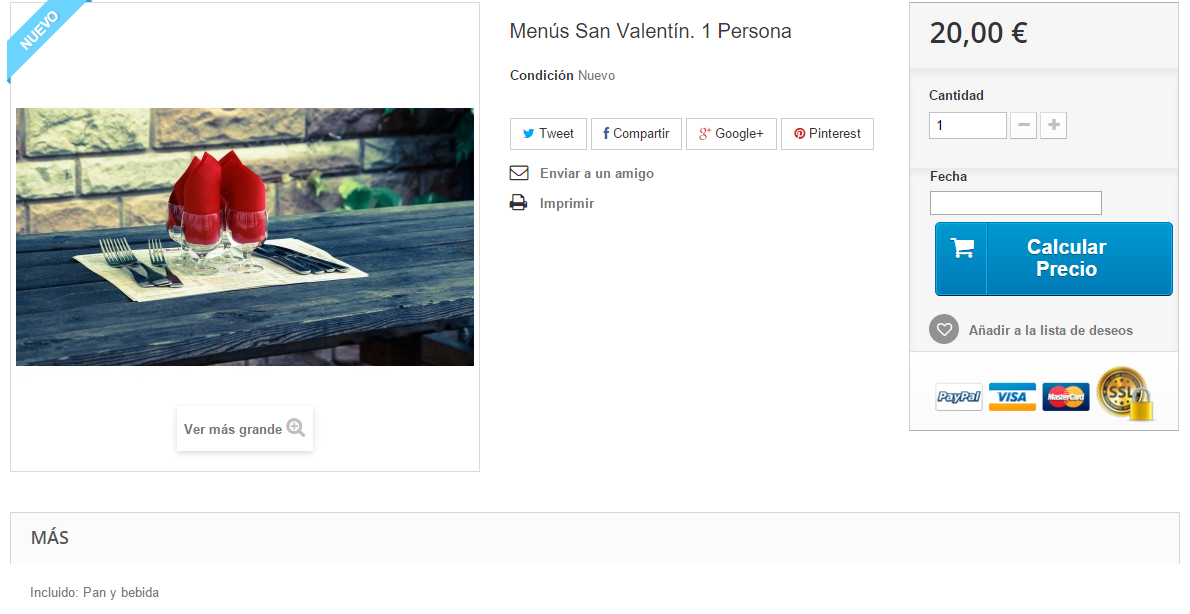
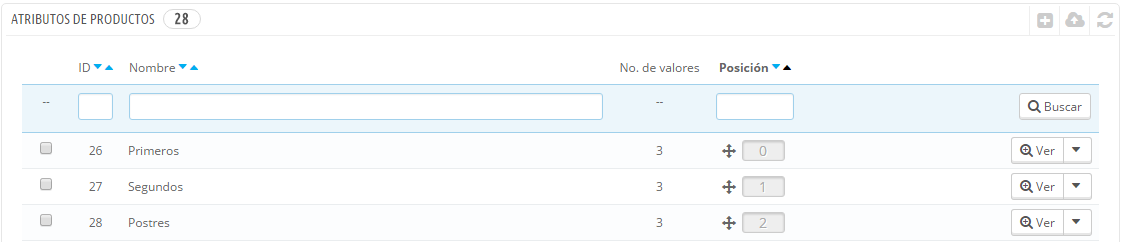
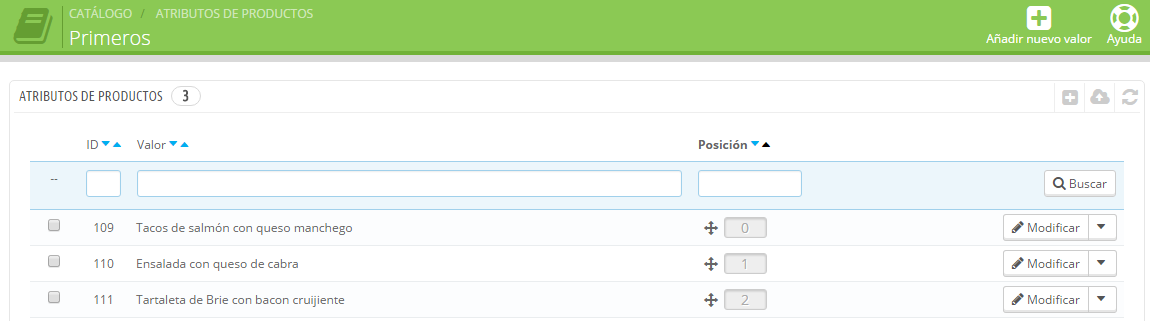
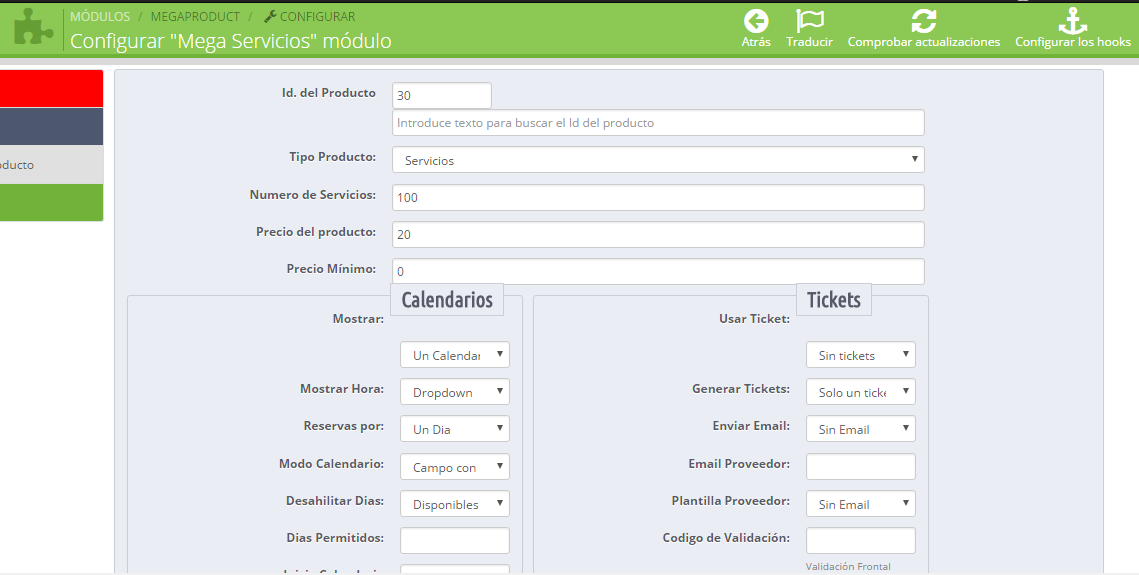
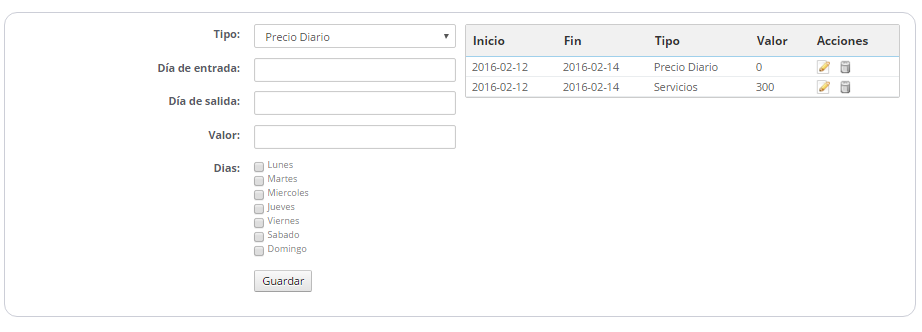
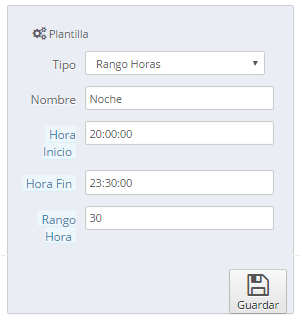
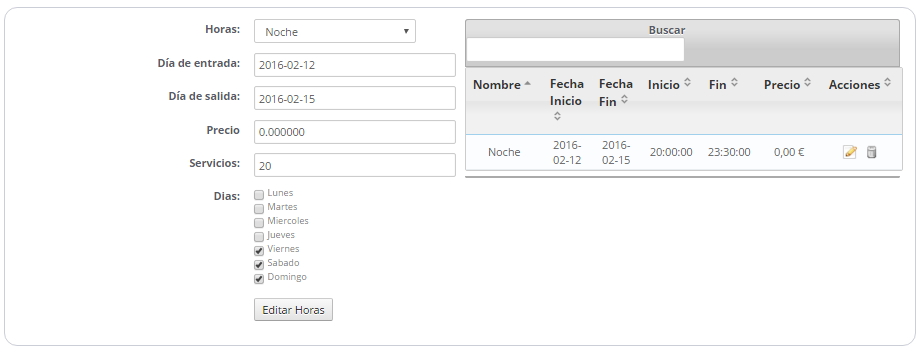












Escribe un comentario