Pasos para crear zonas y transportistas en PrestaShop 1.7
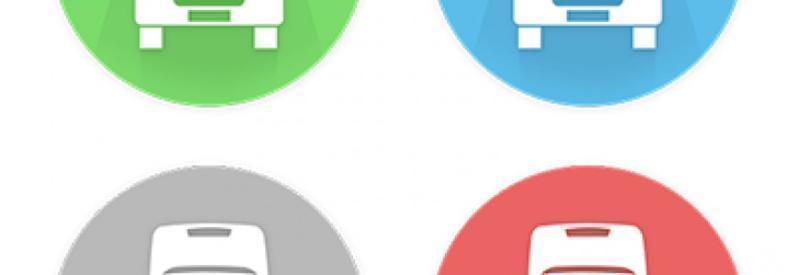
Crea nuevas zonas en PrestaShop 1.7
Los pasos para las zonas en PrestaShop 1.7 son muy similar a los que había que seguir en versiones anteriores, pero el menú ha cambiado un poco. En 1.7, para crear las zonas es necesario acceder a en el menú a las pestañas Internacional > Ubicaciones geográficas.
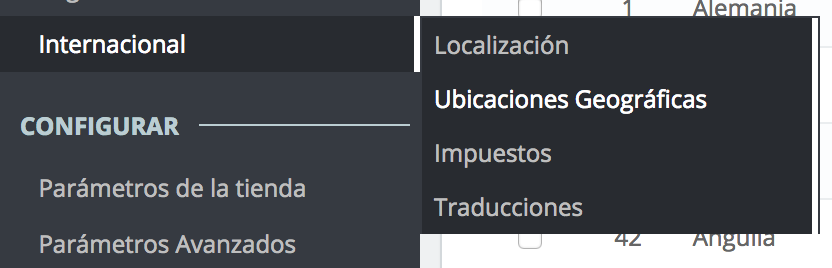
Accederemos a una ventana donde podremos ver tres pestañas con los países, las zonas y las provincias por defecto en PrestaShop. Primero vamos a ver la de países:
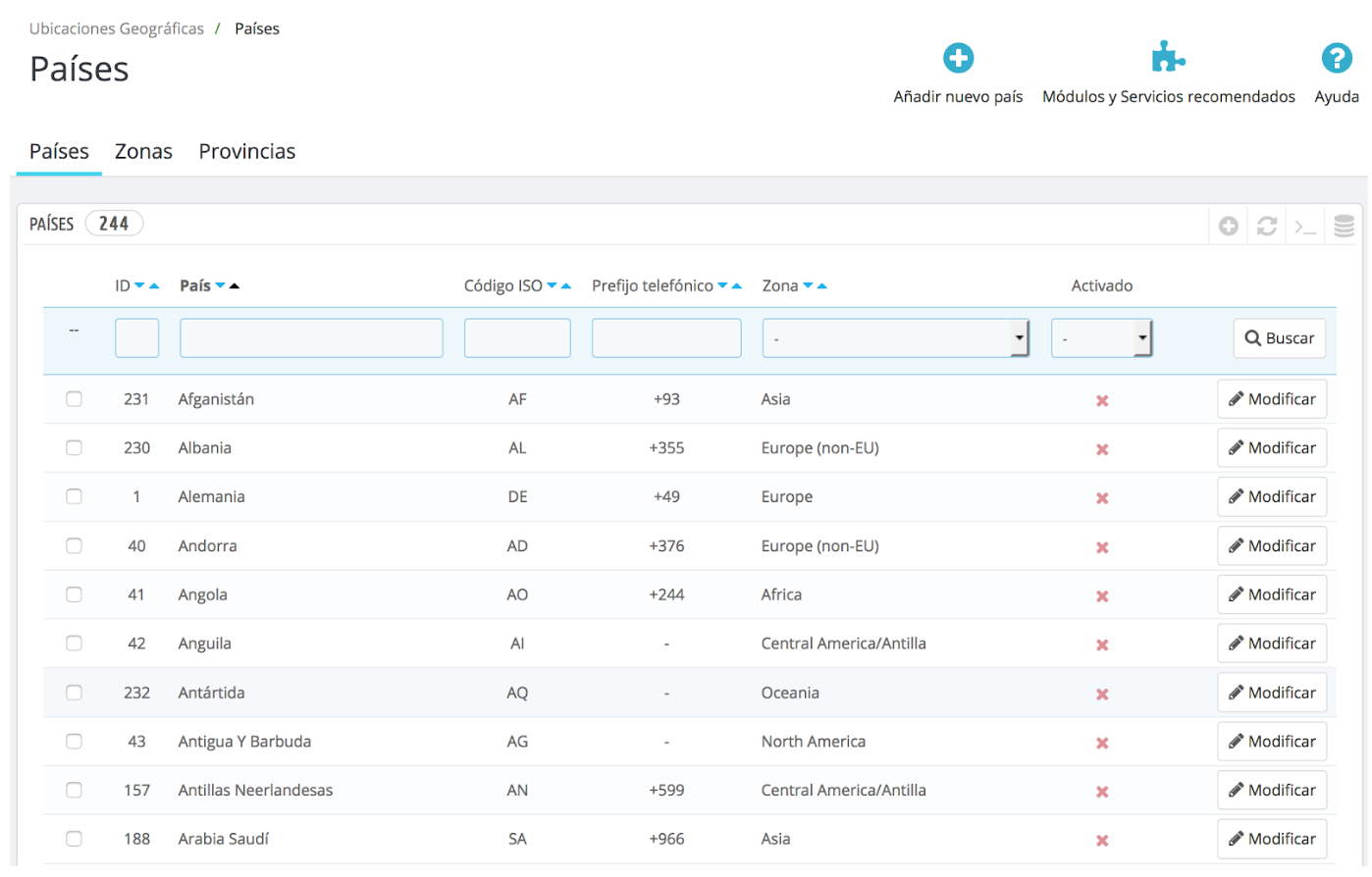
PrestaShop ya incluye todos los países existentes en su base de datos. Pero en el caso de que por cualquier motivo necesites añadir un país tienes que hacer clic en el botón Añadir nuevo país que está en la parte superior derecha de la pantalla. Se abrirá la siguiente ventana:
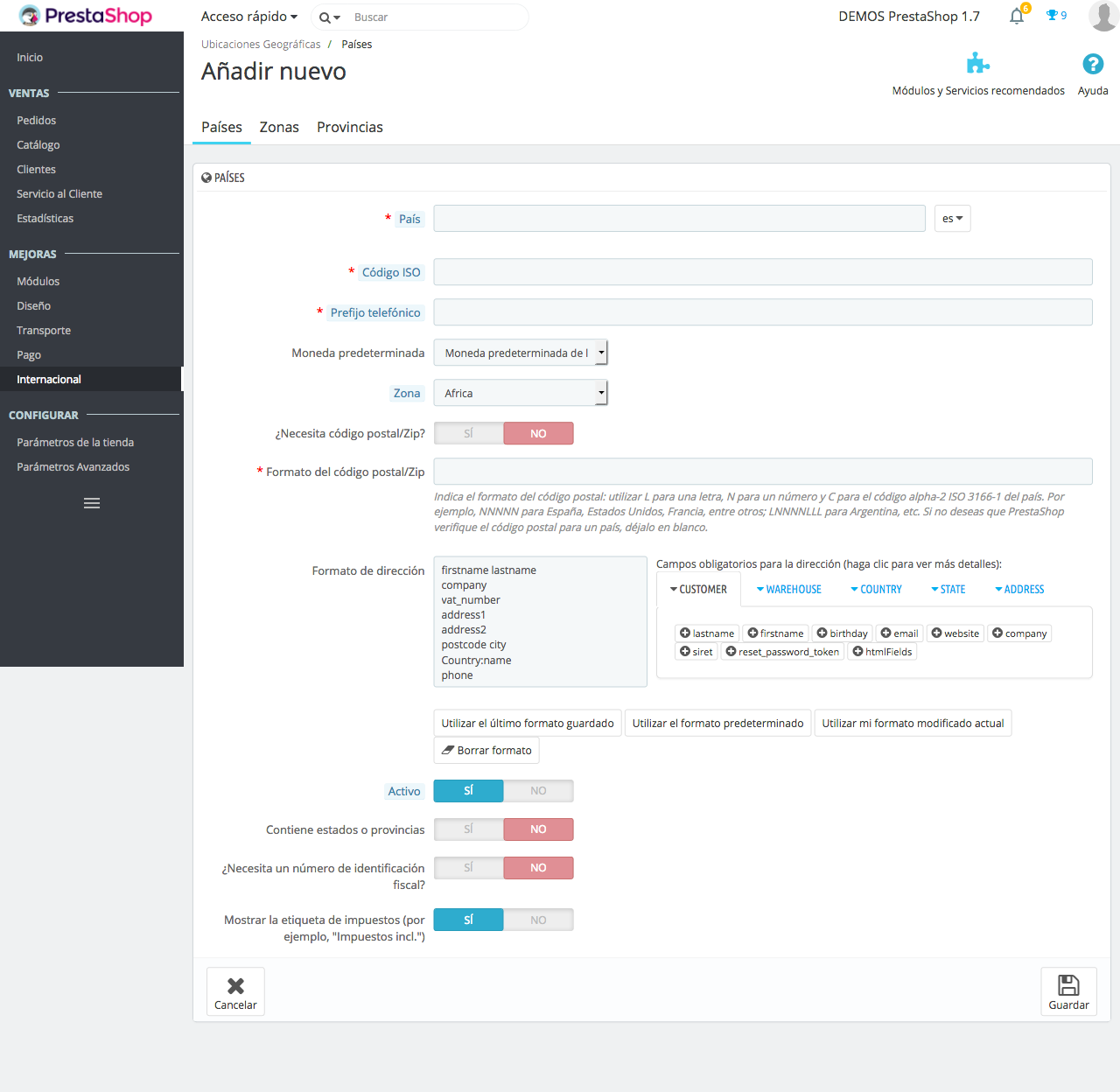
- País. Indica el nombre oficial del país en todos los idiomas.
- Código ISO. El código ISO-3166 del país. Lo puedes encontrar en la página oficial de la propia ISO: http://www.iso.org/iso/country_codes/iso_3166_code_lists/country_names_and_code_elements.htm.
- Prefijo telefónico. El prefijo telefónico internacional del país, que puedes encontrar aquí:: http://es.wikipedia.org/wiki/Anexo:Prefijos_telef%C3%B3nicos_internacionales.
- Moneda por defecto. Puedes utilizar la moneda predeterminada de tu tienda (establecida en la página Internacional>Localización), o cualquiera de las otras monedas instaladas.
- Zona. Indica la subregión del mundo (continente) a la que este país está unido. Después veremos cómo crear zonas.
- ¿Necesita este país código postal/Zip?. Indica si los usuarios de este país tienen que escribir su código postal o no cuando se registren en tu tienda.
- Formato del código postal/Zip. Indica el formato que debe tener el código postal.
- Formato de la dirección. Indica cómo debes añadir la dirección. Puedes hacer clic en los diferentes enlaces de ayuda situados al lado izquierdo del campo de texto para añadir más campos.
- Activo. Un país desactivado no se mostrará como opción cuando un visitante se registre para crear una cuenta nueva.
- ¿Contiene estados o provincias?. Indica si el país tiene "estados" o no. Esta opción añade un campo al formulario de creación de direcciones de PrestaShop. Ten en cuenta que los "estados" pueden ser regiones, provincias,... en función del país.
- ¿Necesita este país el número de identificación fiscal?. No todos los países necesitan de este tipo de identificación. Consulta con las autoridades fiscales del país.
- Mostrar la etiqueta de impuestos (por ejemplo, "impuestos incl."). Elige si debe mostrarse junto a los precios o no.
- Tiendas asociadas. Puedes hacer que el país sólo esté disponible para una selección de tus tiendas.
Una vez que tengas creados todos los países que necesites vamos a establecer las zonas. Para ello accedemos ahora a la pestaña zonas, donde aparecerán las siguientes zonas creadas por defecto:
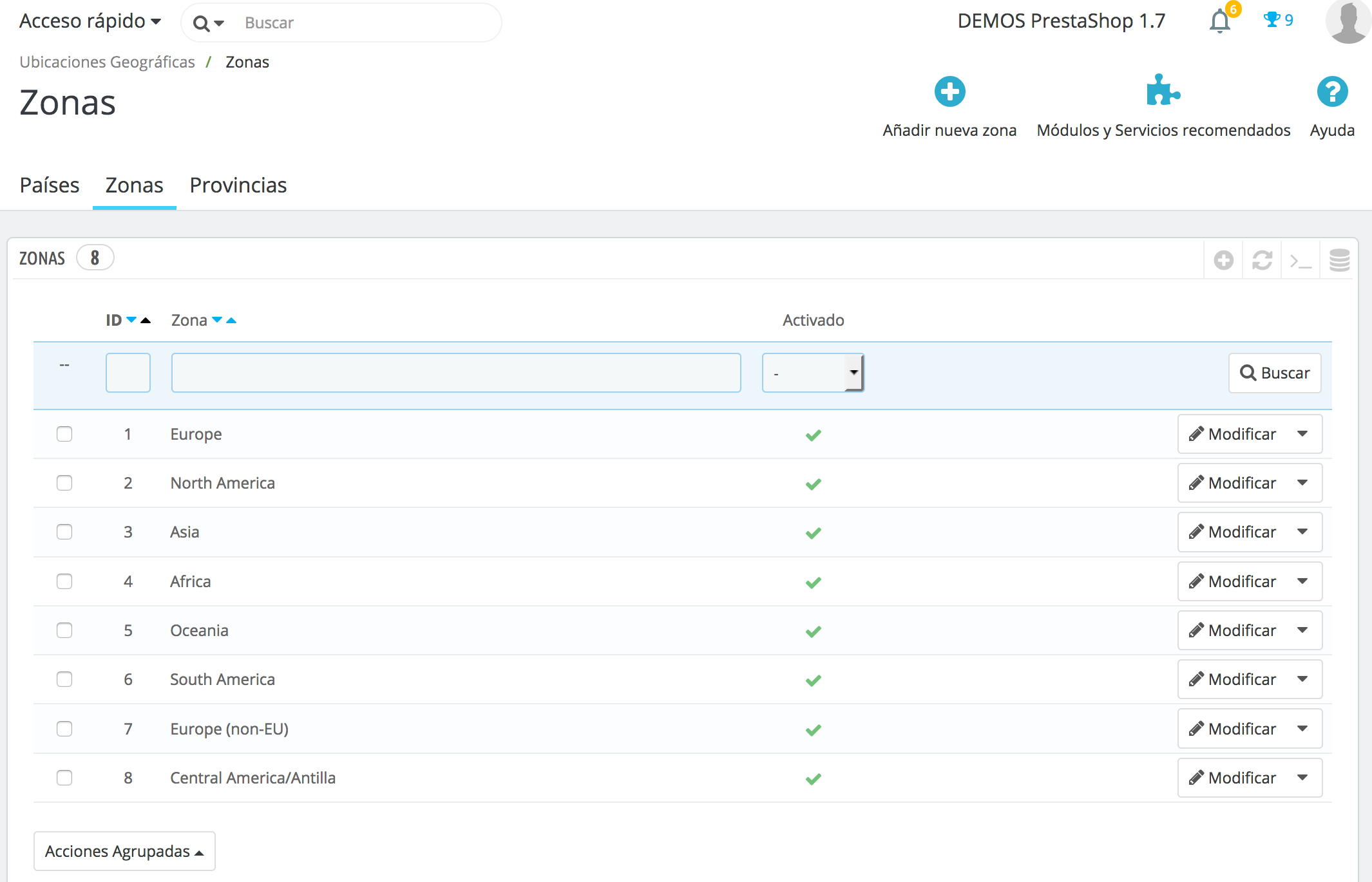
Si lo necesitas, puede crear más zonas clicando sobre el botón Añadir Nueva Zona y verás el formulario de creación.
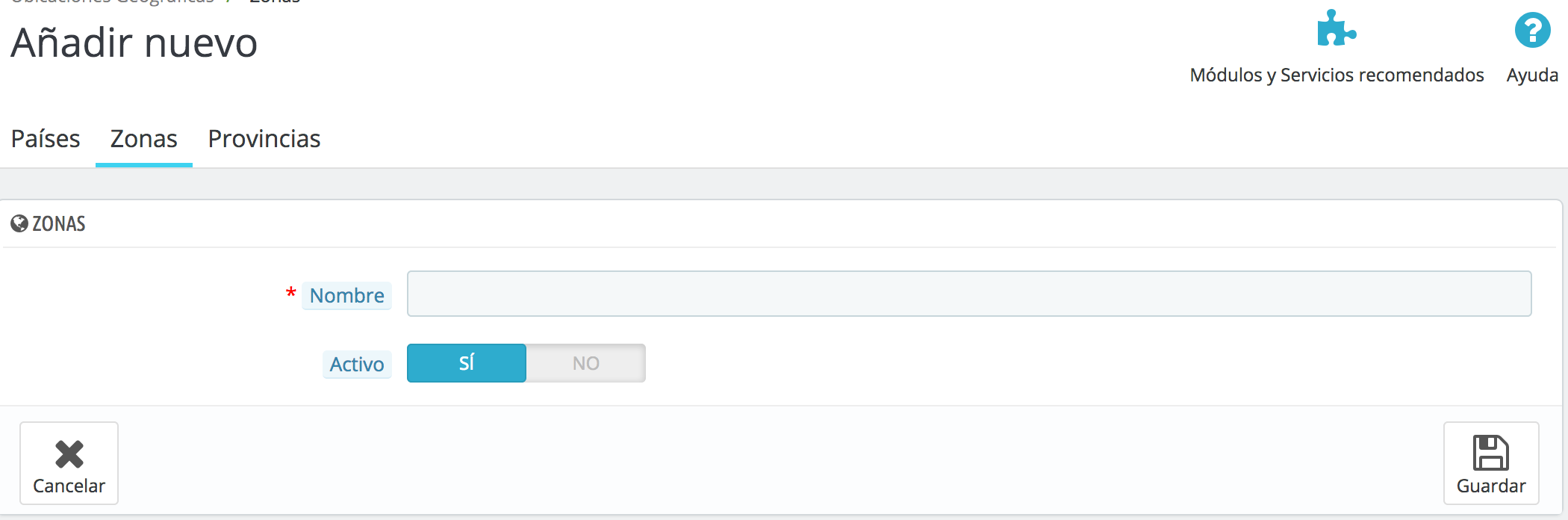
Solo necesitas indicar un nombre y un estado, para indicar por ejemplo que no se realizan entregas en América. Si tienes establecido el modo multitienda, puedes también asociar una zona con una selección de tiendas.
En este caso podemos crear una zona que se llame Islas Canarias para establecer después diferentes coste de envíos a esa zona concreta.
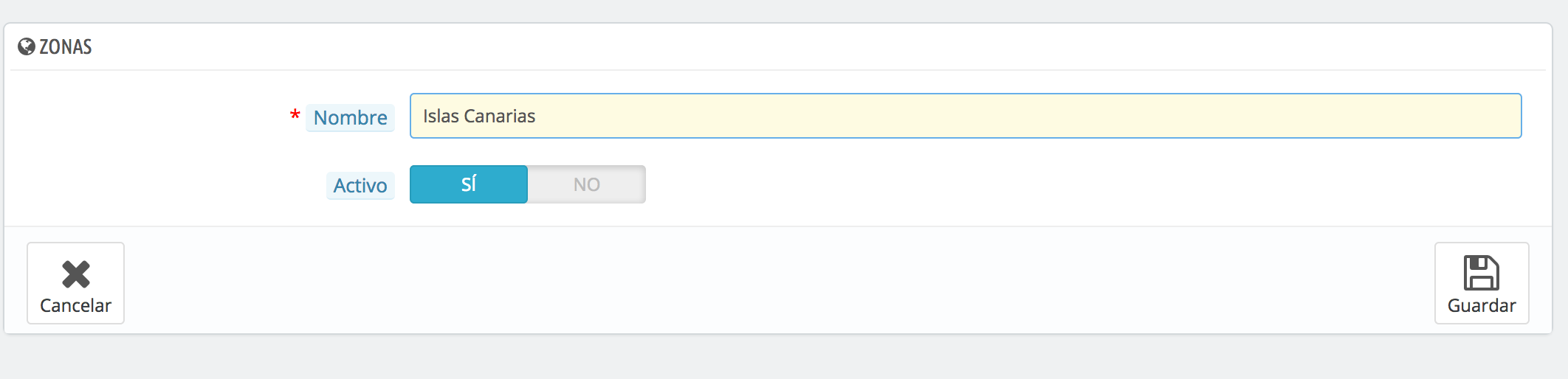
Hecho esto podemos empezar a configurar las provincias/estados que reciben diferentes nombres en función del país. PrestaShop 1.7 ya contiene por defecto las provincias de los países (incluido España), por lo que no será necesaria añadirlas manualmente.
Para crear una nueva provincia o estado haz clic en el botón Añadir nuevo estado para abrir el formulario de creación.
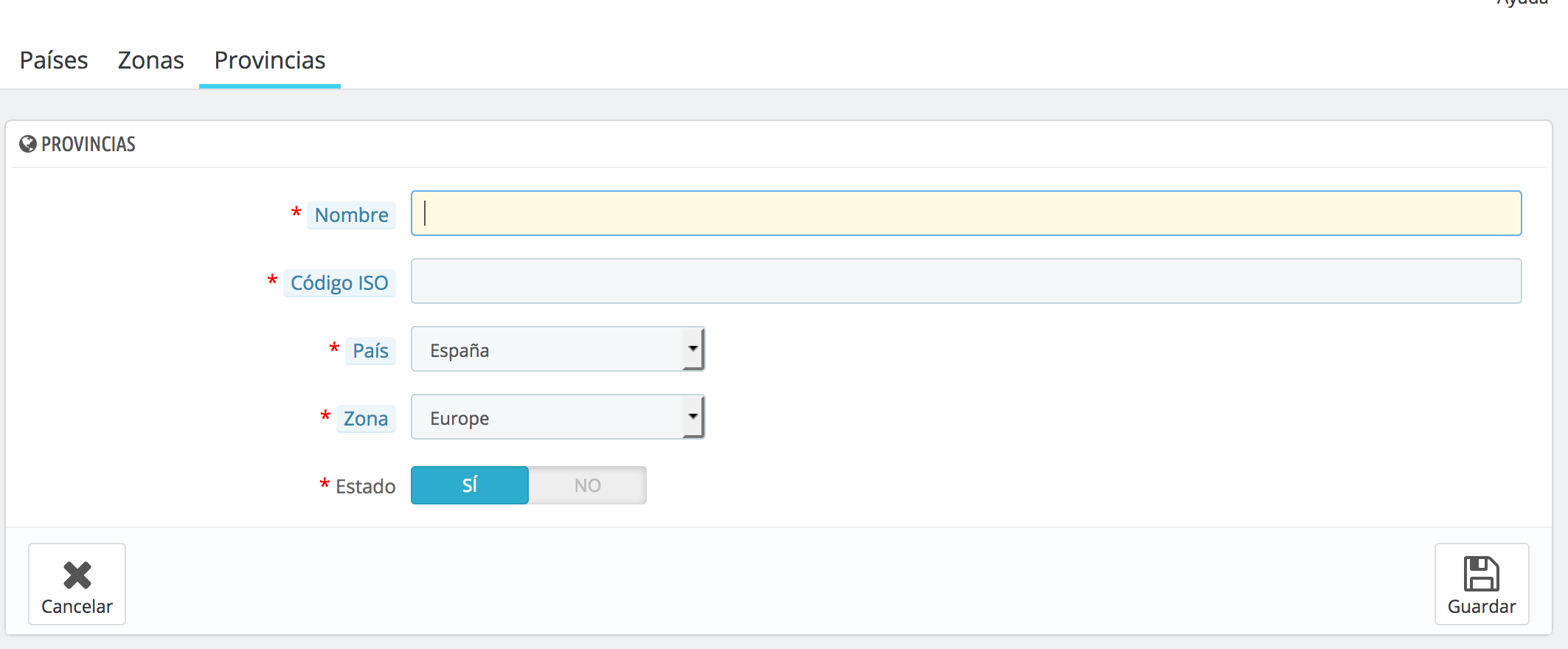
- Nombre. El nombre del estado o provincia. Se mostrará en las facturas y en el paquete.
- Código ISO. El código ISO-3166-2 del estado:
1.-Dirígete a la siguiente página: http://es.wikipedia.org/wiki/ISO_3166-2
2.-Haz clic en el código de dos letras del estado, en la columna Entrada de la tabla.
3.- Se abrirá una página donde podrás consultar el código de estado.
4.- Cuando lo encuentres, elimina el prefijo del país con la finalidad de obtener un código menor a 4 caracteres. Por ejemplo, el código ISO completo para Madrid,, ES-M. Sólo tienes que utilizar "M" como código ISO y vincular este estado al país correspondiente utilizando la lista de País.
- País. Indica el país al que pertenece este estado o provincia.
- Zona. Indica su zona geográfica utilizando la lista desplegable.
- Estado. Un estado desactivado no será sugerido como opción cuando un visitante se registre para crear una cuenta nueva.
Como hemos creado una nueva zona para las Islas Canarias, tendremos que acceder a la provincia correspondiente, en este caso Las Palmas, y asociarlo a la zona que hemos creado. Para eso buscamos la provinca en el listado y hacemos clic en modificar:
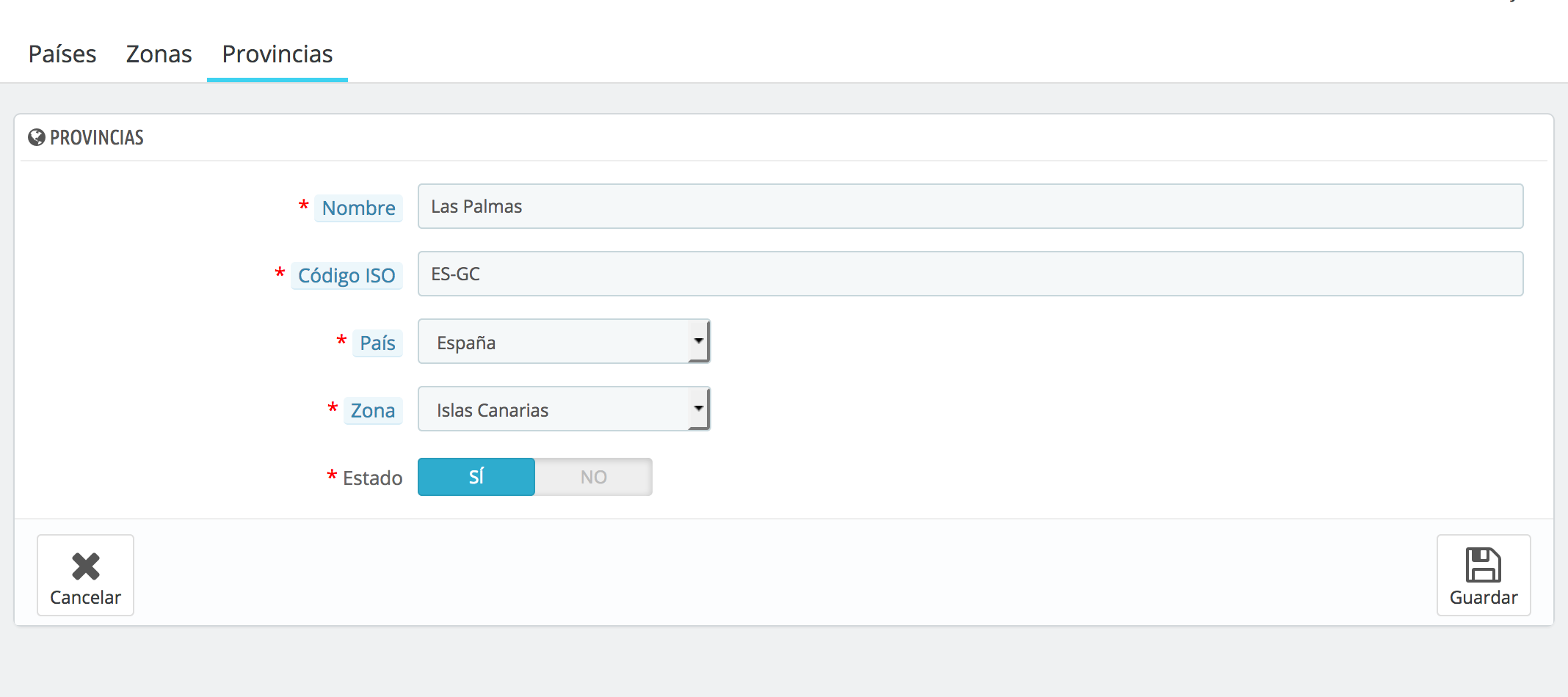
De esta manera ya podrás aplicar un coste al transporte a Canarias con respecto al resto de España.
Añade y configura un nuevo transportista en tu tienda PrestaShop 1.7
Ahora procederemos a configurar los transportistas y los costes de envío. Para ello tendremos que acceder a Transporte > Transportistas:
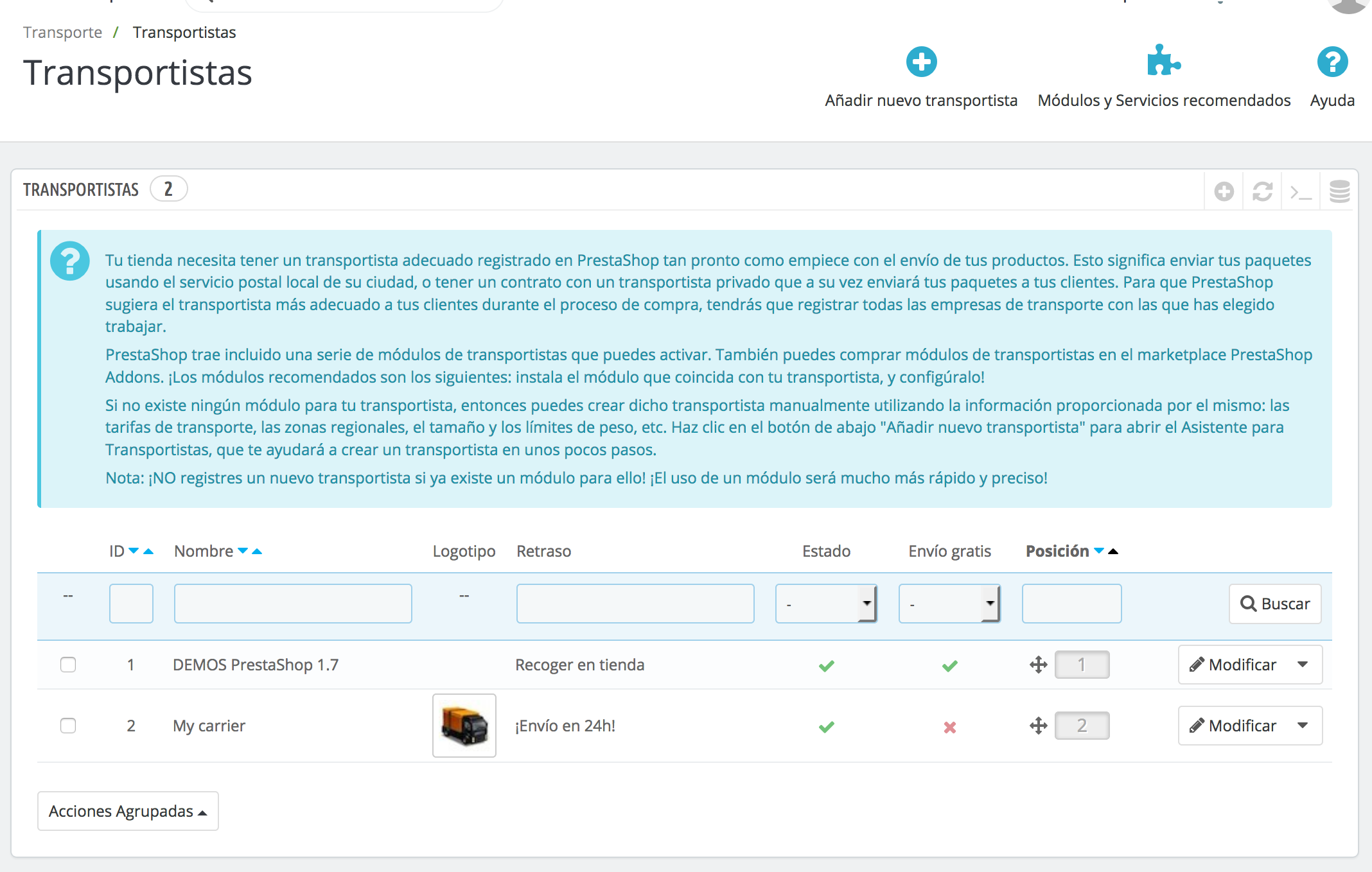
Una vez hayamos accedido, tendremos que hacer clic en Añadir nuevo transportista y empezaremos a completar toda la información solicitada en los diferentes pasos: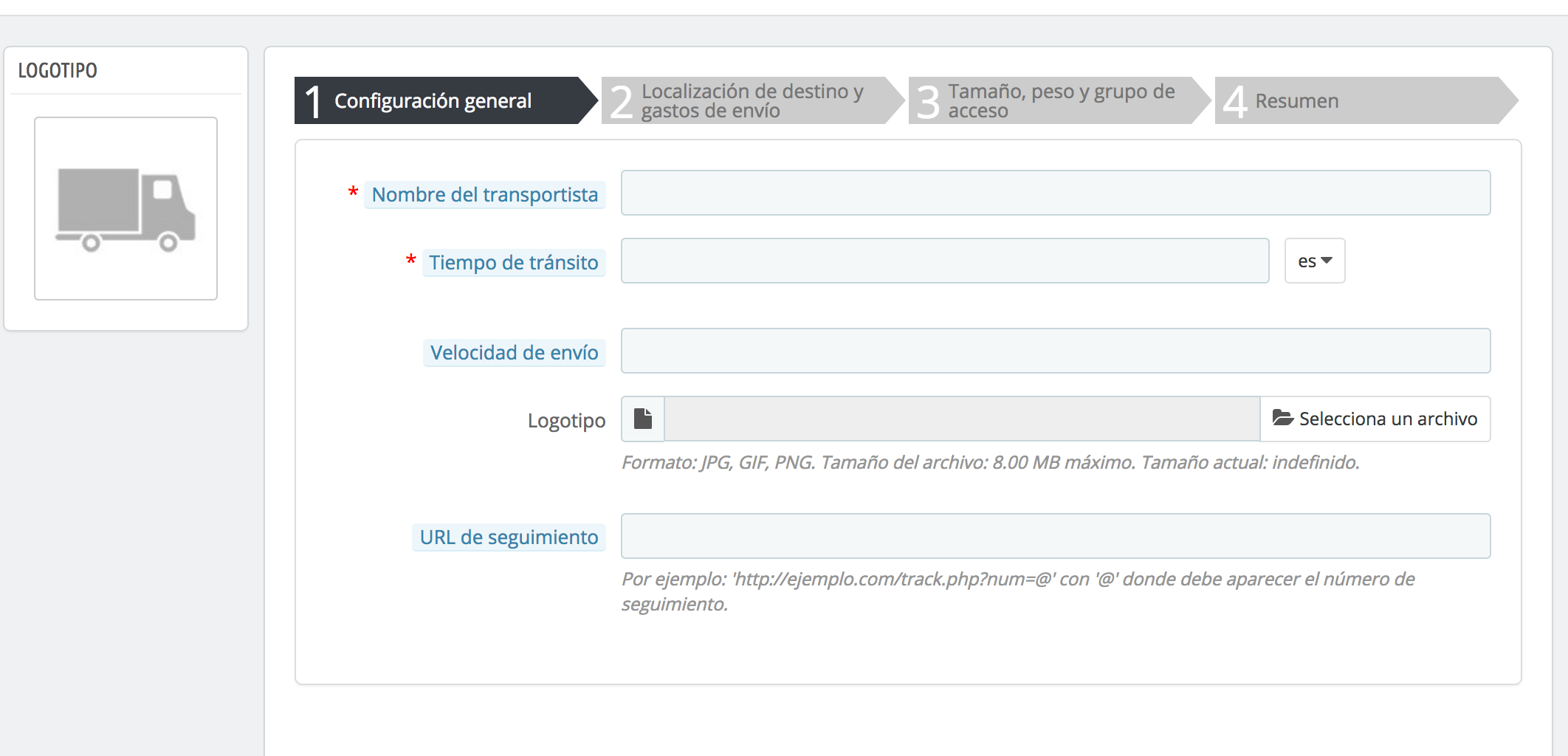
Parámetros generales:
- Nombre del transportista: Indica el nombre del transportista.
- Tiempo de tránsito: Especifica el tiempo que tardará en entregar el paquete
- Grado de velocidad: Este dato sirve para incluir el tiempo que se puede retrasar un pedido, siendo 0 el más largo y 9 el más corto. (No es necesario indicarlo).
- Logotipo: Aquí tendrás que subir lal imagen que representa a dicho transportista.
- URL de seguimiento: Indica la url de seguimiento del transportista. De esta manera el usuario podrá consultar en qué estado se encuentra su pedido, el día de entrega, etc. Recuerda que tienes que sustituir el id del pedido por @ para que sea sustituido automáticamente por el identificador de un pedido concreto.
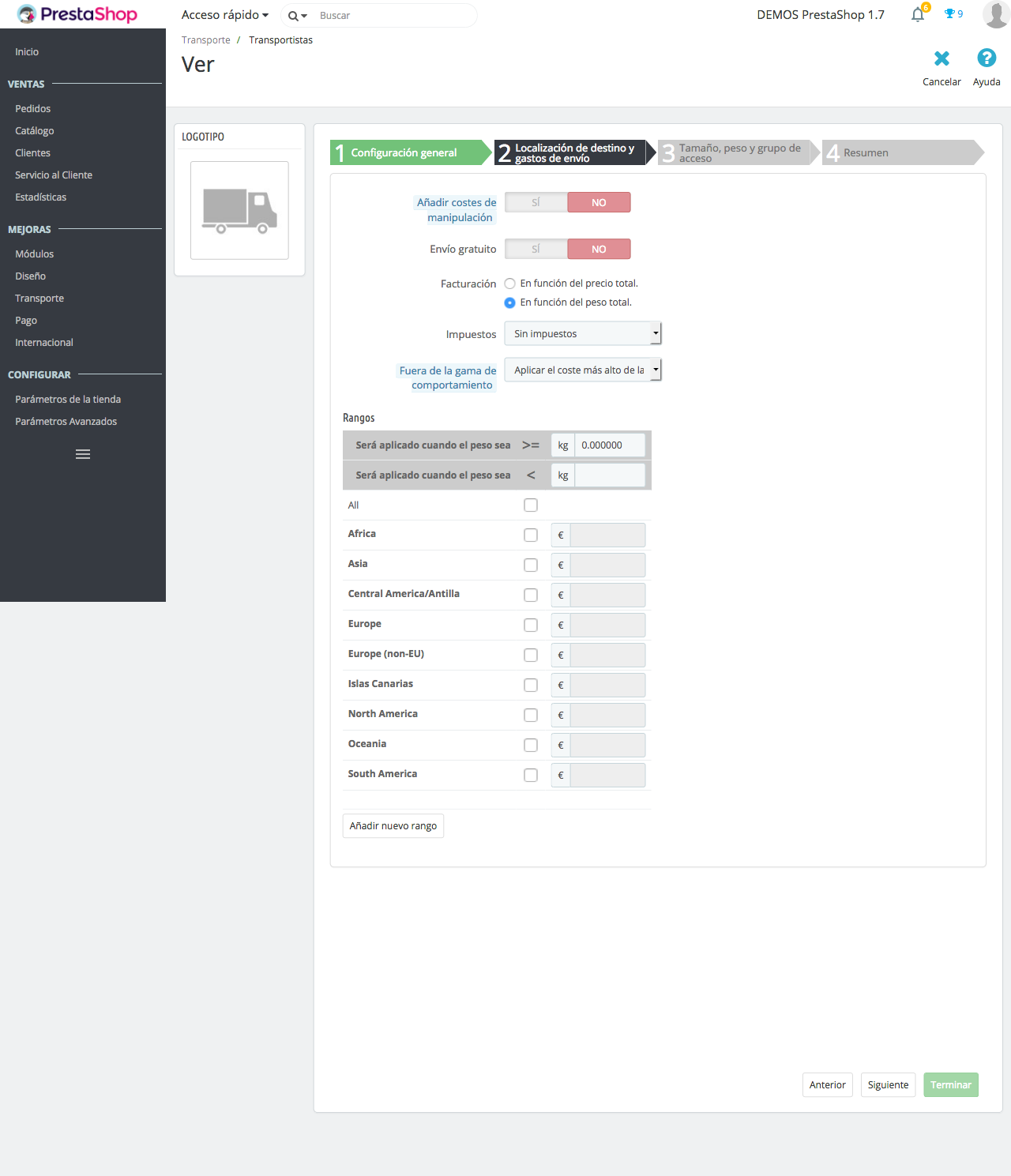
Lugar y gastos de envío
- Añadir costes de manipulación: Indica SI en caso de que quieras incluir un coste por gastos de embalaje, envasado … Se indica en Transporte > Preferencias y es el mismo para todos los transportistas.
- Envío gratis: Indica SI en el caso de que se trate de un transportista gratuito.
- Facturación: Aquí puedes indicar si el coste del transporte depende del peso del paquete o del coste del pedido.
- Impuestos: Indica qué impuestos afectan a este transportista. Es importante que tengas en cuenta que esas tasas se añadirán al precio que indiques posteriormente en los rangos.
- Fuera de la gama de comportamiento: Cuando el pedido no cumple los rangos, porque su coste es inferior o superior o supera el peso indicado, tú podrás elegir entre deshabilitar el transportista o bien aplicar el coste más alto.
- Rangos: Los rangos los puedes crear por peso o por coste del pedido en función de lo que hayas indicado en la facturación. Tienes que indicar rangos entre mayor o igual que (> =) y el menor o igual que (< =) y el coste en las zonas deseadas, por ejemplo si el coste del pedido está entre 0 y 29.99 €, el cliente deberá abonar 6€ + IVA de gastos de envío en España y 8 € + IVA en Canarias.
Después podrás crear más rangos entre 30 y 50, 50 y 100 €, entre 100 y 250 €… lo que necesites.
Si necesitas que un envío sea gratuito solo para una zona o en un rango determinado, basta con que indiques que el coste es de 0 €.
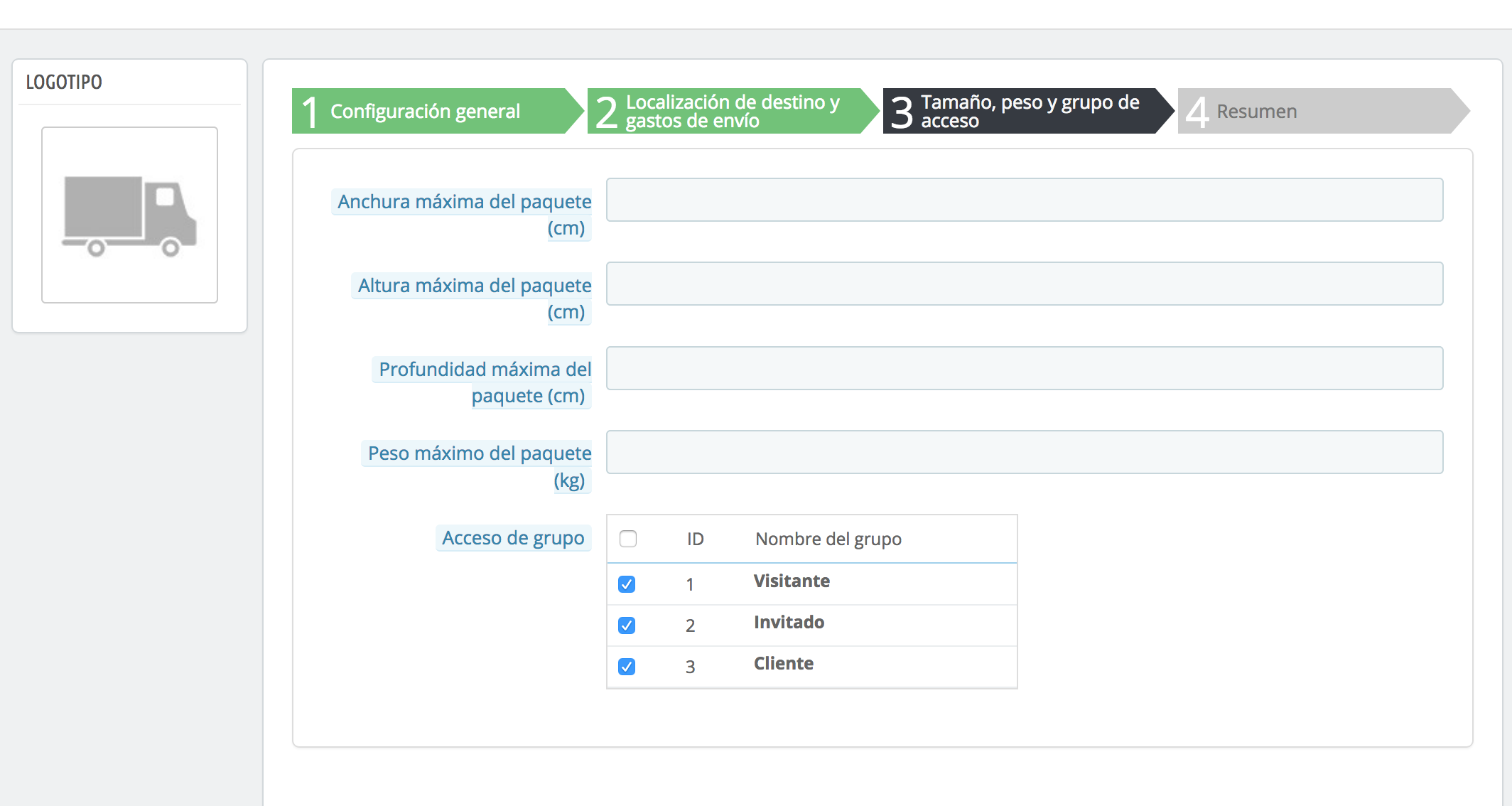
Tamaño, peso y grupo de acceso
- Altura, anchura, profundidad y peso máximo del paquete: Indica los límites máximos de las medidas y el peso de un paquete para el transportista. Es decir, aquí deberás indicar si este transportista no lleva paquetes de más de 15 kg o de más de 50 cm de ancho, etc.
- Acceso de grupo: Indica para qué grupos de clientes estará disponible este transportista y para cuáles no.
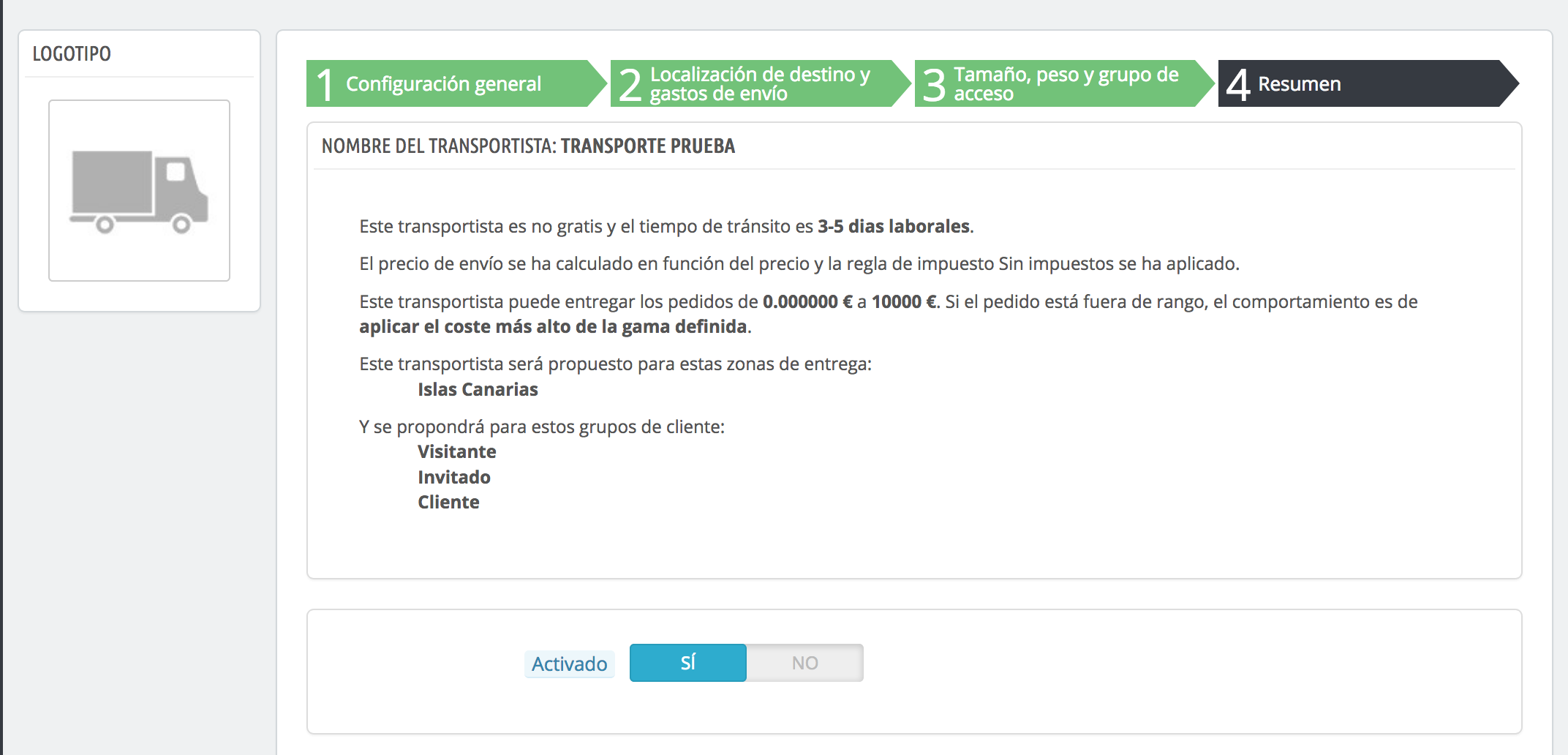
- Resumen: Podrás ver la información que has configurado en esta última pestaña y activar o desactivar el transportista para que esté disponibles en el front.
También es posible configurar ciertas Preferencias. Para ello será necesario acceder a Transporte > Preferencias.
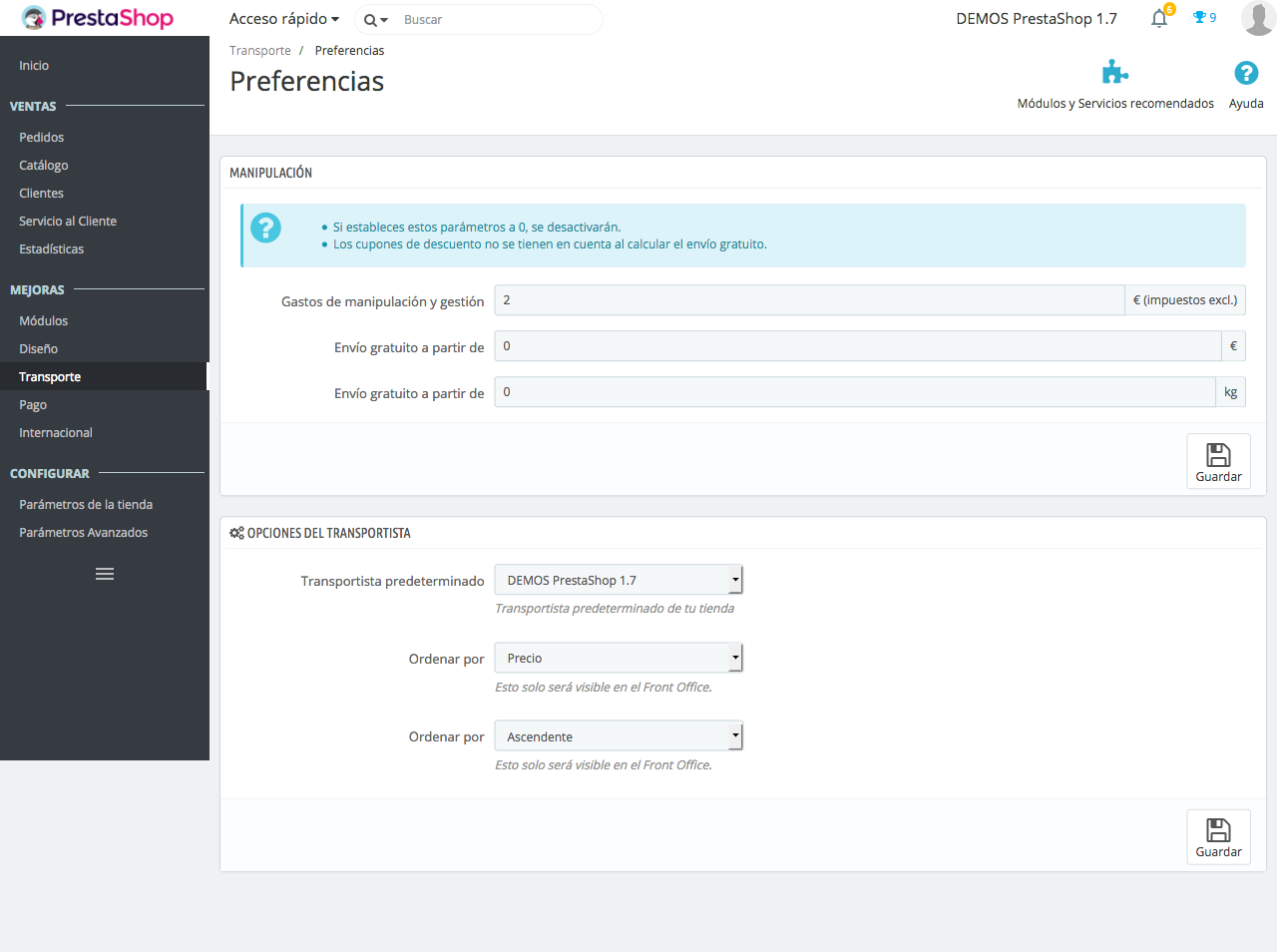
- Gastos de manipulación y gestión: Se refiere a los costes de manipulación que hemos indicado en los parámetros generales del transportista. Si indicas Sí se sumará al coste del envío el precio indicado en este apartado. Tienes que tener en cuenta que será el mismo para todos los transportistas. Se refiere a los gastos de manipulación y gestión antes de entregar el paquete al transportista.
- Envío gratuito a partir de: Puedes configurar el envío gratuito a partir del peso y del precio, pero debes tener en cuenta que estos datos serán para todos los transportistas. Si no quieres ofrecer el envío gratuito deja estos valores en 0.
- Transportistas predeterminado: Indica el transportistas que se mostrará por defecto en tu tienda.
- Ordenar por: Puedes elegir cómo quieres que se ordenen los transportistas en el front office, bien por precio o por posición. Seleccionar por: Puedes indicar si quieres el orden sea ascendente o descendente en función de la opción anterior.
Establece el transportista de todos tus productos
Cuando hayas creado los transportistas y establecidas las opciones puedes proceder a añadir el transportista a cada producto. Accede a Catálogo >Producto y dentro a la pestaña Transporte y se abrirá esta pantalla de opciones.
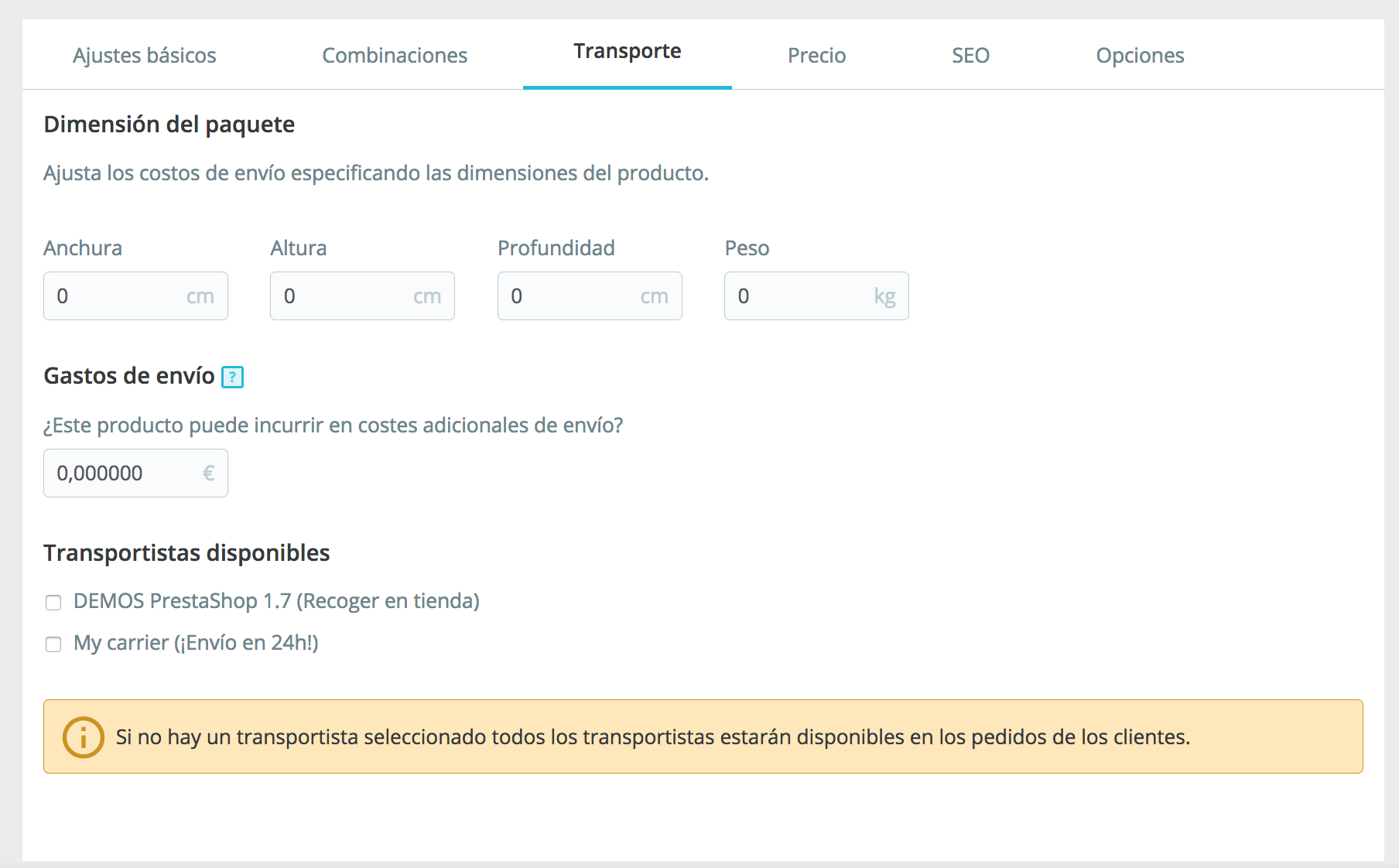
Aquí tendrás que indicar las medidas del paquete, el peso y si tiene costes adicionales de envío. Después tan solo deberás marcas los transportistas disponibles. Si no seleccionas ningún transportista todos estarán disponibles.
Ahora solo tienes que realizar este paso con todos los transportistas y productos que necesites.
Si tienes cualquier duda puedes poner un ticket desde tu área de cliente de alabazweb.com, enviar un email a acliente@alabazweb.com o llamando al 91 874 68 57.













Escribe un comentario