Vende tus productos en prestashop 1.7
Si te has decantado por comenzar a vender tus productos online y tienes una tienda en PrestaShop 1.7 este post es imprescindible para ti. Aquí te explicaremos todos los pasos que debes seguir para añadir los productos al catálogo de tu ecommerce y toda su información.

Añade todos tus productos a tu tienda PrestaShop
El primer paso para poder vender tus productos en tu tienda online es crear los productos en el catálogo de tu ecommerce.
La creación de productos en 1.7 es algo distinta a la de PrestaShop 1.6 puesto que han intentado hacerlo más intuitivo y sencillo, pero básicamente los datos a introducir son los mismos, aunque cambien las pestañas de organización. Para crear un nuevo producto tan solo tendrás que acceder a Catálogo > Productos y hacer clic en Nuevo.

Aparecerá una ventana donde deberás comenzar a rellenar los diferentes campos con la información del producto distribuidos en pestañas:
- Ajustes básicos
- Combinaciones/cantidades
- Transporte
- Precio
- Seo
- Opciones
Ajustes básicos para crear un producto en PretaShop 1.7
La primera pestaña que encuentras al acceder al formulario de creación de un nuevo producto son los ajustes básicos. En esta imagen puedes ver todos los campos que contiene. Después podrás ampliar la información sobre algunos de estos aspectos en el resto de pestañas del formulario:
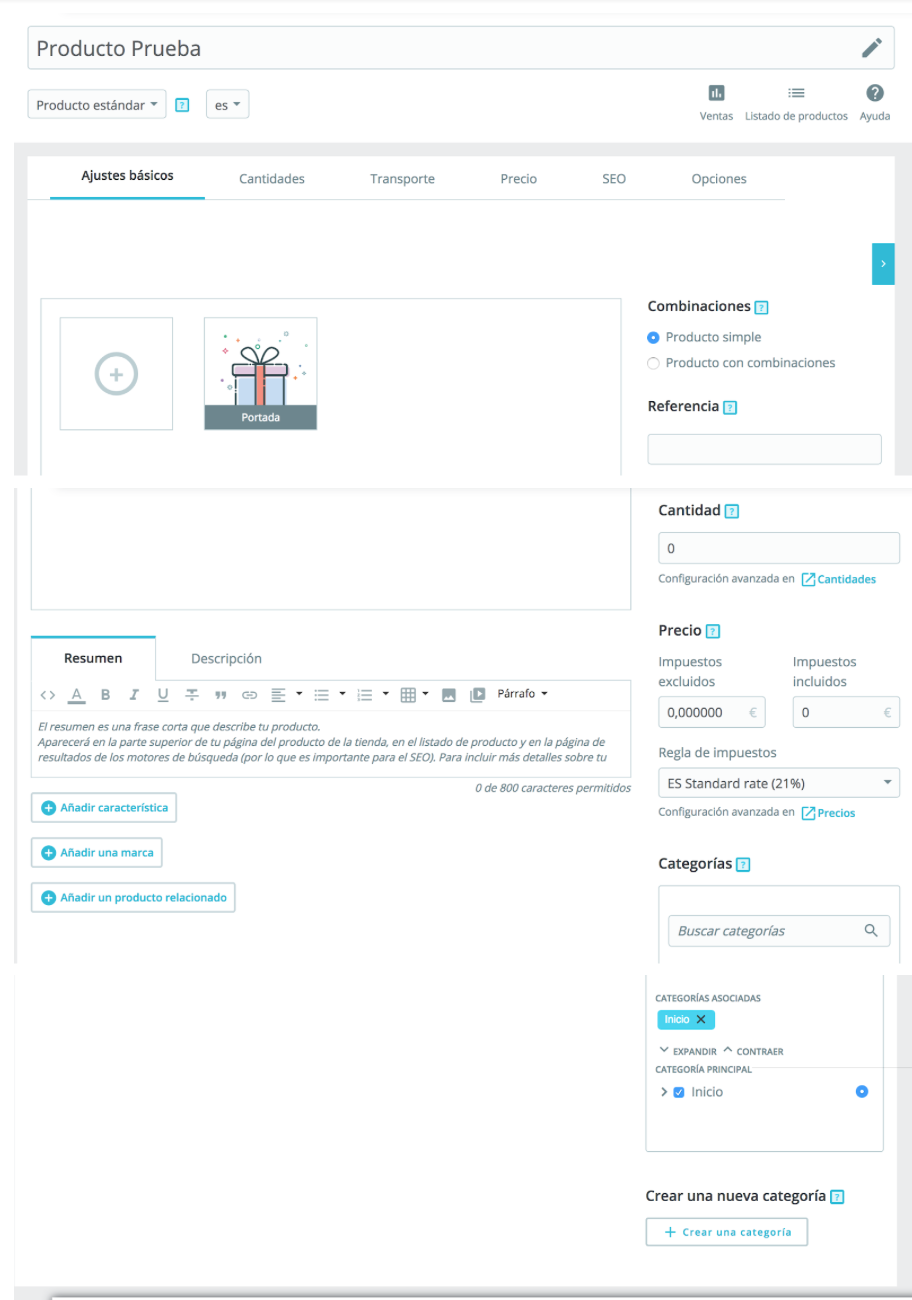
- Nombre: Indica el título del producto.
- Tipo: Aquí debes indicar si tu producto es físico, un pack o un artículo digital.
- Imágenes: Aquí puedes subir desde tus archivos las imágenes del producto. La imagen de portada será la que aparezca en los listados y, el resto, se mostrarán en la página de producto.
- Combinaciones: Aquí deberás indicar si el producto es simple o, si por el contrario, tiene atributos que generen diferentes combinaciones. Si seleccionas que el producto tiene combinaciones se mostrará una pestaña donde deberás crear dichas combinaciones, establecer las cantidades de cada variable, la referencia... Lo veremos en la pestaña correspondiente. Si indicas que el producto es normal de mostrará la pestaña de Cantidades.
- Referencia: Añade la referencia del producto, código de barras, código EAN-13… el que corresponda con tu producto.
- Cantidad: Indica el número de unidades disponibles del producto. Si tiene combinaciones de indicará por combinación.
- Precio: Aquí puedes indicar el precio base del producto.
- Categorías: Aquí puedes indicar a qué categorías pertenece el producto (puedes ver cómo añadir categorías aquí). La categoría que marques con el punto será la categoría por defecto, es decir la principal.
- Resumen y descripción: En estos campos debes introducir la información de interés del producto para los clientes. En el resumen deberá ser información básica que ayude al cliente a conocer el producto, mientras que en la descripción podrás añadir datos más concretos y específicos.
- Activado: Señala si deseas que el producto aparezca o no activo en la tienda.
Establece la disponibilidad de tus productos
Si has indicando que el producto no tiene combinaciones, es decir, que se trata de un producto simple, la siguiente pestaña que deberás rellenar es la de cantidades:
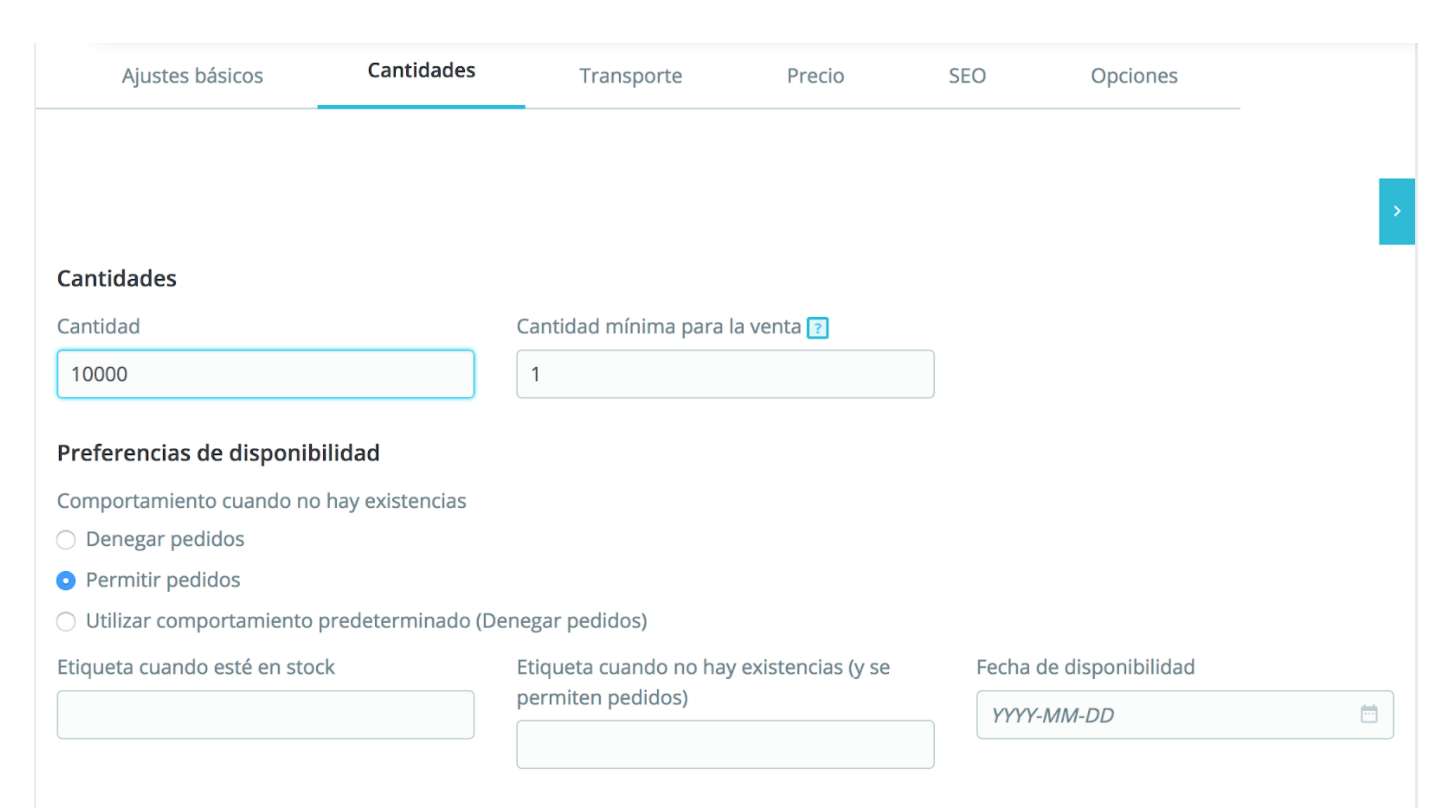
Aquí deberás indicar las unidades disponibles de un producto y la cantidad mínima que estará obligado a adquirir el cliente en cada pedido. Además, podrás establecer el comportamiento del producto cuando no hay stock: si estará disponible o no para pedidos y las etiquetas que se mostrarán en cada caso. Si el producto no está disponible puedes indicar en que fecha se podrá adquirir.
Crea las combinaciones con todas las variables del articulo
Si en el primer paso al seleccionado que tu producto tiene combinaciones, en lugar de mostrarse la pestaña de cantidad a aparecerá la de combinaciones. Aquí deberás crear todas las variables posibles del producto. Puedes ver cómo crear combinaciones aquí
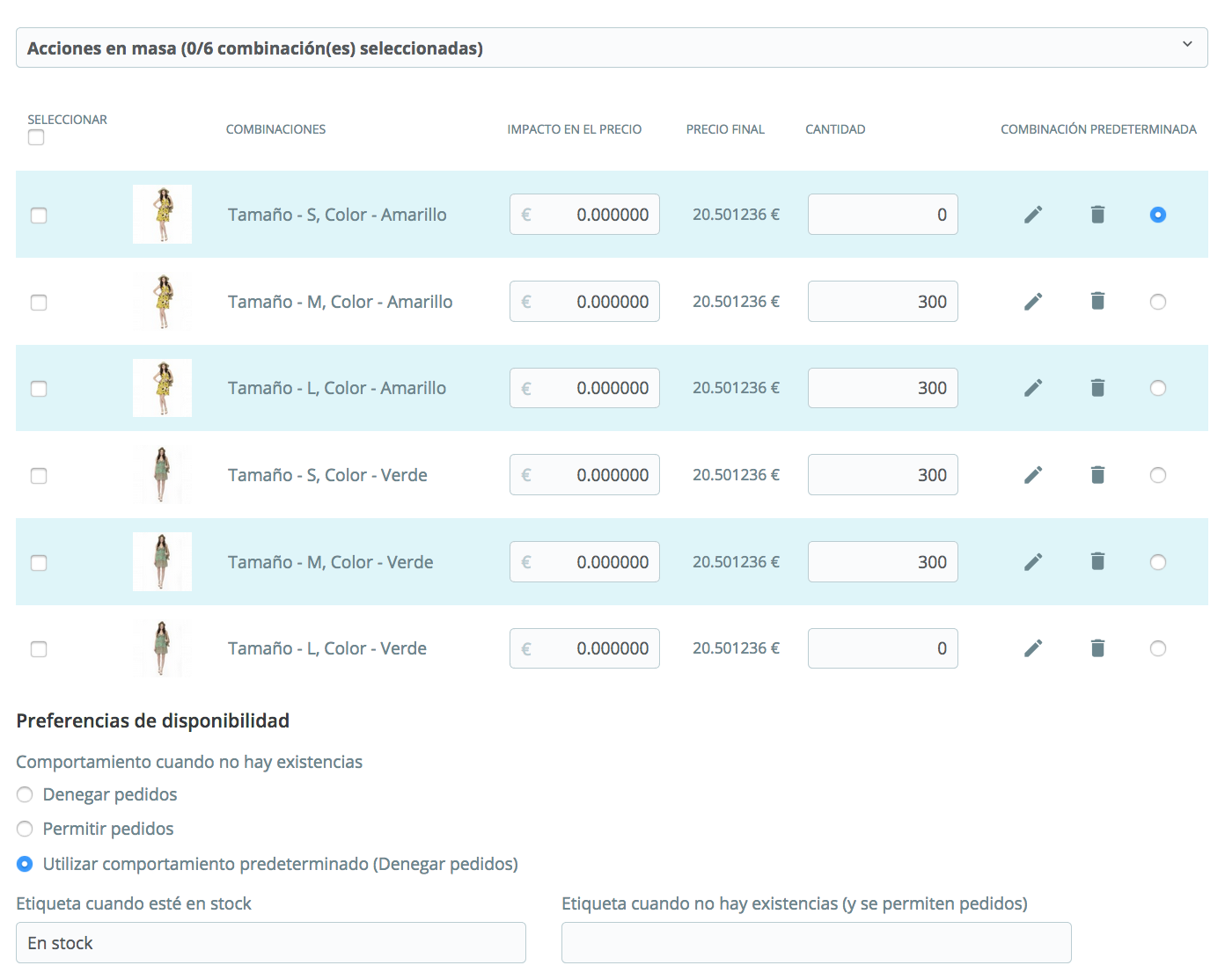
Aquí puedes establecer la cantidad, pero en este caso, de cada combinación. También podrás indicar el comportamiento en caso de que una combinación no esté disponible: si se permite o no generar los pedidos. Del mismo modo podrás añadir las etiquetas para informar al cliente.
Indica las medidas del paquete para gestionar el transportista
En este paso deberás indicar las medidas del paquete y el peso, así como los gastos adicionales del envío si los hubiera. También podrás seleccionar cuáles de los transportistas de tu tienda están disponibles para este artículo. Puedes ver cómo crear y configurar un transportista aquí.
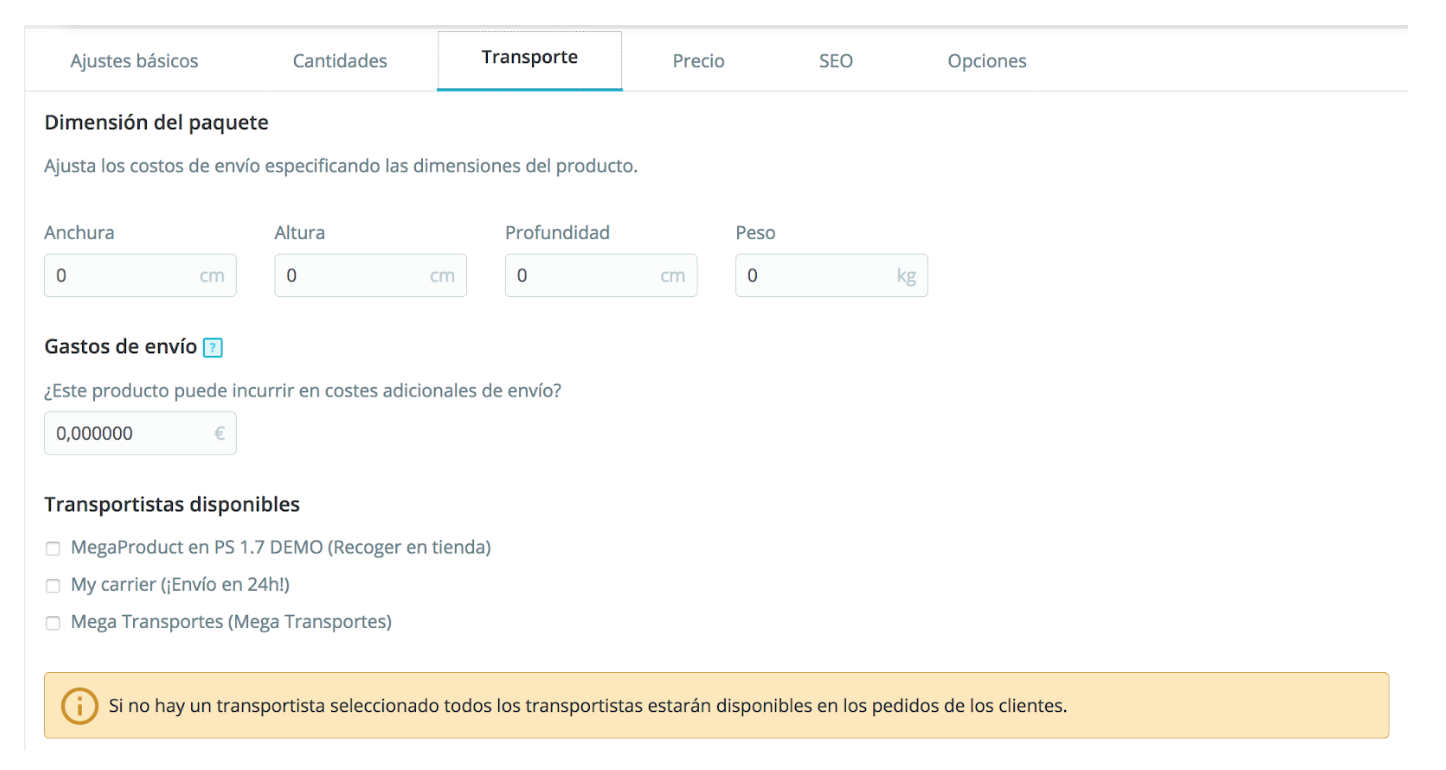
Indica el precio de los artículos en tu ecommerce
En PrestaShop 1.7 tienes varias opciones para establecer el precio de los productos.
- Lo puedes indicar directamente en la primera pestaña, la de ajustes básicos, pero será el mismo para todas las variables del producto.
- En el caso de que el precio varíe en función de la variable, es decir, de la combinación, será en la pestaña de combinación donde tendrás que indicar los suplementos de cada opción.
- Si no lo has indicado en ninguno de estos dos sitios, puedes hacerlo en la pestaña precio, que es esta.
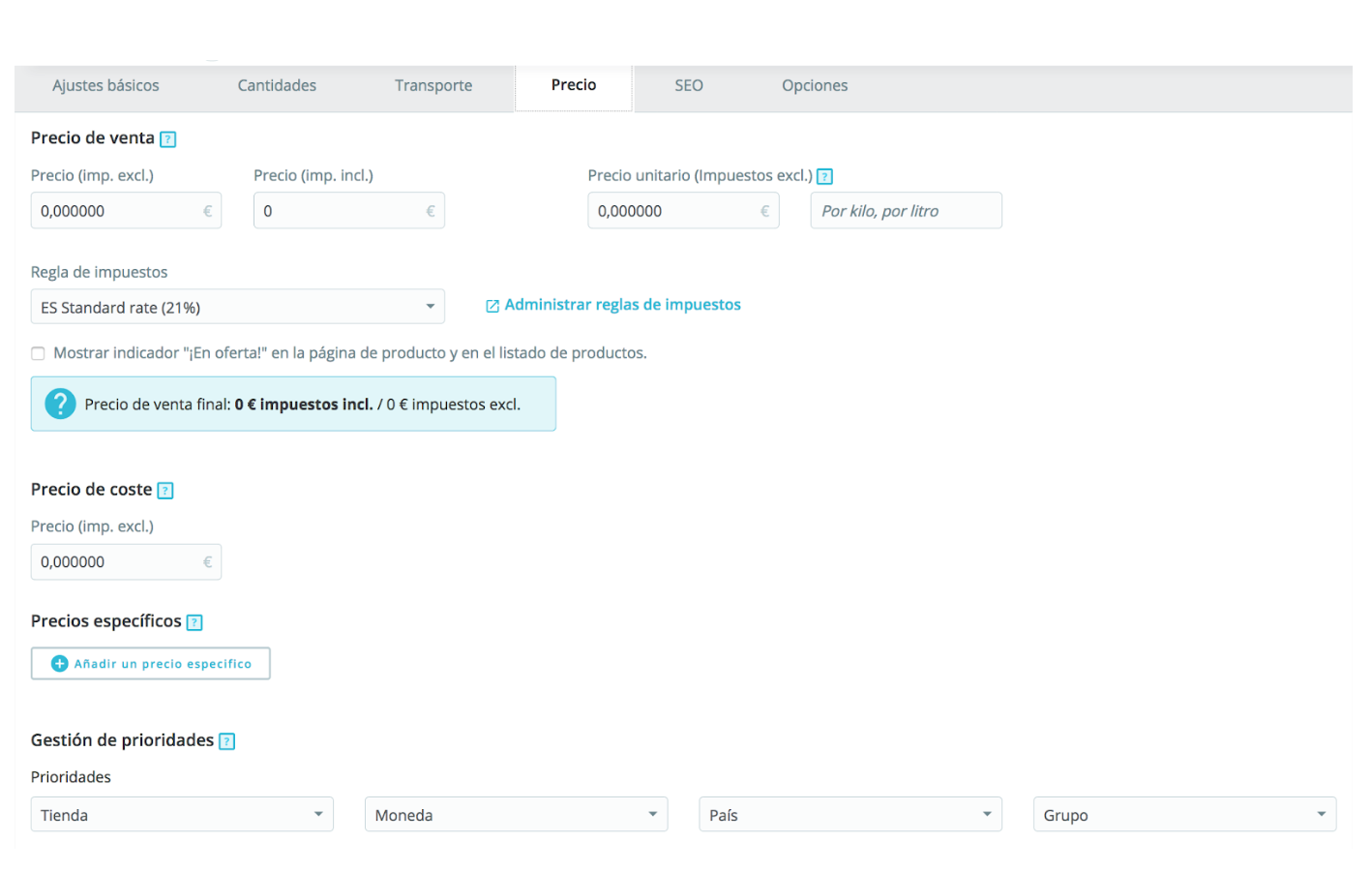
Aquí podrás añadir también precios específicos indicando si está activo en determinados casos:
- Para todas las monedas
- Para todos los países
- Para determinados grupos de clientes
- Para clientes concretos
- Para todos o algunas de las combinaciones del producto
- A partir de determinadas unidades
- En una fecha concreta
Los precios podrán ser tanto incrementos como ofertas en el precio final, que podrán tener incluídas o no las tasas , y que se aplicarán en función de las opciones seleccionadas. Podrás crear todos los precios específicos que quieras, tan solo tendras que guardar un primer precio e ir creando tantos como necesites.
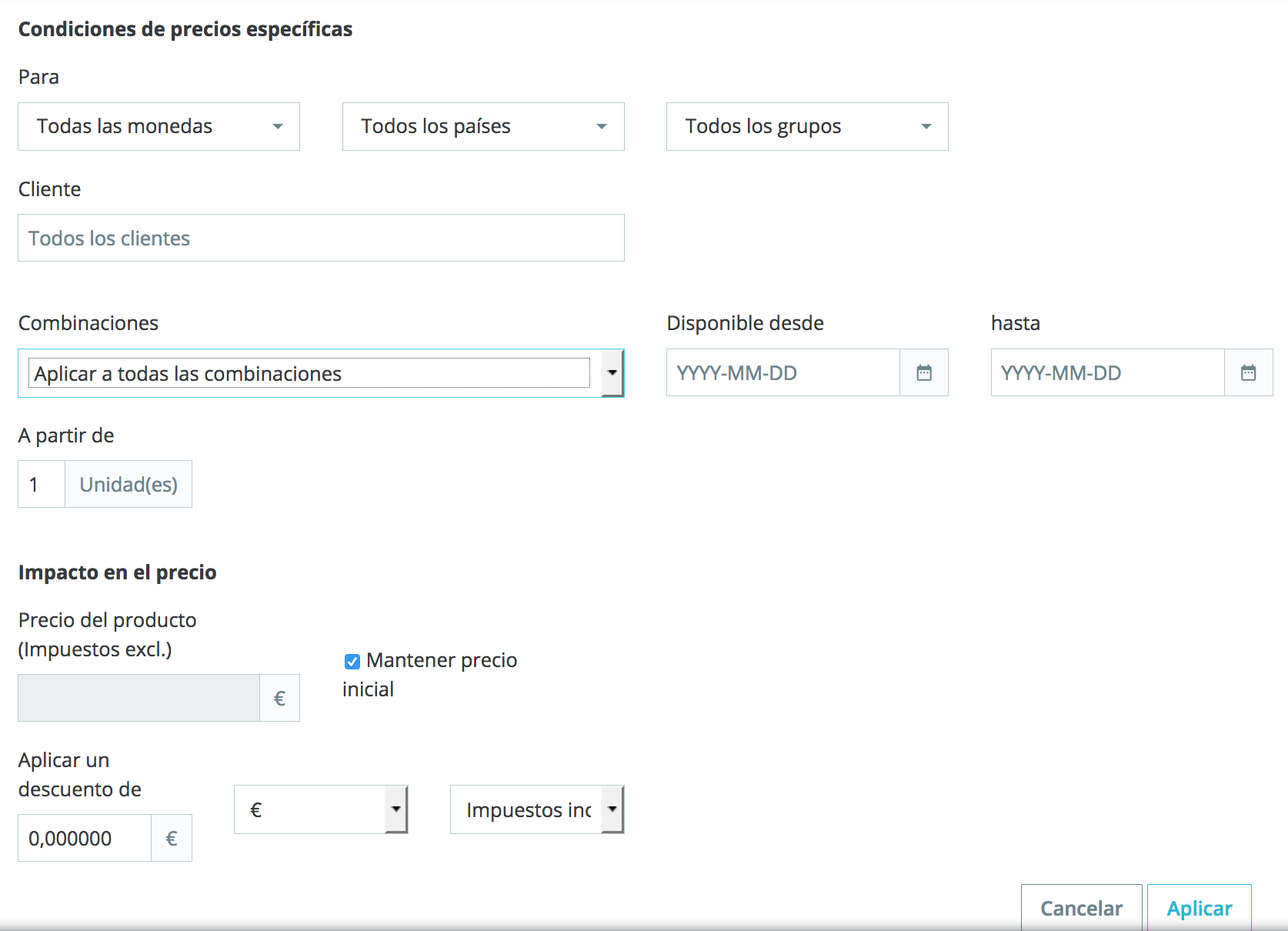
Mejora el SEO de tu PrestaShop añadiendo descripciones
Aquí tienes que introducir el metatítulo (recomendados 70 caracteres) y la metadescripción (160 caracteres recomendados) del producto. La url amigable se genera automáticamente al indicar el nombre del producto o puedes añadirla manualmente. También puedes indicar aquí el tipo de redirección que quieres en caso de que el producto deje de estar disponible.
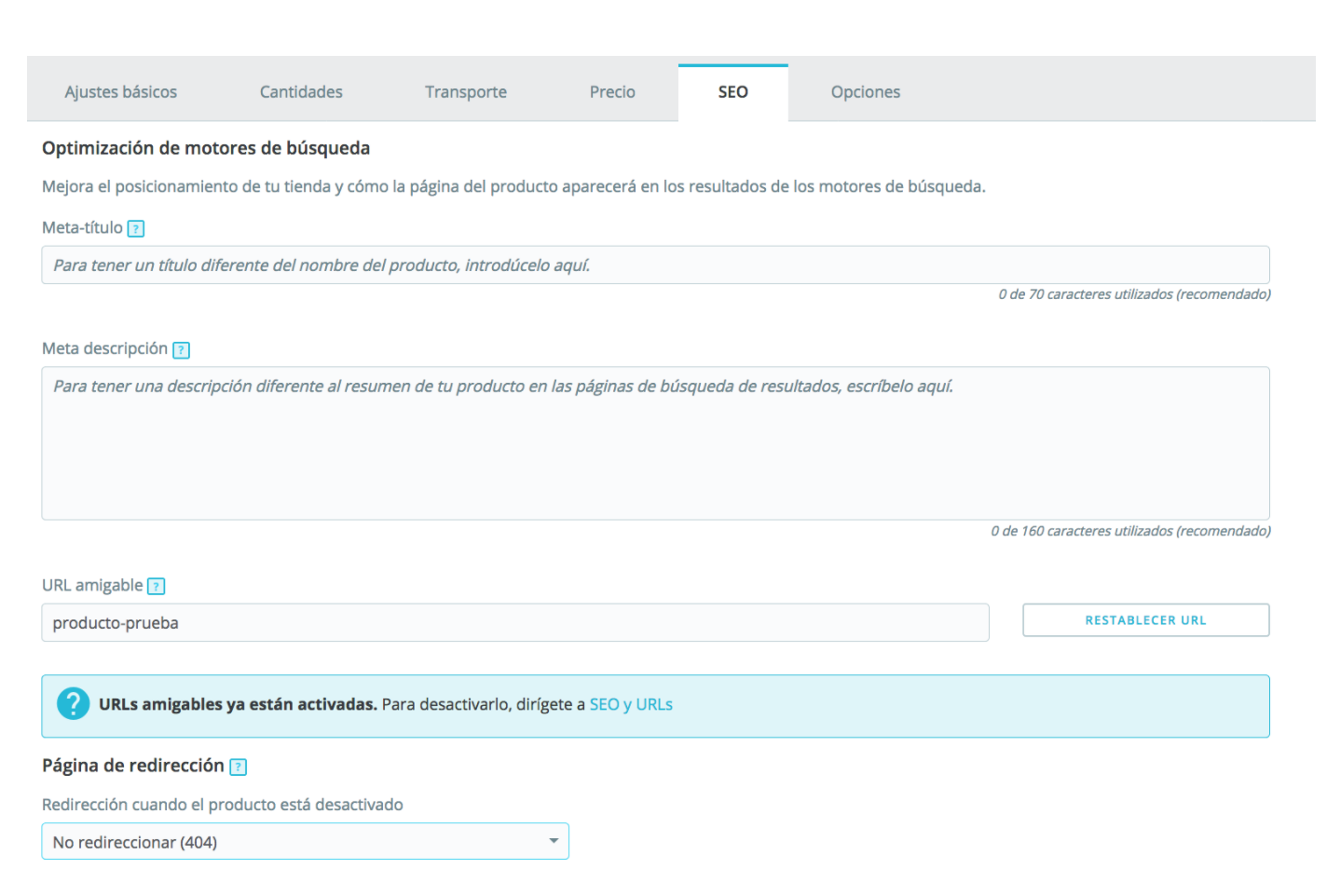
Completa el resto de opciones y ¡listo!
- Visible en: Aquí puedes elegir dónde se va a mostrar el producto dentro de tu tienda:
- Toda la tienda
- Catálogo
- Resultados de búsqueda
- Oculta
También puedes indicar si está disponible para pedidos o si solo se venda en la web.
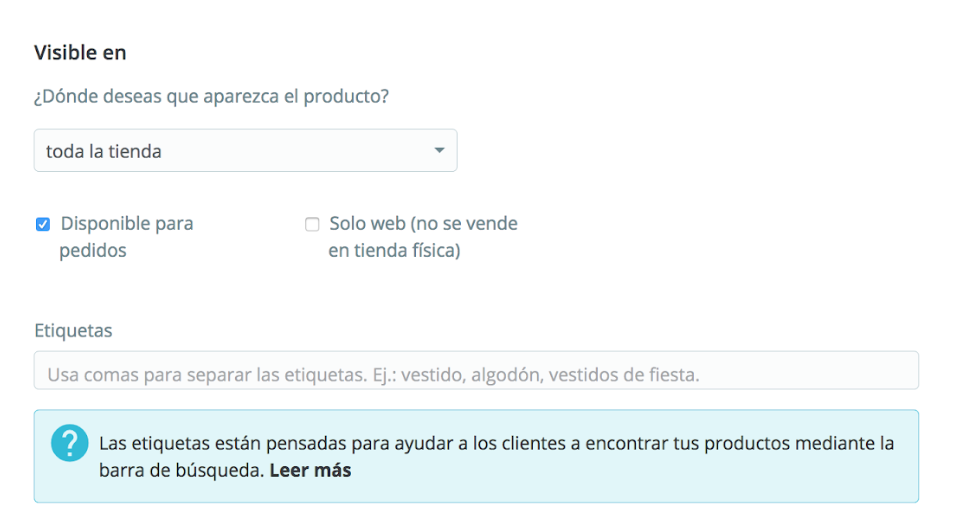
- Condición y referencias: La condición se refiere al estado del producto: nuevo, usado o renovado. Y las referencias sirven para diferenciar el producto de otro: Puedes añadir código de barras, código EAN-13… el que corresponda con tu producto.
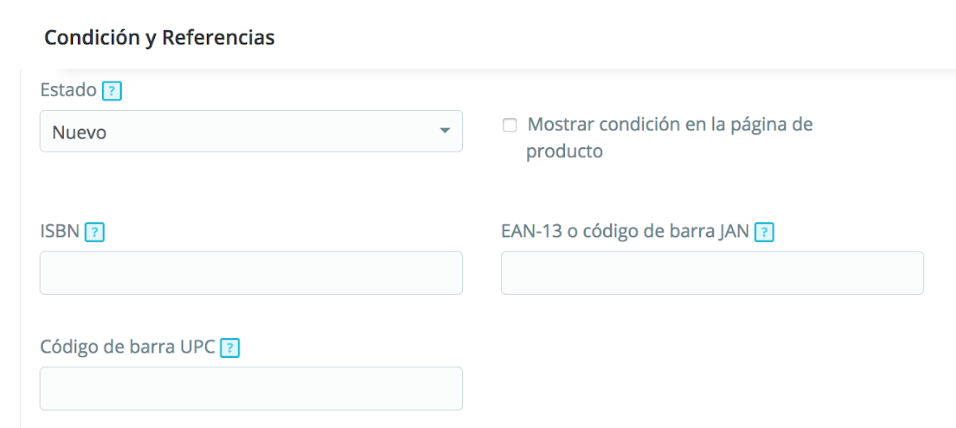
- Personalización: El campo de personalización permite añadir campos en la página del producto para que el cliente pueda subir archivos o para añadir textos. Debes tener en cuenta que dentro del módulo también existe una opción para añadir este tipo de archivos, por lo que no será necesario añadirlos aquí.
- Archivos adjuntos: Si quieres añadir información extra sobre tu producto como manuales, vídeo, observaciones, catálogos… puedes hacerlo aquí. Tienes que hacer clic en adjuntar un nuevo archivo y se mostrarán nuevos campos:
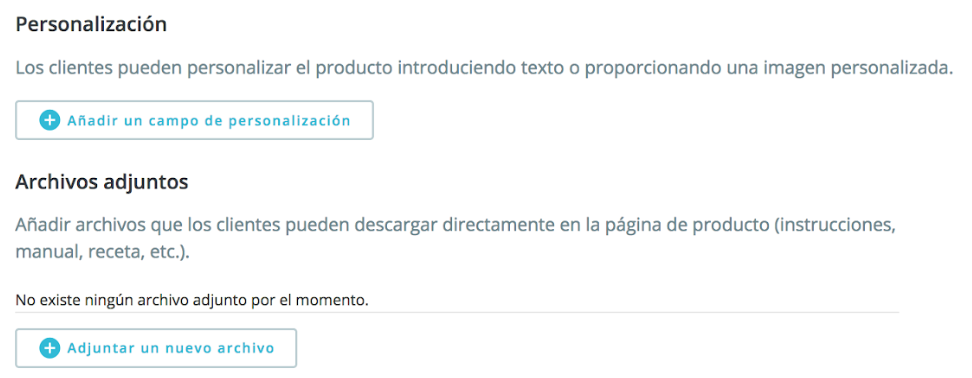
El tratamiento hace referencia al título del archivo y en la descripción debes hacer un resumen del contenido del mismo. Cuando acabes haz clic en añadir.
- Proveedores: PrestaShop permite indicar en el producto los proveedores y las referencias por proveedor. Puedes ver aquí cómo crear nuevos proveedores que aparecerán en esta ventana para que puedas asociarlos al producto.
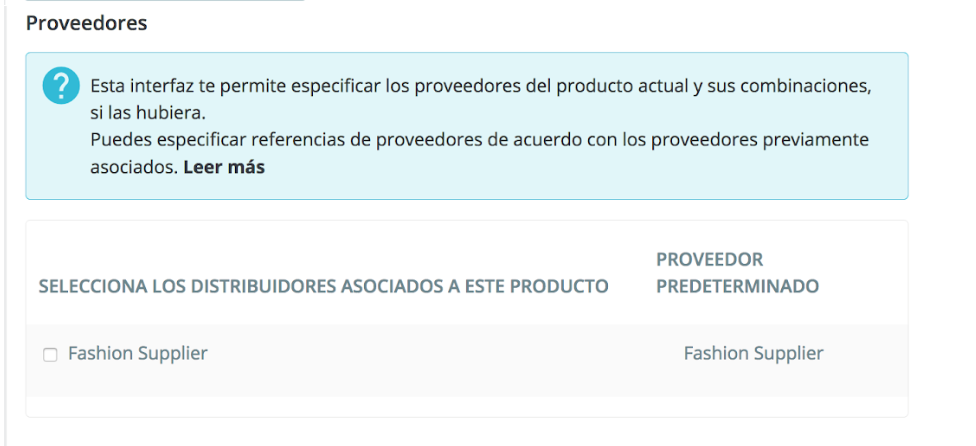
Cuando hayas completado todos los campos tu producto estará listo para venderse online y tú podrás disfrutar de todas las ventajas que te ofrece el comercio electrónico. Si tienes cualqueir duda sobre cómo vender tus productos o gestionar tu PrestaShop pregúntanos isn compromiso llamando al 91 874 68 57 o escribiendo un email a acliente@alabazweb.com.













Escribe un comentario