Activer le mode maintenance dans votre PrestaShop

Plusieurs fois, lorsque vous accédez à une page web, le message d’État s’affiche dans l’entretien. Même si vous n’avez jamais pensé à ce sujet, activer le mode de maintenance dans votre boutique PrestaShop lorsque vous devez effectuer une sauvegarde ou de tout autre changement est essentiel pour que nos clients ne voient notre boutique « upside down ».
Avec le mode de maintenance en cours, si un client essaie d’accéder à notre magasin, soit à la maison ou à n’importe quelle page du produit, nom du contact, etc. sera montré un page statique qui indique que l’accès au site n’est pas permis provisoirement car ils sont faire des changements ou des modifications. Lorsque vous activez le mode maintenance de PrestaShop le résultat ressemblera à quelque chose comme ça selon la version de PrestaShop, vous utilisez :

Dans ce message, nous vous montrera les étapes que vous devez suivre pour activer le mode de maintenance dans votre PrestaShop.
utilitaires mode 1 entretien
Comme nous l’avons déjà indiqué, le mode d’entretien est nécessaire lorsque vous avez besoin d’apporter des modifications à votre boutique en ligne. Vous pouvez interdire les clients pour voir votre magasin en cours de changement et, bien que cinq minutes, il est préférable de toujours activer ce mode lorsque :
-
Votre boutique PrestaShop est en cours de création. Il est très important d’avoir ce mode actif lorsque vous créez votre magasin. Vous ne supporteriez pas vos clients, ni la concurrence, de voir votre vitrine jusqu'à ce que c’est fini et brillant.
-
Vous faites des changements à votre en ligne magasin: C’est aussi important de garder cela à l’esprit. Si vous avez besoin de changer un fond, un menu, mettent en place un nouveau module... pour éviter les problèmes de la meilleure chose est de faire l’entretien de votre magasin.
2 activer le mode maintenance
-
Mode maintenance PrestaShop 1.6
Activer le mode de maintenance dans une boutique PrestaShop 1.6 est très simple. Suffit d’accéder à Préférences > entretien Menu general de PrestaShop :
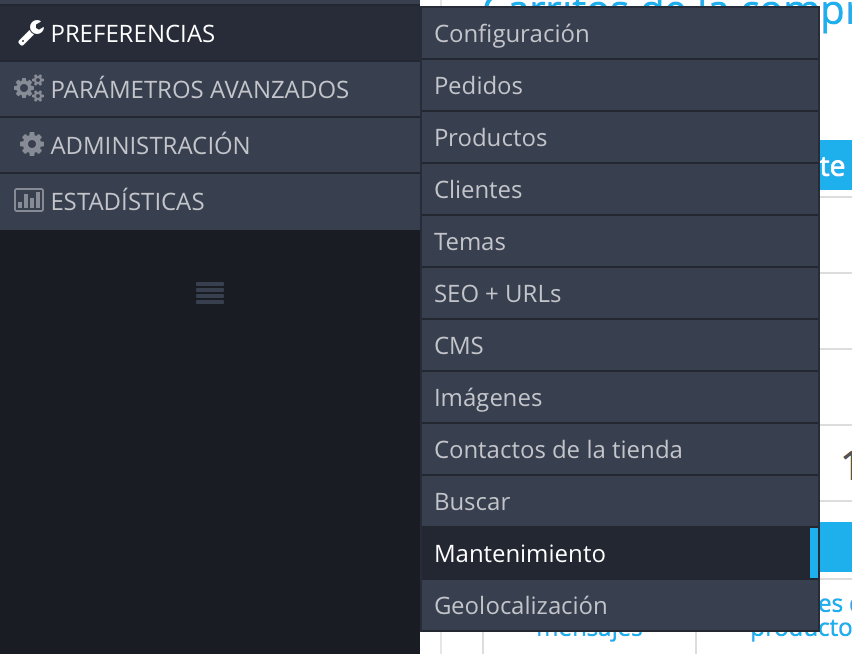
Dans cette manière auront accès à la fenêtre suivante, où vous pourrez mettre votre tente dans mode maintenance :
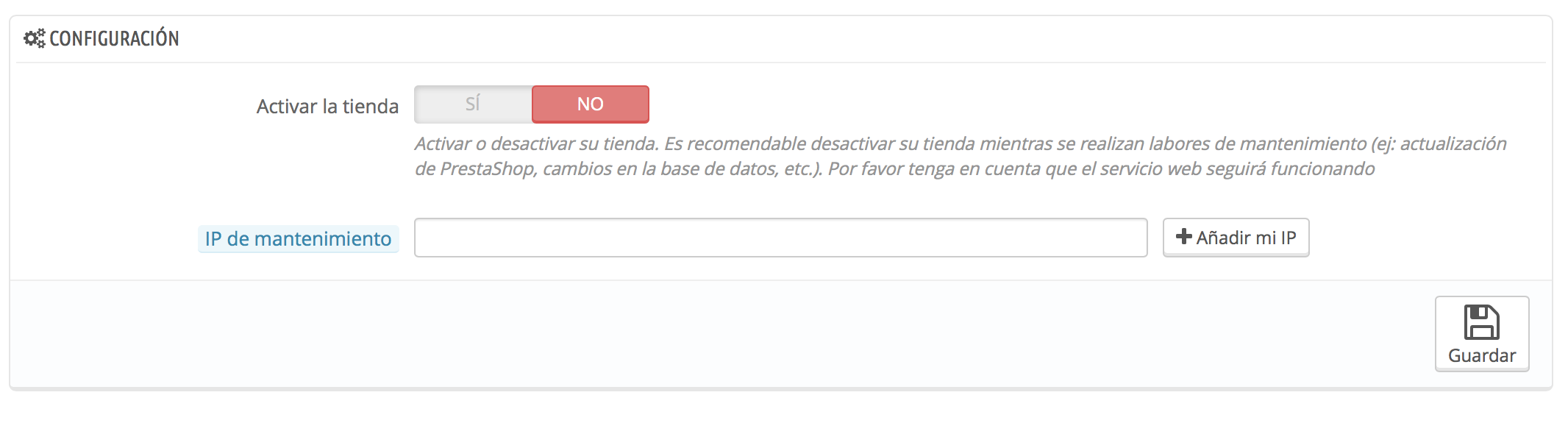
De le faire, l’option Activer le magasin indique N° comme le montre la photo ci-dessus et cliquez sur Enregistrer. Si vous cliquez sur Ma boutique vous redirigera automatiquement vers votre Page de maintenance.

-
PrestaShop 1.5 mode de maintenance
Pour activer le mode de maintenance dans PrestaShop 1.5, vous devez suivre les mêmes étapes qu’il est en version 1.6. Suffit d’accéder à Préférences > entretien :
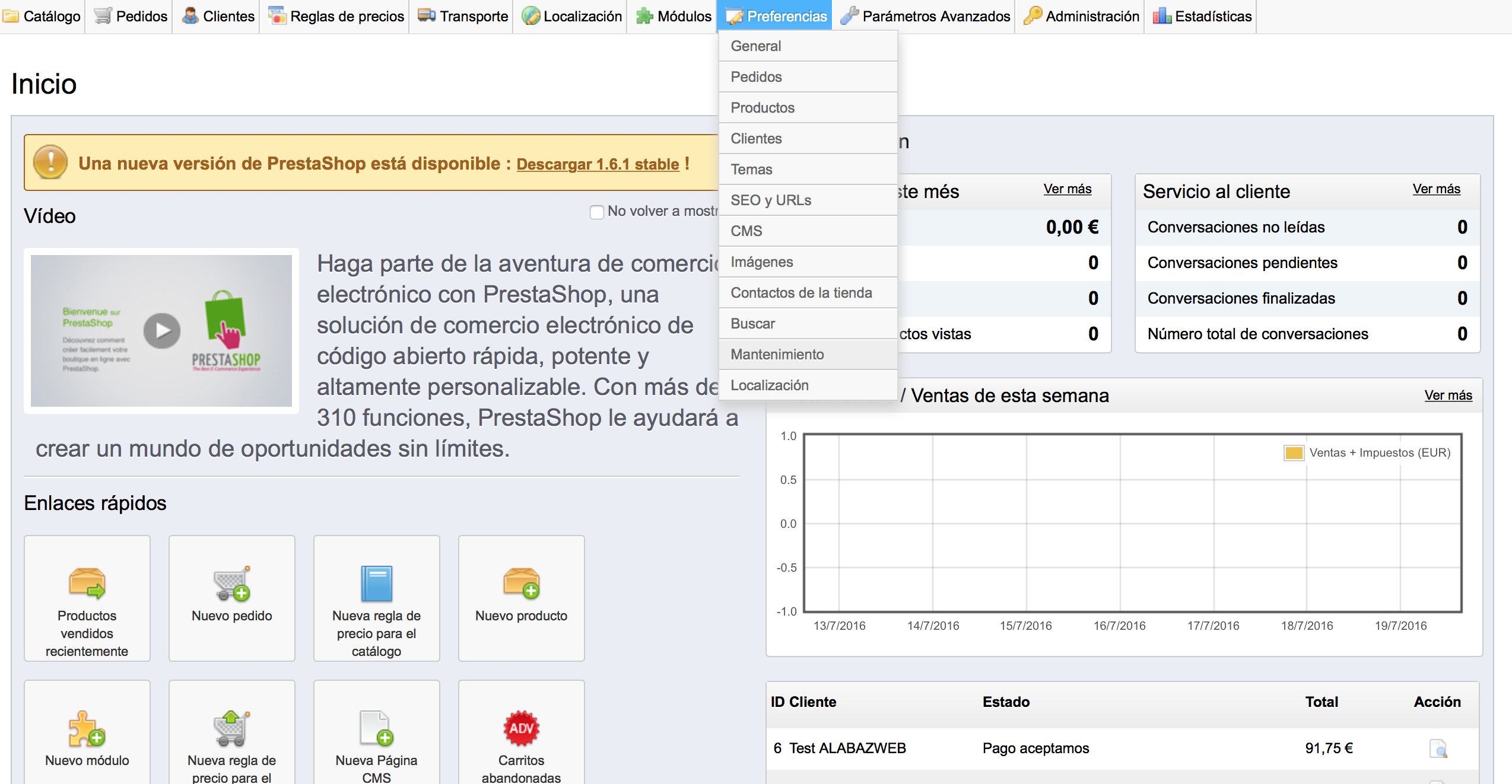
Ensuite, tu iras à la page suivante, dans laquelle vous pouvez voir les mêmes options que dans PrestaShop 1.6 mais avec un autre design. De même, dans l’option Activer le magasin En un clic N° Et puis Tuteur Cette configuration :
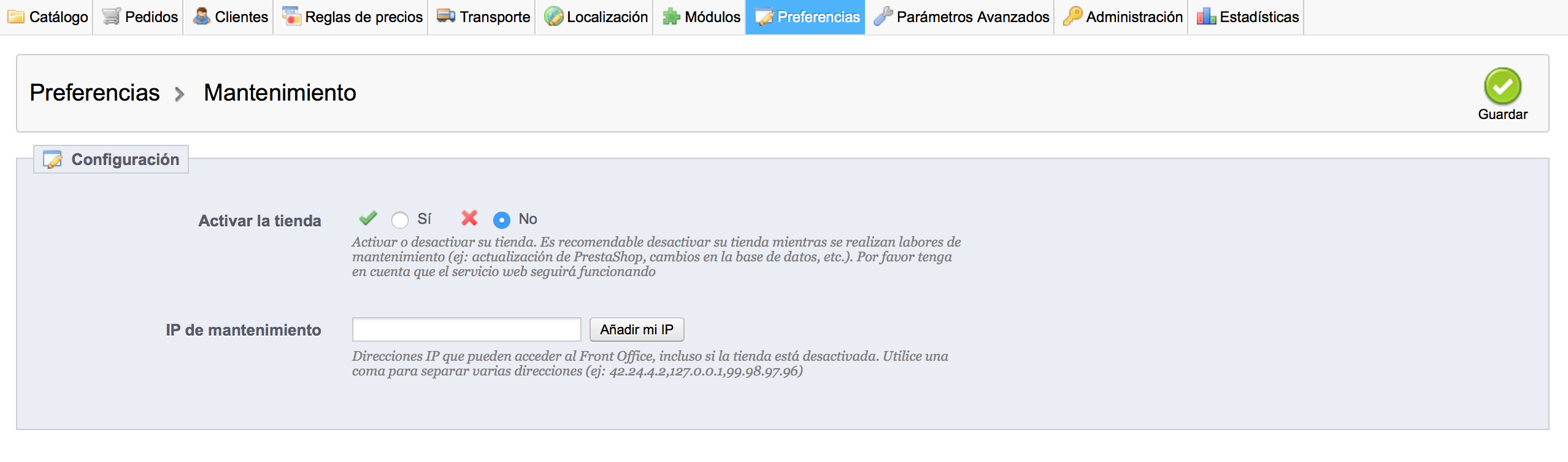
L’accès à la front-office votre magasin, le résultat sera le suivant :
-
Mode maintenance PrestaShop 1.4
Si vous avez la version 1.4 de PrestaShop ne vous inquiétez pas, activer la maintenance mode est aussi facile qui est plus récent. Accéder à votre back-office et cliquez sur Préférences. La première option qui s’affiche est Activer mon magasin indique seulement Pas Si vous souhaitez activer la maintenance.
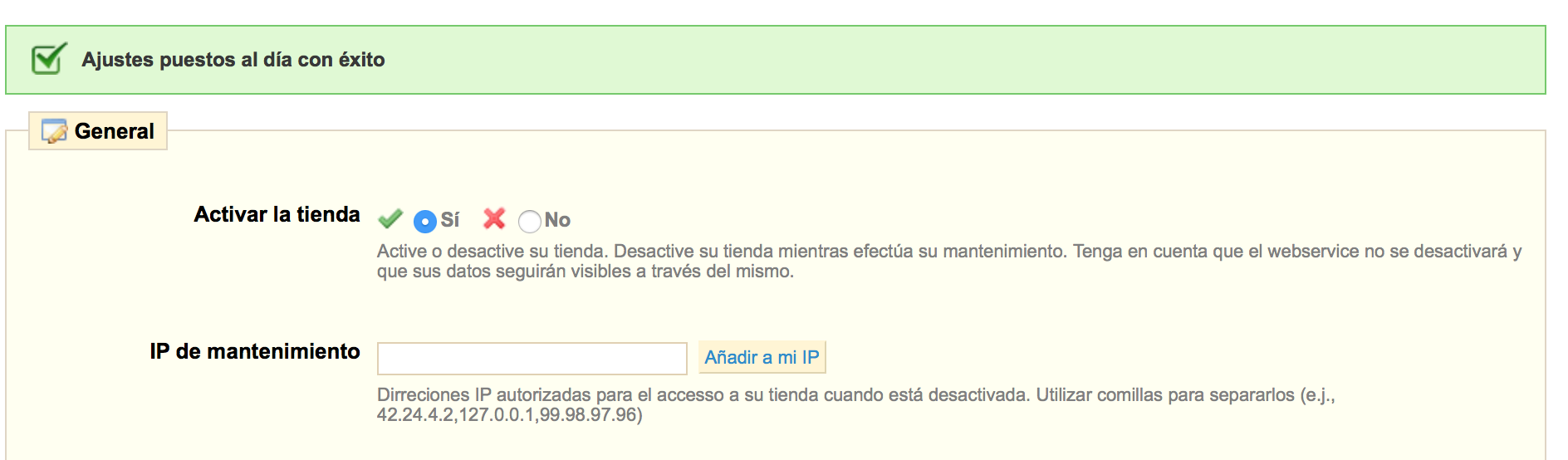
Descendre vers le bas de la fenêtre et cliquez sur Enregistrer. La page de maintenance suivant s’affiche lorsque vous accédez à votre boutique :

3 accès à votre magasin avec le mode de maintenance en cours
-
Accès à votre magasin avec le mode de maintenance active 1.6 PrestaShop
Mais, que se passe-t-il si vous apportez des modifications et veulent voir comment ils s’exécutent sur votre site web ? Évidemment, il faut être en mesure d’accéder à votre bureau avant pour voir le résultat, et il est possible, doivent également permettre l’accès pour les développeurs, les techniciens, les employés... Pour cela, vous avez la possibilité d’activer la Entretien de la propriété intellectuelle.
Cela est très simple, il suffit d’accéder à Préférences > entretien comme vous avez fait avant et jetez un oeil à l’option IP d’entretien. Si vous souhaitez autoriser l’accès de l’endroit où vous vous situez à ce moment-là, tout simplement vous cliquez dans + Ajouter mon adresse IP et donc votre adresse IP sera enregistrée afin que vous puissiez voir votre boutique en ligne même si elle est en entretien :
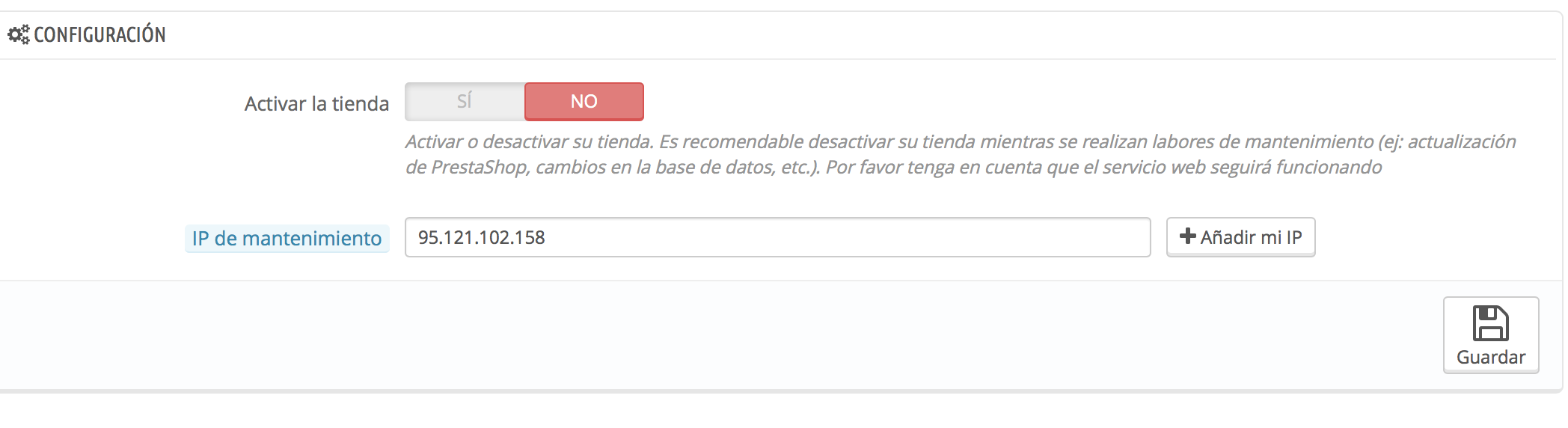
Si vous avez besoin d’ajouter d’autres adresses IP, vous pouvez simplement les ajouter manuellement dans la section Entretien IP en séparant les adresses avec un virgule (,). Lorsque vous avez ajouté tous cliquez dans Enregistrer et il sera prêt.
-
Accès à votre boutique PrestaShop 1.5 mode de maintenance en cours
Pour accéder à la réception de votre boutique en dépit d’être activé en mode actif de PrestaShop 1.5, vous devez suivre les mêmes étapes que dans PrestaShop 1.6. Il suffit d’entrer à Préférences > entretien et l’option Entretien IP indique votre adresse en cliquant sur Ajouter mon adresse IP ou automatiquement ajouter tout ce que vous devez être séparés par une virgule :
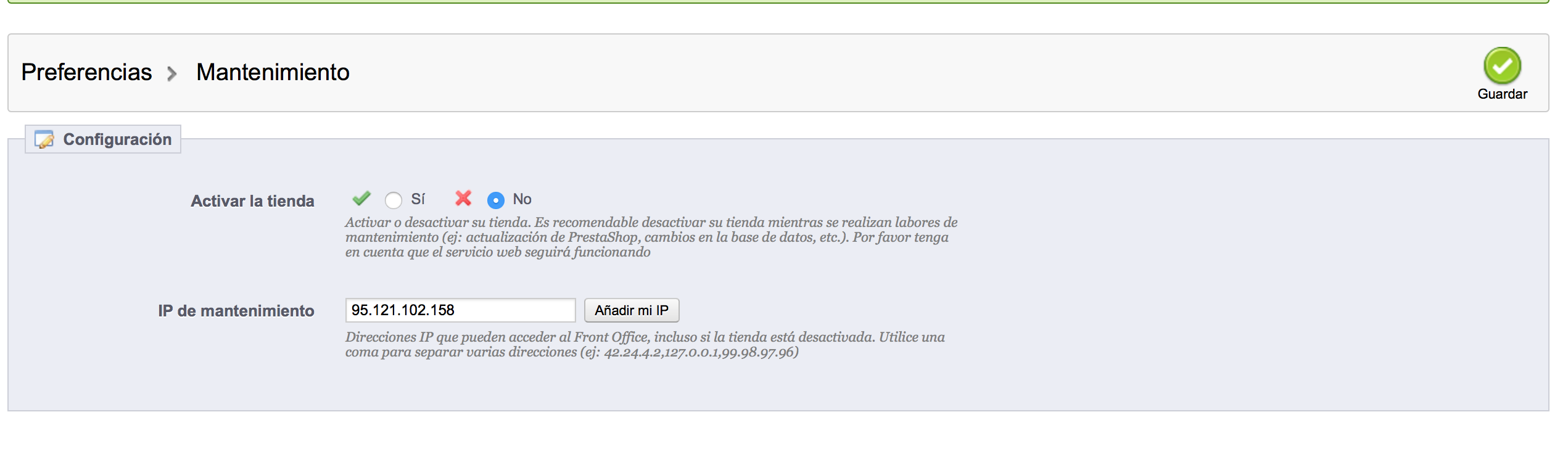
-
Accès à votre boutique PrestaShop 1.4 mode de maintenance en cours
Si c’est aussi facile à activer le mode maintenance, insérez votre PROPRIÉTÉ INTELLECTUELLE pour afficher votre magasin il ne va pas pour être moins. Vous suivez les mêmes étapes que dans les autres versions de PrestaShop. Accedea Préférences et la deuxième option, après l’activation de ma boutique, est Entretien de la propriété intellectuelle. Ajoutez votre adresse ainsi que les personnes auxquelles vous souhaitez autoriser l’accès, toujours séparé par une virgule (,) et prêt.
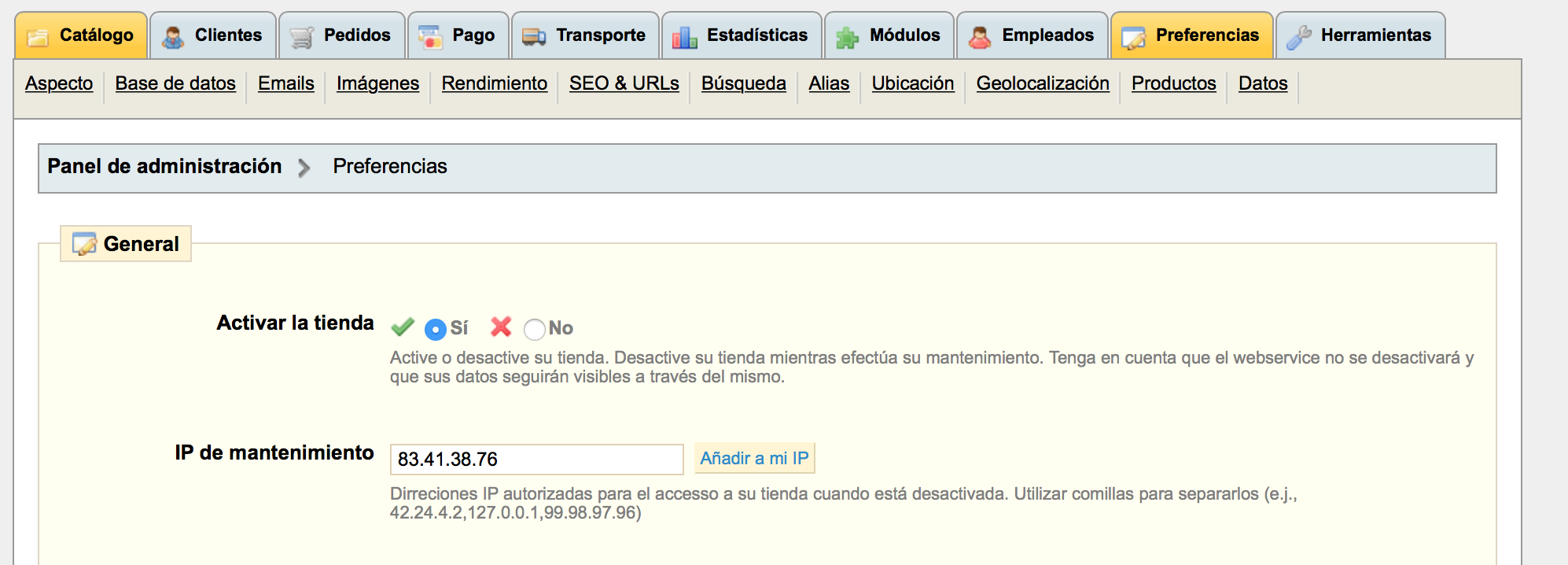
IMPORTANT : quelle que soit la version de PrestaShop dans lequel vous travaillez, Vous devez garder à l’esprit que Les adresses IP sont modifiées si vous redémarrez le routeur. Par conséquent, si vous travaillez sur votre site et arrêt de l’accès vers l’avant, il est possible que votre adresse IP a changé. Juste que vous ajoutez que la nouvelle adresse manuellement ou en cliquant sur add mon IP.
Et c’est tout. Vous avez la version de PrestaShop vous avez ce que vous avez exécuté sont des excuses pour ne pas activer mode maintenance chaque fois que vous devez apporter des modifications dans votre PrestaShop.













Écrire un commentaire