Gérer marques et fournisseurs dans PrestaShop 1.7
Vous avez un système bien organisé magasin aidera vos clients à trouver les produits qui sont à la recherche de. Il n’est pas seulement important établir les catégories, ajouter les marques et les fournisseurs des produits vont aussi vous aider dans cette tâche. Vous ne savez pas comment le faire ? Eh bien dans ce post, vous indiquer toutes les étapes pour créer des marques et fournisseurs dans PrestaShop 1.7.

Quelles sont les marques PrestaShop 1.7 ?
Le marques ils ont été appelés fabricants dans les versions précédentes de PrestaShop. Comportement d’une marque est exactement la même que celle d’un fabricant à PrestaShop 1.6, la seule chose qui a changé est le nom.
Si vous faites vos propres produits, il est préférable que vous croyez que votre marque car cela aidera clients trouvent ce qu’ils recherchent et vous apportera des avantages dans le référencement, car les moteurs de recherche prendra cette information comme une référence. Vous devez prendre en compte que sur le devant de votre fabricant de tente sont répertoriés par ordre alphabétique. Il n’est pas possible de changer cet ordre établi. En outre, les nouvelles marques sont par défaut désactivé. Vous devez les activer dans l’ordre dans lequel apparaissent disponibles dans votre magasin.
Crée une nouvelle marque dans votre ecommerce
Pour créer une marque cliquez sur Catalogue > marques et fournisseurs et à l’intérieur de l’onglet accès de marques. Une fois à l’intérieur, cliquez sur le bouton Ajouter la nouvelle marque ou le symbole + dans les boutons s’affichent en regard de la liste des marques... Le formulaire de création s’affiche.
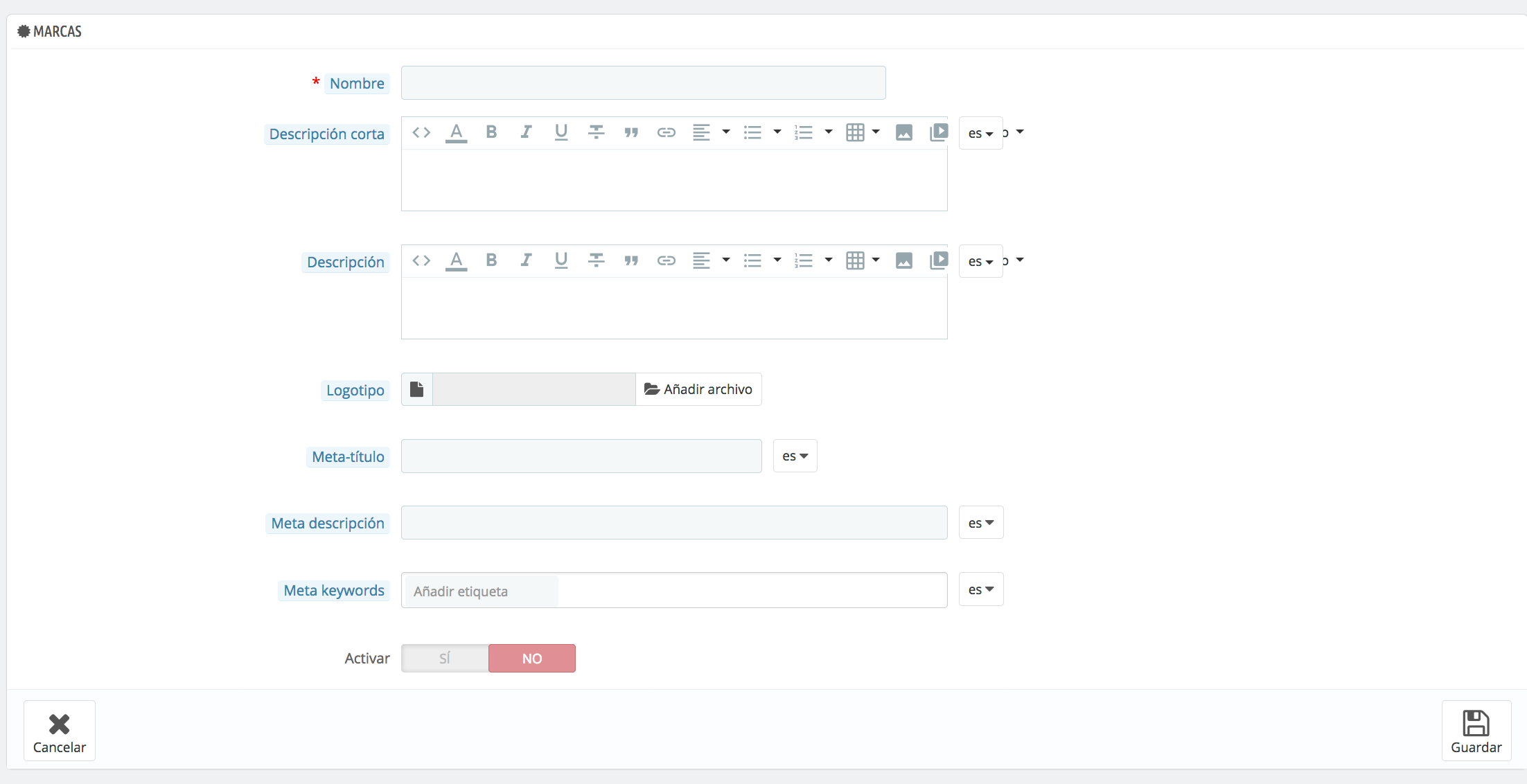
Remplissez tous les champs :
-Nom. Indique le nom de la marque.
-Brève description. C’est la description qui apparaîtra dans les moteurs de recherche.
-Description. Ajouter une description plus complète de la marque, les activités et les produits fabriqués.
-Logo. Vous avez une marque logo rend plus reconnaissable et mémorable aux clients.
-Meta title. Le titre qui apparaîtra dans les moteurs de recherche.
-Meta description. Il s’affichera dans les résultats de recherche.
-Meta keywords. Mots clés : donc votre site web s’affiche dans les moteurs de recherche. Vous pouvez entrer plusieurs d'entre eux, séparés par des virgules, ainsi que des expressions, qui doivent être indiquées entre guillemets.
Champs SEO fournissent les mêmes fonctionnalités qu’il offre dans les catégories
-Mise en service. Vous pouvez désactiver temporairement une marque. Ceci supprimera seulement il dans la liste des marques de l’avant.
Tuteur les modifications apportées à la liste des marques.
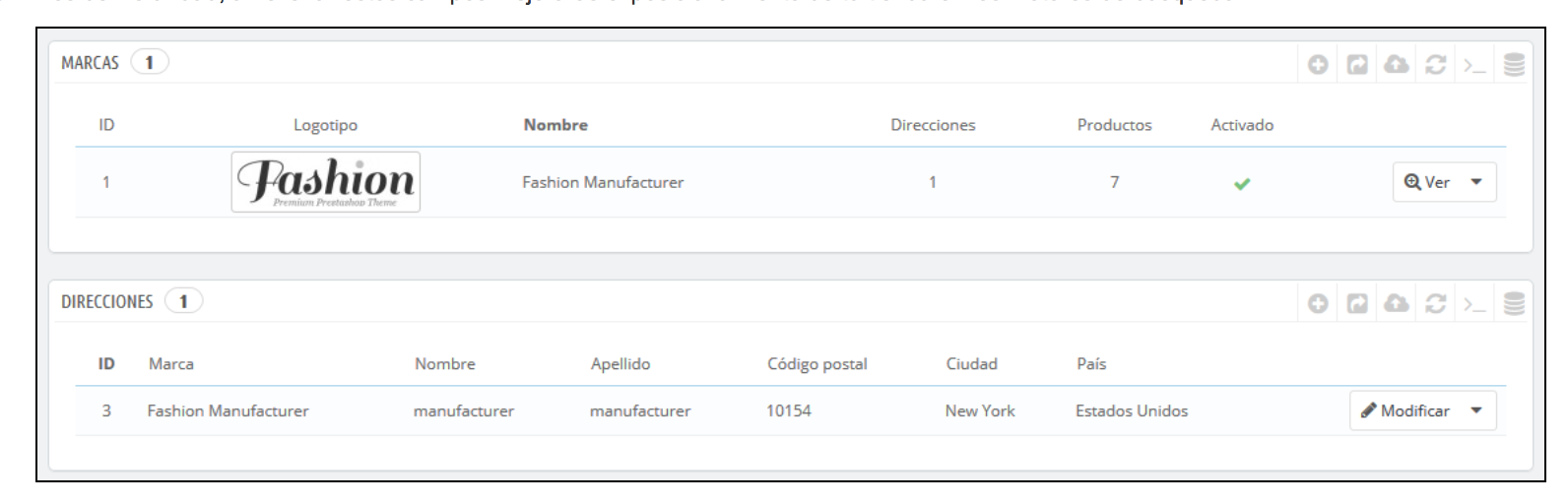
De là, vous pouvez :
-Cliquez sur le nom ou le logo de la marque, pour obtenir une liste de tous les produits. Vous pouvez obtenir le même résultat en cliquant sur l’icône Afficher les
- Éteindre la marque en cliquant sur l’icône de vérification de couleur verte qui deviendra une croix rouge.
Afficher/modifier/supprimer la marque en cliquant sur les boutons à droite de la ligne.
Ajouter l’adresse d’une marque
Au bas de la page Marques la section est Directions. Chaque marque peut avoir sa propre adresse enregistrée dans PrestaShop. Cliquez sur le bouton Ajouter la nouvelle marque d’adressepour ouvrir le formulaire de création.
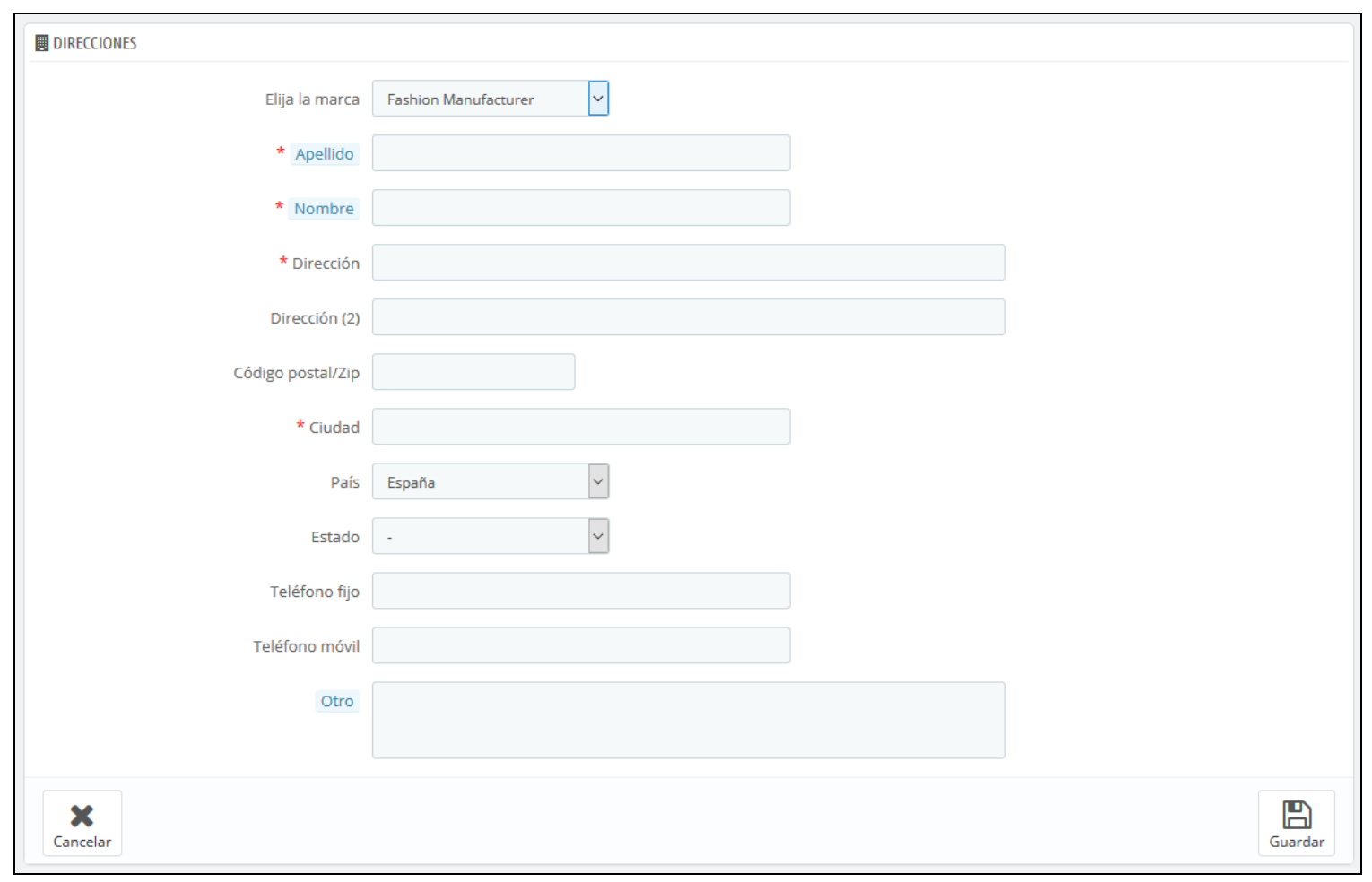
Indique la marque de vos produits et informations complètes
Lorsque vous avez créé des marques, vous pouvez les associer avec tous les produits qui lui appartient. Vous avez à faire est de l’accès à Catalogue > produit et à l’intérieur de l’onglet Réglages de base. Dans la fenêtre du bas, vous verrez l’option de Marques et là, vous serez en mesure d’indiquer cela.
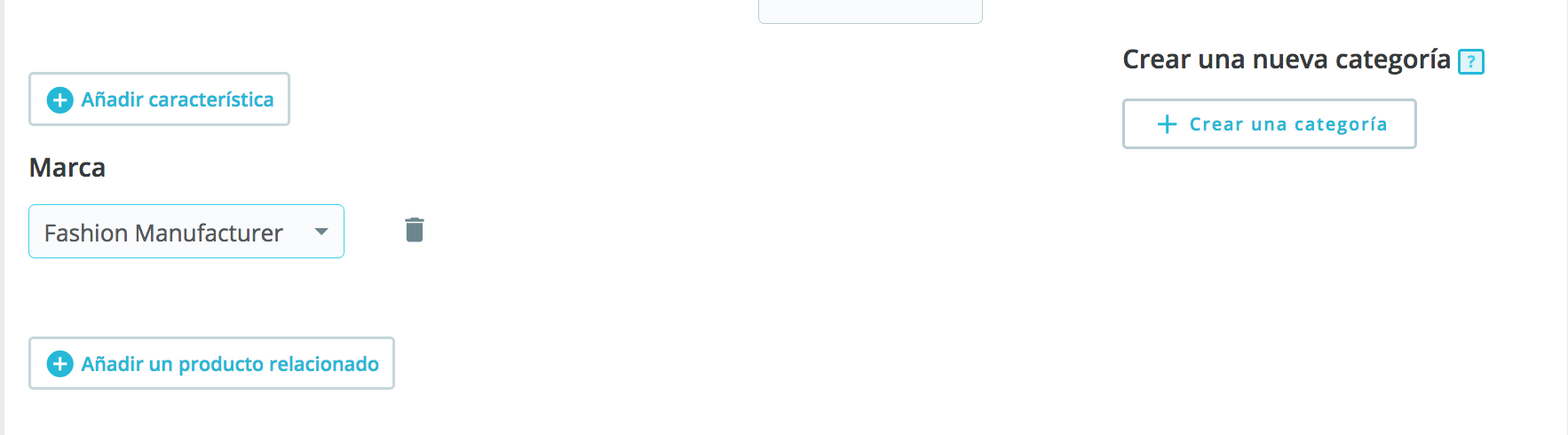
Ajouter votre magasin des fournisseurs
Comme ce fut le cas avec les fabricants, les visiteurs auront accès plus rapidement à tous les produits d’une seule source, ce qui facilitera la navigation de votre site web. En termes de positionnement, remplissant ces champs vous améliorerez le référencement.
Pour ajouter un nouveau fournisseur à votre magasin, vous aurez accès aux Catalogue > marques et fournisseurs et à l’intérieur de l’onglet Fournisseurs. Lorsque vous avez accédé à, cliquez sur le bouton Ajoutez le nouveau fournisseur ou le symbole + dans les boutons s’affichent en regard de la liste des marques. Le formulaire suivant s’affiche :
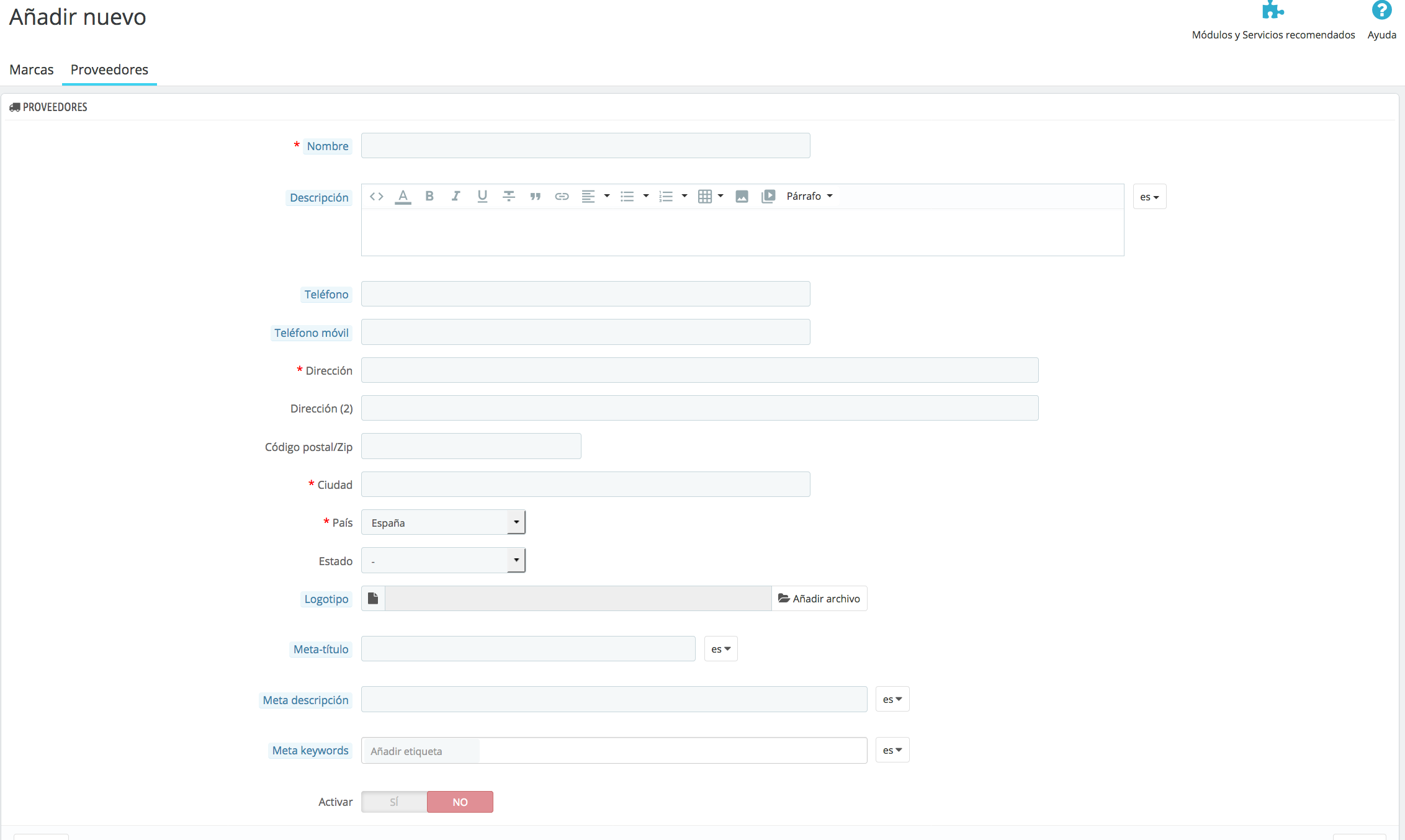
Remplissez tous les champs :
-Nom. Indique le nom du fournisseur
-Description. Il ajoute une description plus complète de votre fournisseur, votre activité et ses produits, spécialité...
-Logo. Avoir un logo aidera les utilisateurs à identifier le fournisseur.
-Meta title. Le titre qui apparaîtra dans les moteurs de recherche lorsqu’une demande est déposée par un client.
-Meta description. Il présente à votre fournisseur. Il s’affichera dans les résultats de recherche.
-Meta keywords. Clés mots afin que votre site est référencé dans les moteurs de recherche. Vous pouvez entrer plusieurs d'entre eux, séparés par des virgules, ainsi que des expressions, qui doivent être indiquées entre guillemets.
-Mise en service. Vous pouvez désactiver temporairement un fournisseur. Cette opération supprimera seulement il fournisseurs de front-end de l’inscription de votre magasin.
Tuteur changements pour revenir à la liste des fournisseurs.
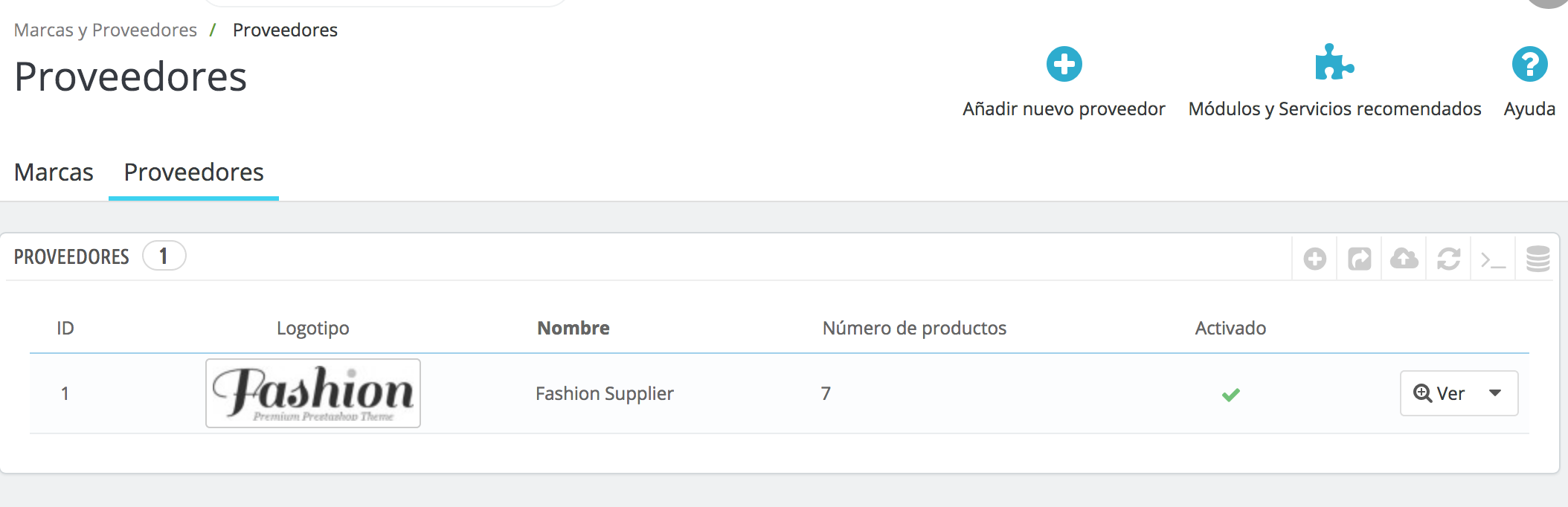
De là, vous pouvez :
-Cliquez sur le nom ou le logo du fournisseur afin d’obtenir une liste de tous les produits ou cliquez sur l’icône afficher sur la droite de la page actuelle.
- Désactiver le fournisseur en cliquant sur l’icône verte. Une fois désactivé, une icône avec une croix rouge.
- Afficher/modifier/supprimer fournisseurs en cliquant sur les boutons à droite de la ligne.
Dans la liste des boutons qui apparaissent en haut de la page des fournisseurs aussi ya d’autres options :
-Export. Vous pouvez télécharger la liste de toutes les catégories CSV.
-Import. Ouvre la page d’accueil Paramètres avancés > fichiers d’Import CSV. Maintenant vous pouvez déjà ajouter des informations sur le produit du fournisseur. Pour accéder à la page d’édition du produit souhaité et cliquez sur fournisseurs. Si le produit est combinaisons, vous pouvez également spécifier la référence de chacun d’eux.
Le fournisseur de chaque produit et organise votre magasin
Lorsque vous avez créé les fournisseurs dont vous avez besoin déjà, vous pouvez les affecter à vos produits. Pour ce faire, vous devez accéder Catalogue > produit et accédez à l’onglet Options. De là, vous pouvez sélectionnez le fournisseur et assigner différentes références, de prix et de change pour chaque produit de combinaison disponible :
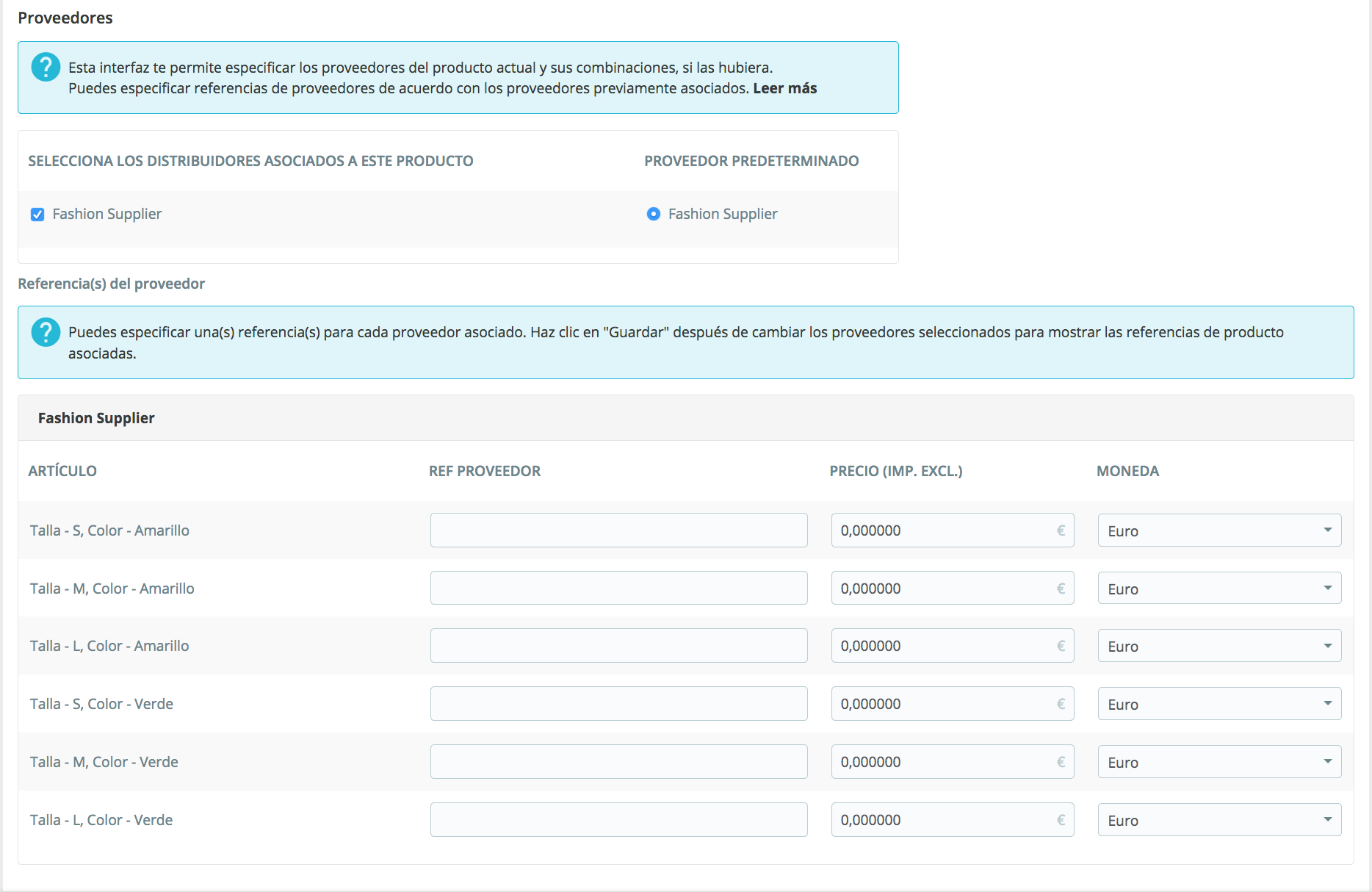
Fait cela que vous devrez répéter le processus avec toutes les marques, les fournisseurs et les produits afin que votre magasin est complètement organisé. Il est également important de mettre en place les catégories de produits, afin que les clients trouveront plus facilement ce que vous cherchez (vous pouvez voir comment créer et associer des catégories ici).
Et n’oubliez pas que si vous avez des questions vous pouvez nous contacter depuis votre espace client, créer un ticket, en envoyant un courriel à acliente@alabazweb.com ou en téléphonant 91 874 68 57.













Écrire un commentaire