Attributs et combinaisons dans PrestaShop 1.7
Ne sais pas la différence entre les attributs et caractéristiques ? Êtes vous avez commencé avec votre boutique en ligne PrestaShop 1.7 et voulez savoir comment faire pour créer des combinaisons de vos produits ? Dans ce post, vous verrez les étapes que vous devez suivre pour mettre vos informations détaillées les clients des produits dans votre magasin et toutes les variables disponibles.

Quelle est la différence entre les attributs et caractéristiques ?
Les attributs sont disponibles une variations de produit comme la couleur, taille, poids, etc.. Vous pouvez utiliser tout ce qui varie selon les versions du même produit et le client peut choisir.
Caractéristiques, cependant, sont immuables, ne peut pas choisir, c’est essentiellement sur le produit. Dans votre magasin, les caractéristiques sont affichées dans un tableau, donnant des informations supplémentaires sur l’article concrète, telles que la composition, les soins spéciaux requis... Toutefois, les attributs si vous choisissez entre les combinaisons de produits.
Crée des attributs dans votre boutique PrestaShop 1.7
La première étape pour ajouter des attributs aux produits est de les créer. Les attributs sont créés dans le magasin et peuvent être ajoutés à n’importe quel produit de la même chose. Pour ajouter un nouvel attribut pour avoir accès aux Catalogue > attributs et caractéristiques.
Cette page affiche une liste de tous les attributs que vous avez déjà dans votre boutique. Vous pouvez modifier ou supprimer chacun d’eux en utilisant les boutons d’action qui sont à droite de la table. Vous pouvez également définir l’ordre d’affichage des attributs dans le front office en cliquant sur licône de la flèche, ou par glisser-déposer chaque ligne lorsque le curseur de la souris est sur la colonne Position.
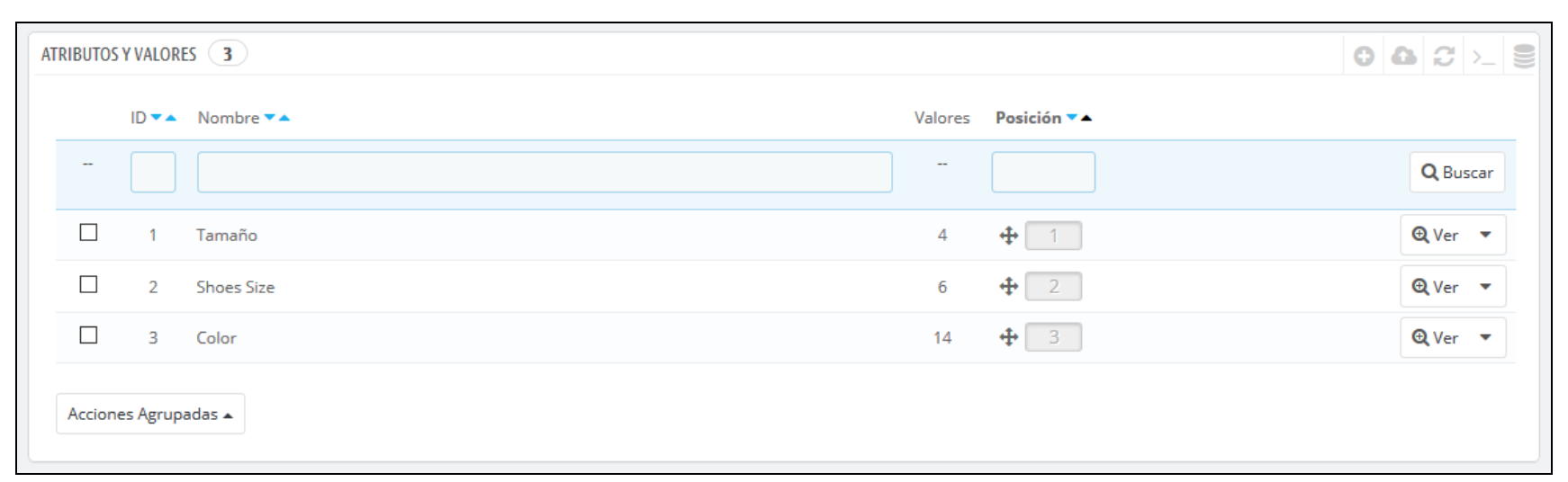
Vous pouvez également afficher les valeurs de chacun en cliquant sur l’option Voir Cela va ouvrir une nouvelle table qui sera présenté à l’écran :
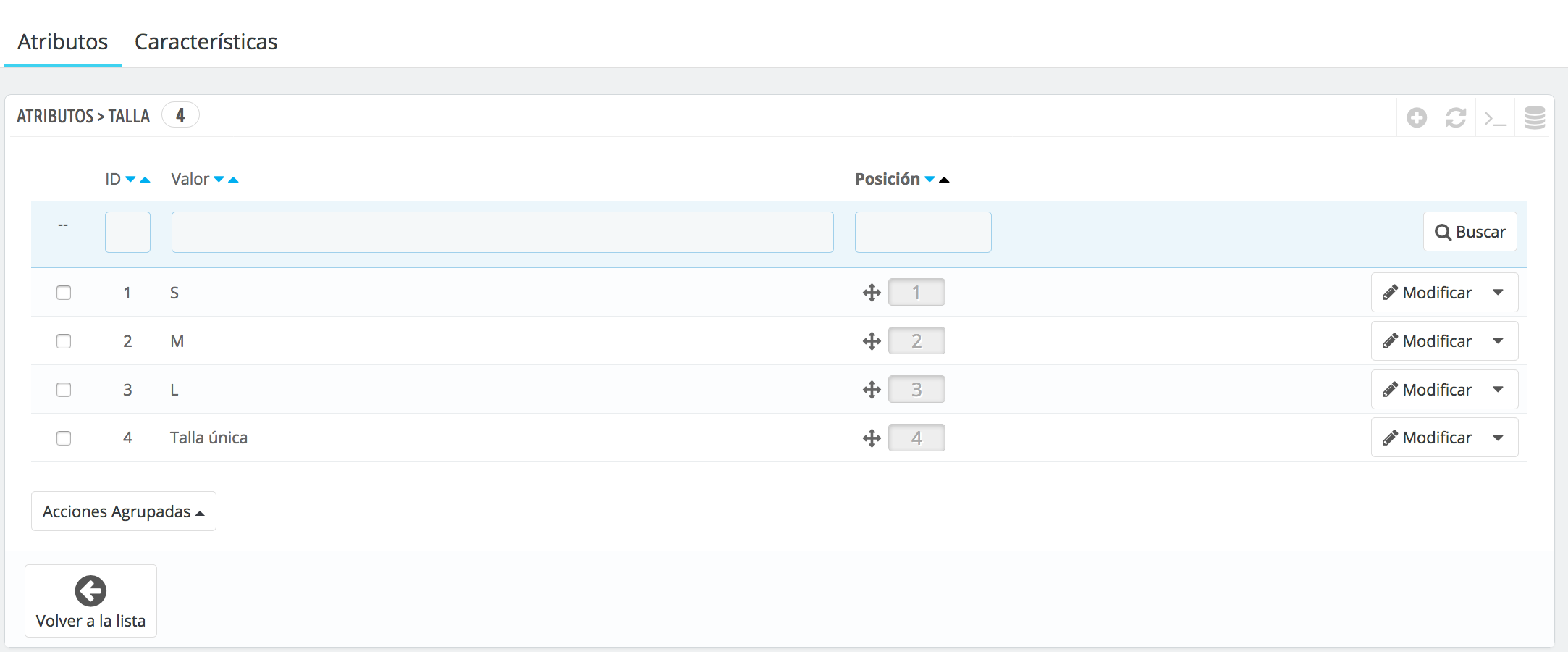
Pour Ajoutez un attributpar exemple, un groupe de variations (couleurs, capacité, matériel, etc.), cliquez sur le bouton Ajouter nouvel attribut ou sur l’icône de +. Une nouvelle page s’affichera.
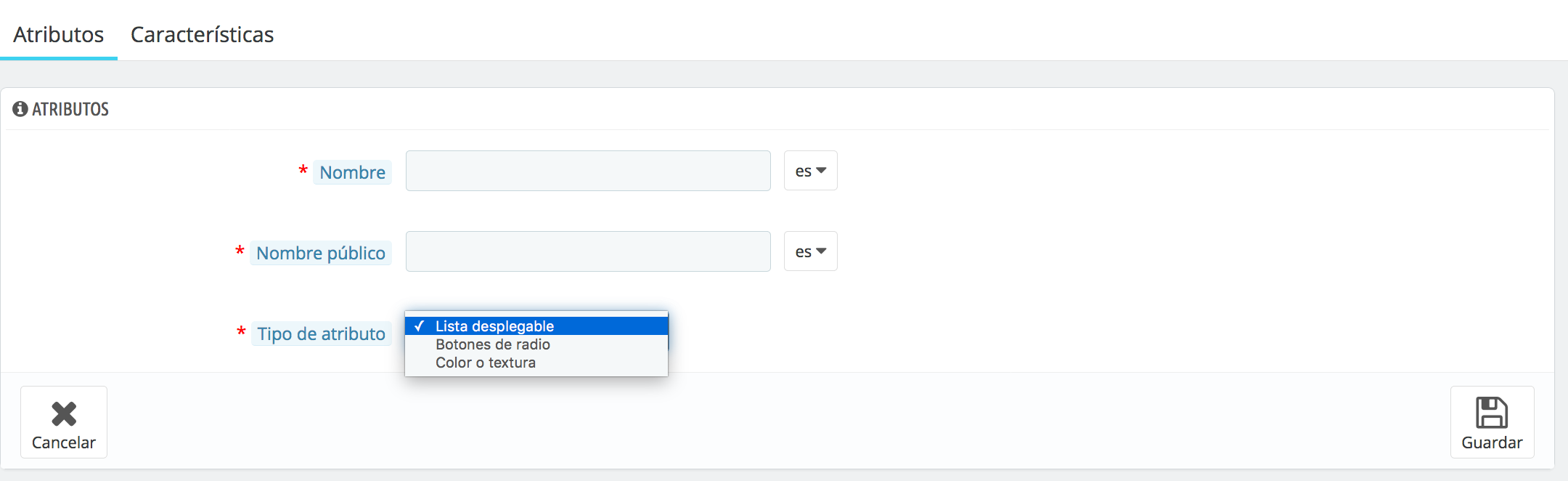
-Nom. Ajouter un nom qui est court, concis et qui décrivent correctement, sans provoquer de confusion avec les valeurs. Il ne sera pas visible par les visiteurs.
-Nom public. C’est le nom qui s’affichera au client dans la page du produit. Le nom public peut être répété dans plusieurs groupes d’attributs, mais l’ancien nom ne.
-Type d’attribut. Vous permet de choisir si la page du produit doit afficher les valeurs de cet attribut comme une liste déroulante, une liste de cases d’option ou un sélecteur de couleur/texture.
Le nouveau gardien attribuent et vous retournerez à la liste. Maintenant, vous devez ajouter des valeurs de l’attribut.
Ajouter des valeurs aux attributs pour définir les combinaisons
Pour ajouter des valeurs au sein du groupe d’attributs, sur que vous devez cliquer ajouter la nouvelle valeur. Vous pouvez le faire dans la liste d’attributs, les boutons sur la droite, ou accéder à l’attribut propre en cliquant sur Voir.
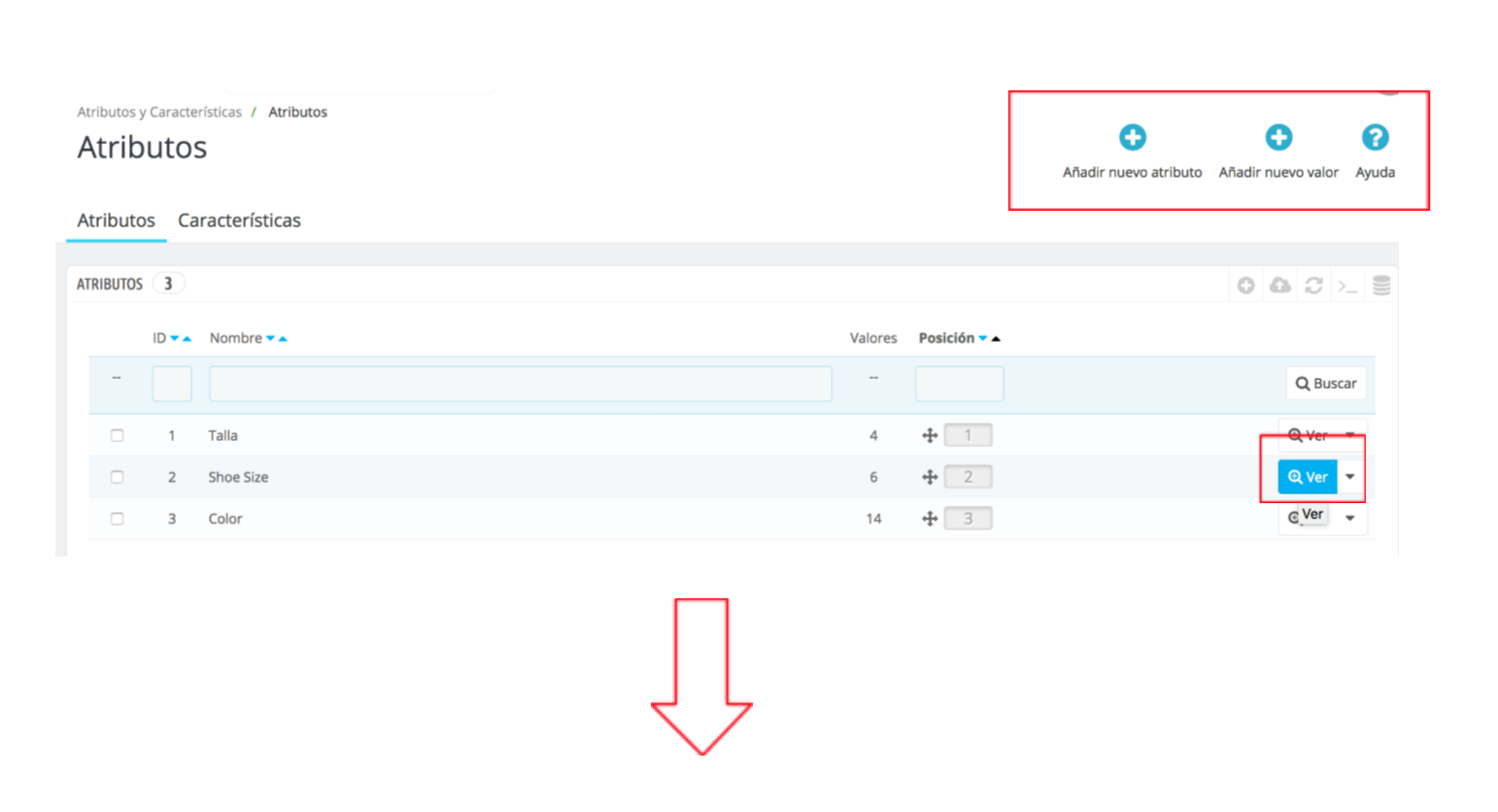
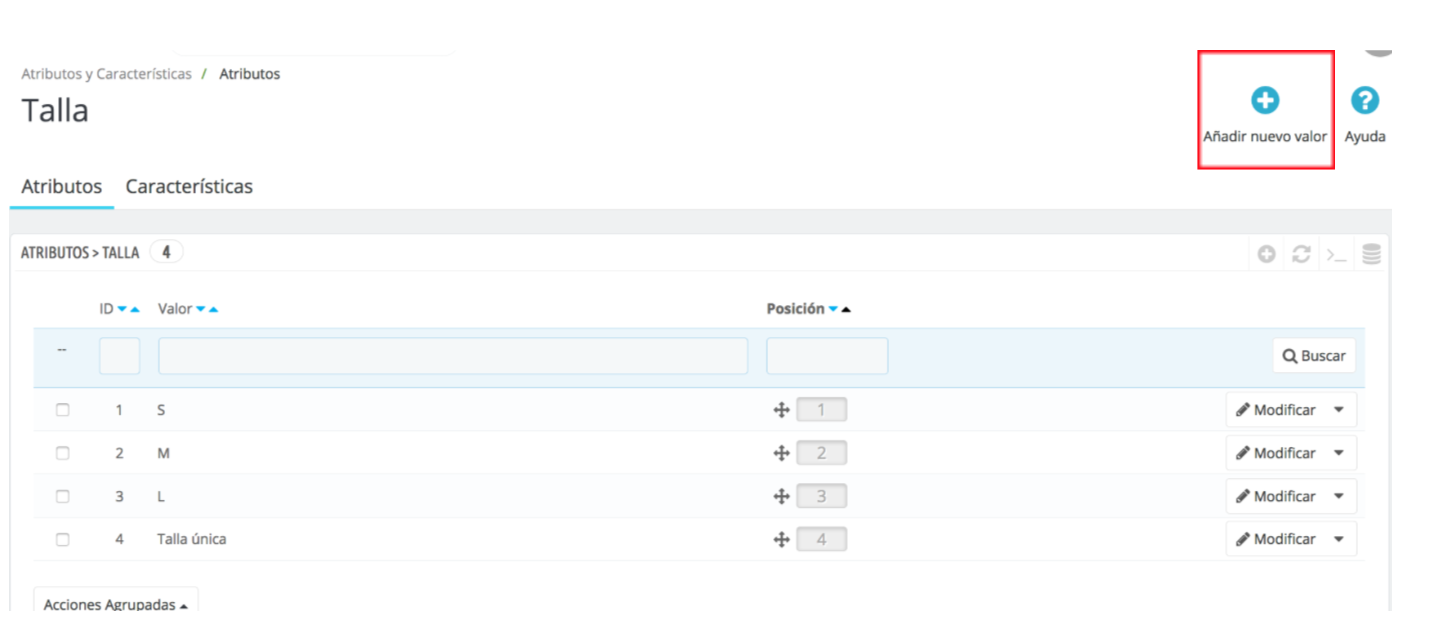
L’écran suivant apparaît :
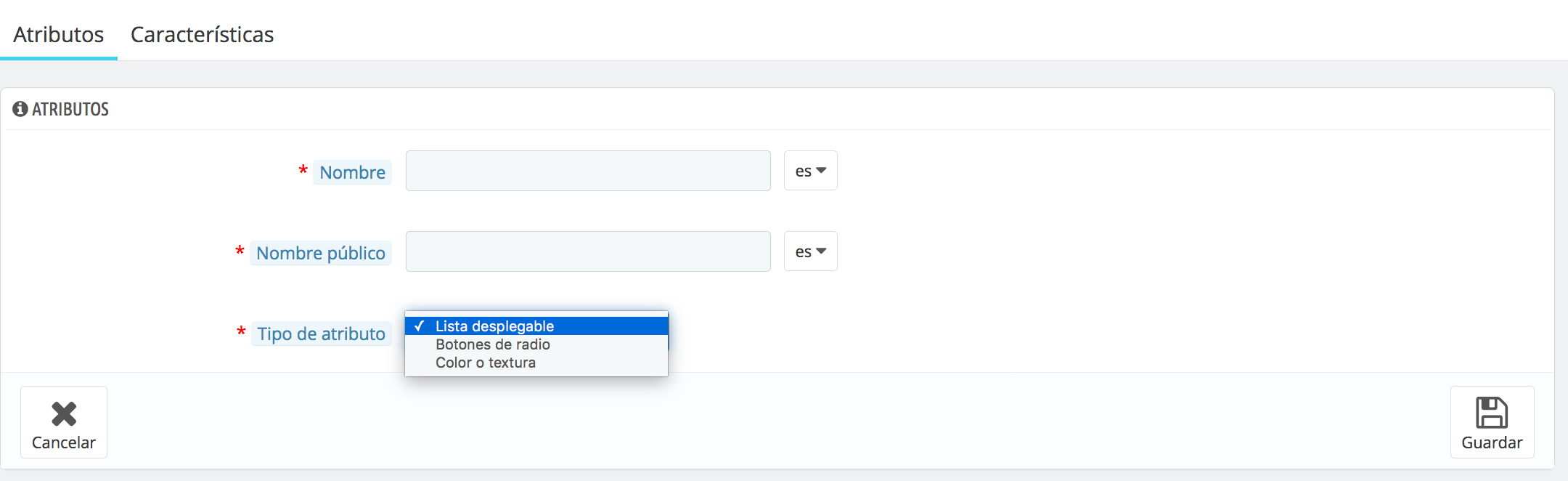
-Groupe attribut. Sélectionnez l’attribut qui possède cette valeur. par exemple, la couleur.
-Valeur. Définit la valeur de l’attribut : « Rouge ». Les champs suivants s’affichent uniquement si l’attribut est de type couleur/texture.
-Couleur. Si l’attribut est une couleur, vous pouvez entrer sa valeur dans le code de couleur HTML (par exemple, « #0056a7 »), ou utiliser le sélecteur de couleurs pour montrer précisément la bonne teinte.
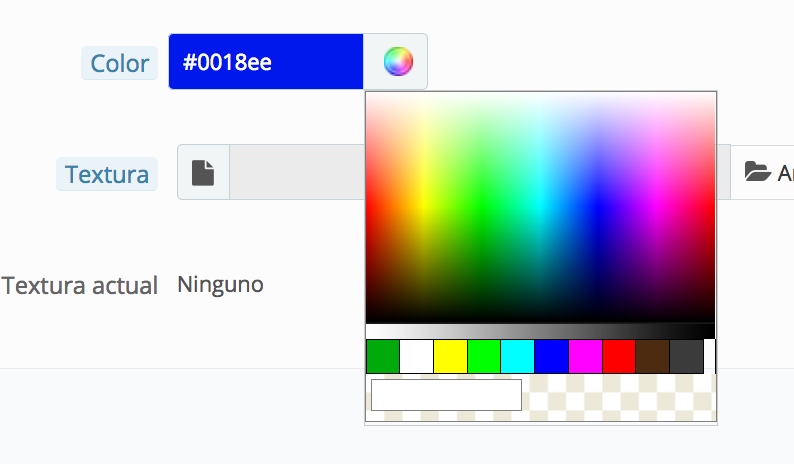
-Texture. Si votre produit n’utilise pas une couleur unie, mais une texture (par exemple un modèle), vous pouvez télécharger une petite image qui sera affichée sur la page du produit. N’oubliez pas que cela va remplacer la couleur HTML du champ ci-dessus. Cliquez sur le bouton « Enregistrer » pour commencer l’ascension. Vous pouvez également utiliser cette option pour ajouter des attributs tels que des images.
-Texture actuel. Une fois que vous avez téléchargé un fichier de texture, l’image est affichée dans cette section. Si vous voulez ajouter plus de valeurs pour le type d’attribut même enregistrer les modifications avec la touche enregistrer et ajouter la nouvelle valeur.
Les combinaisons sont différentes variables de chaque élément
Une fois que vous avez créé les attributs et leurs valeurs ont été établies, vous pouvez créer une combinaison de chaque produit. Accéder au produit page à indique que c’est un produit avec des combinaisons :
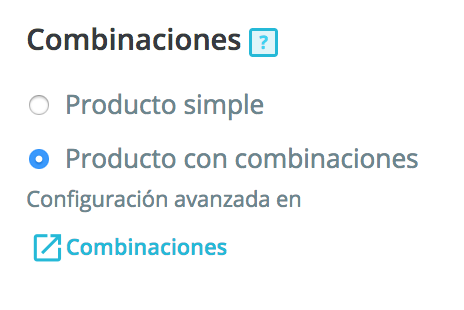
Apparaîtra un onglet de combinaisons Cliquez pour commencer à ajouter des variables.
Entrer les attributs en sélectionnant les attributs que vous souhaitez combiner les bonnes tables et affiche automatiquement ou manuellement. Cuende sont tous cliquez dans générer des.
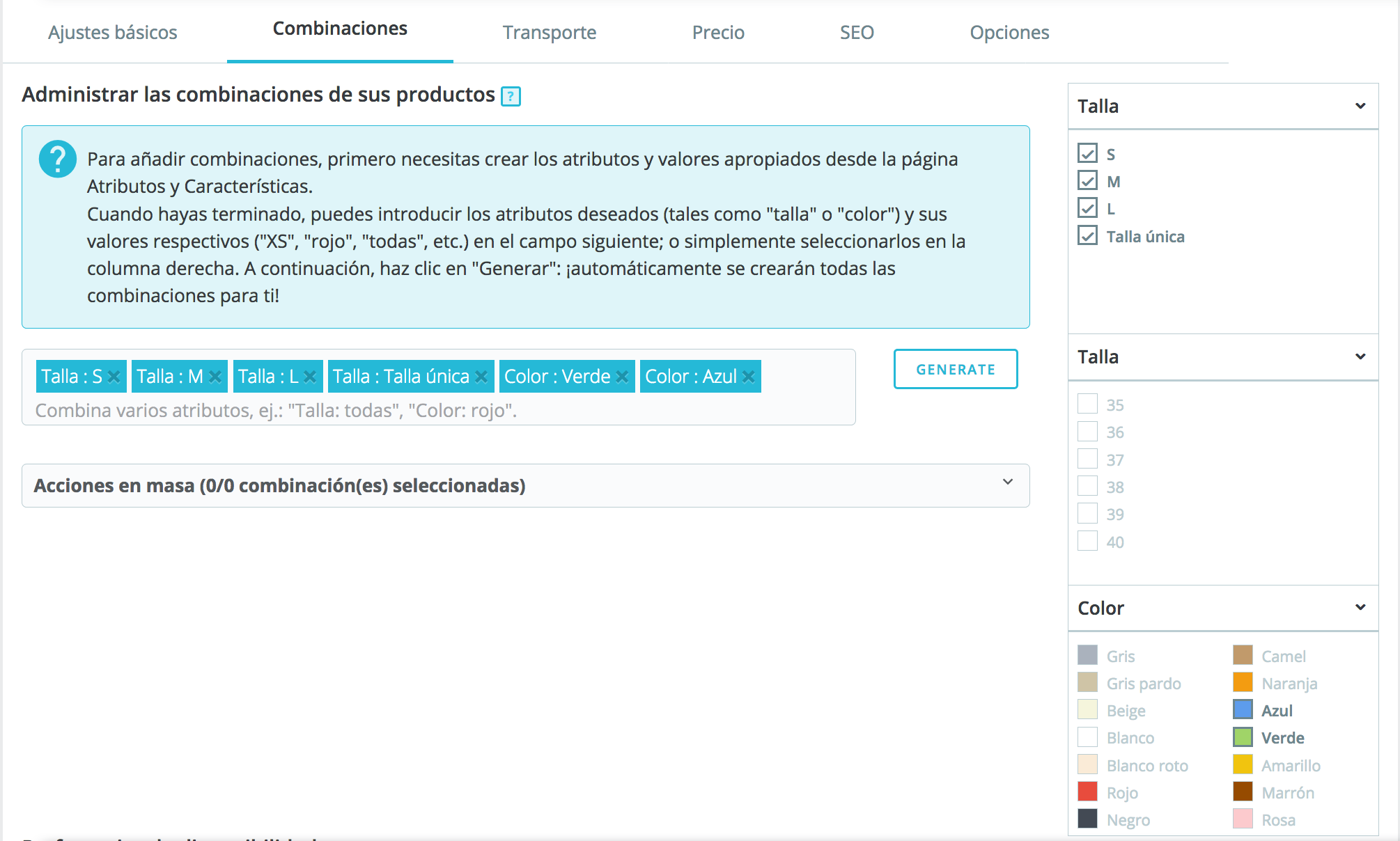
Lorsque vous avez déjà fait apparaître des combinaisons dans une table, où vous pouvez faire toutes les modifications en cliquant sur modifier (icône de crayon) ou enlever la combinaison (bin). Vous pouvez également choisir la combinaison par défaut. En outre, d’ici, vous pouvez également indiquer le nombre d’unités disponibles pour chaque combinaison.
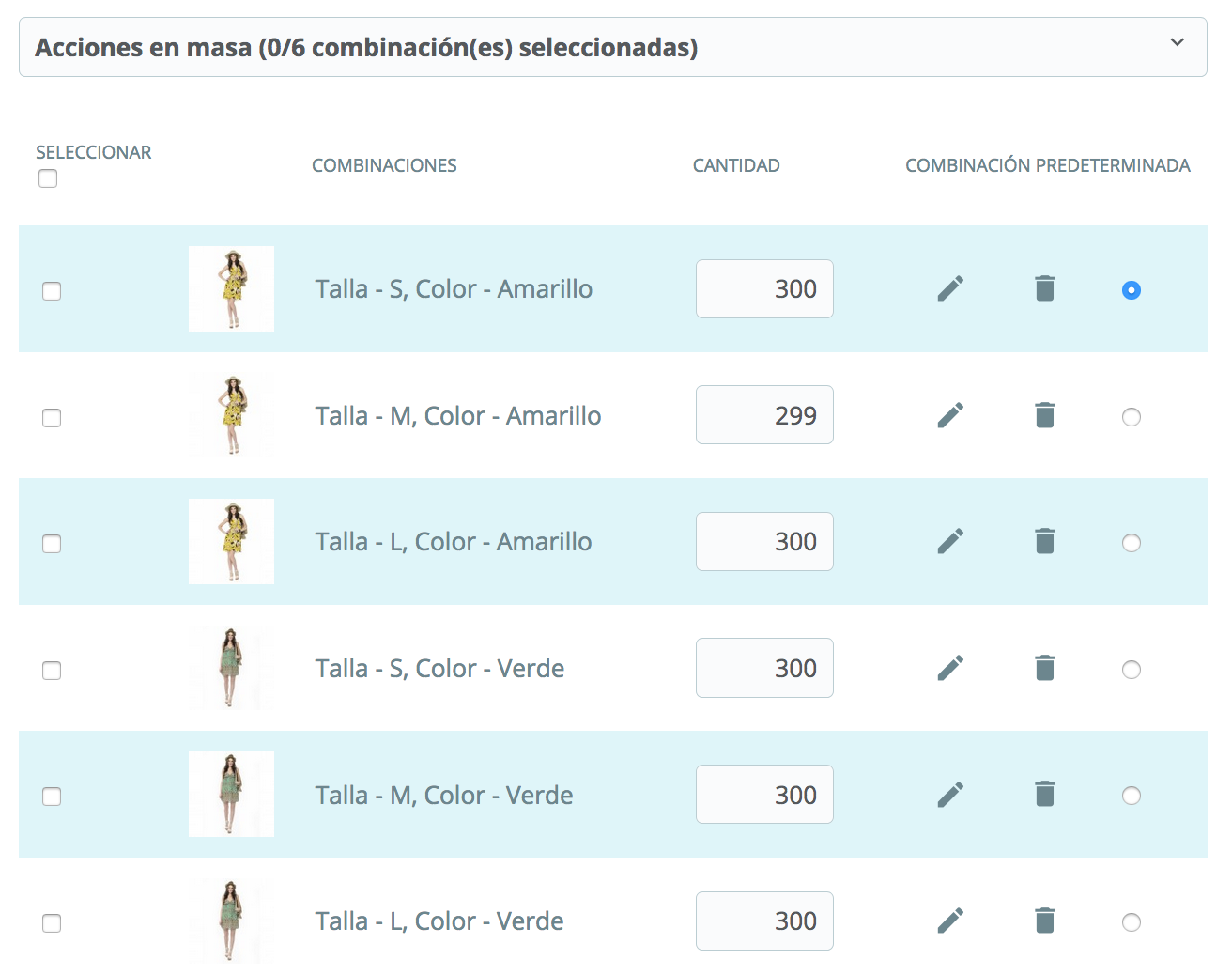
Si vous cliquez sur modifier, la fenêtre suivante apparaît :
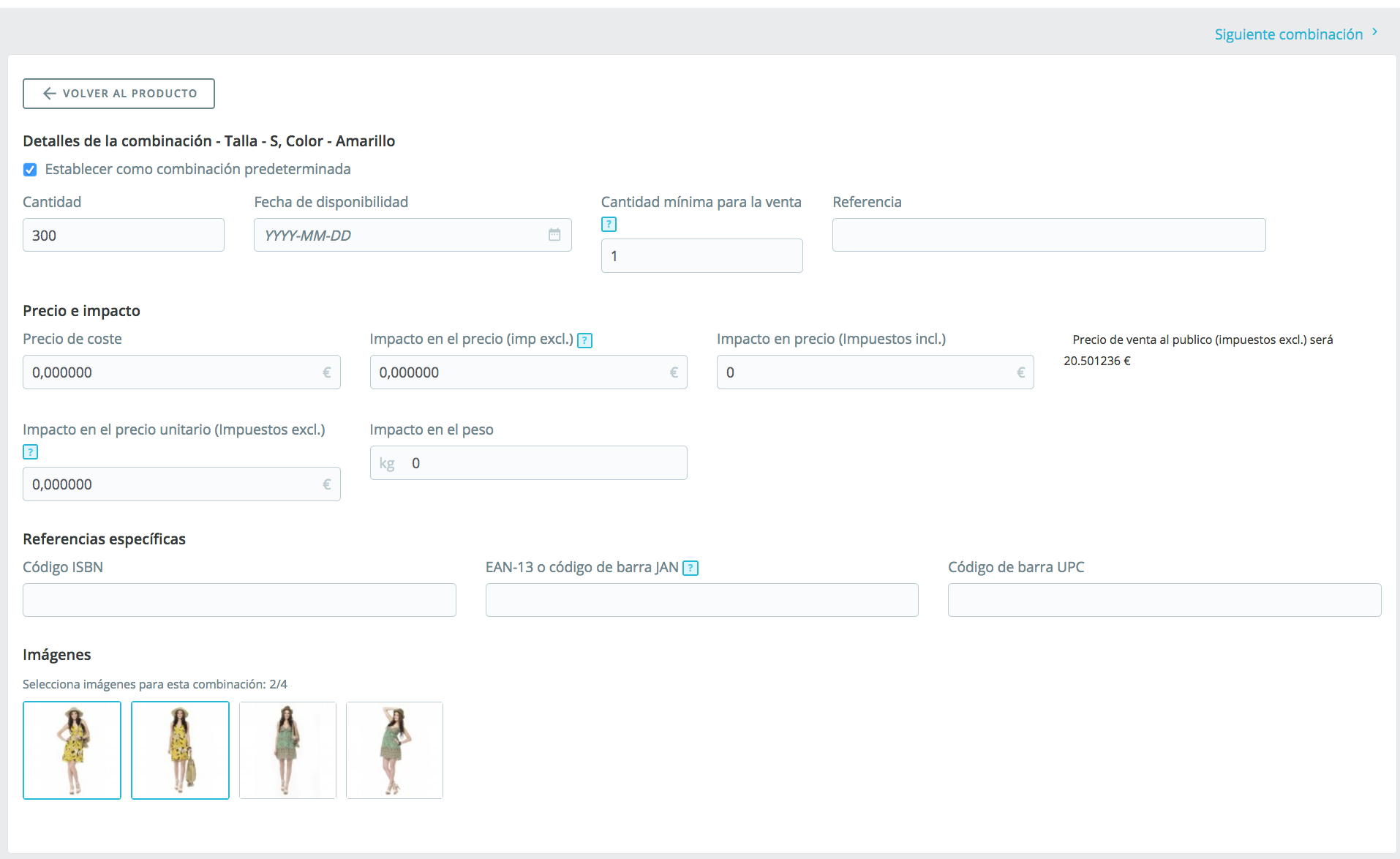
D’ici vous pouvez définir le montant, la date de disponibilité de la combinaison, le montant minimum pour la vente et la référence de cette combinaison en particulier.
En outre, vous pouvez spécifier le prix et l’impact sur le prix, c'est-à-dire, si la combinaison a une surtaxe sur l’indiquée sur le produit.
Vous pouvez également choisir les images à afficher sur le produit lorsque le client sélectionne cette combinaison particulière. Maintenant, à l’avant, le client peut choisir entre les tailles disponibles (affichées sous forme de liste déroulante) et couleur (créée comme couleur/texture) :
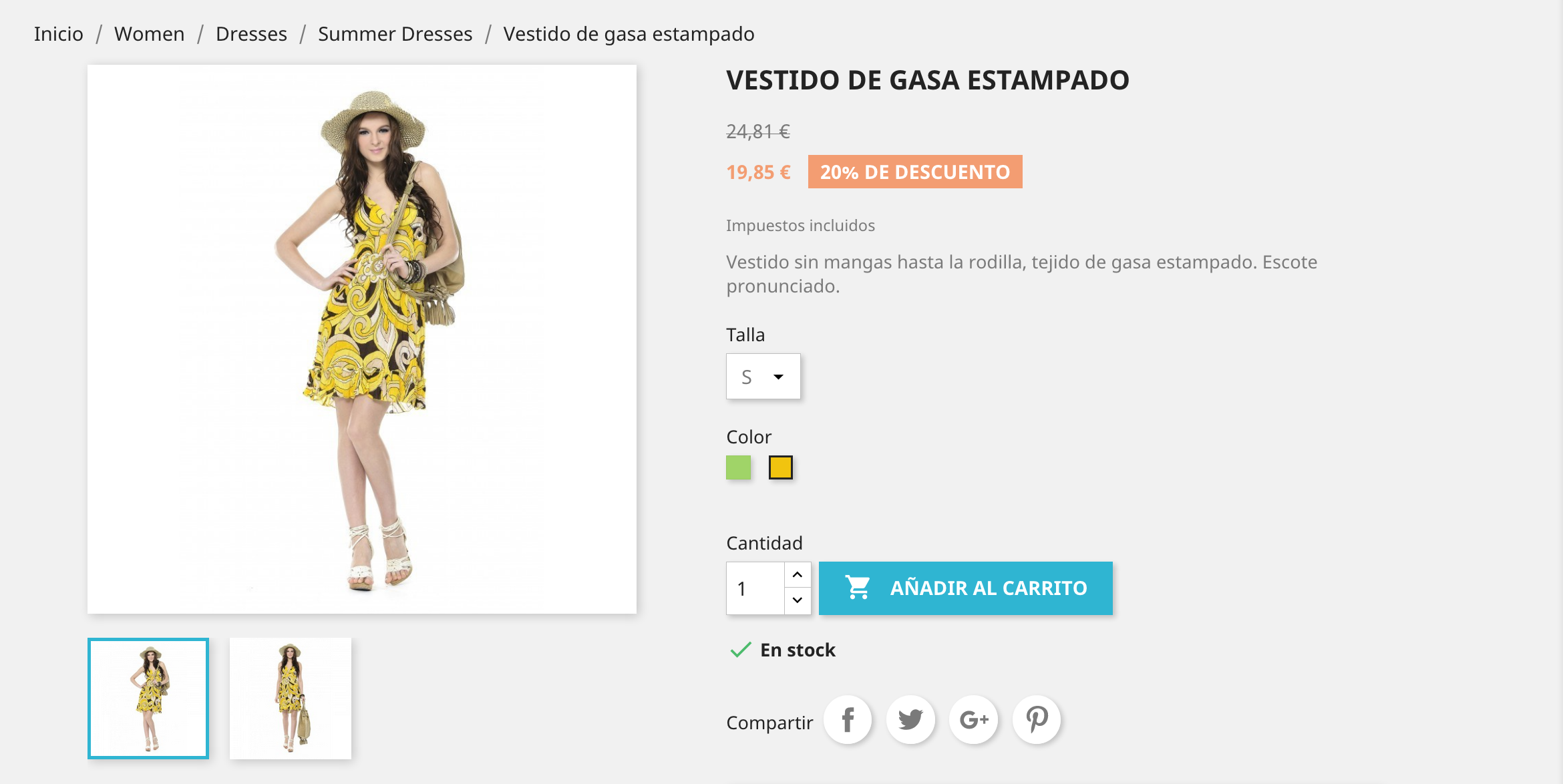
Caractéristiques fournissent des informations sur le produit
Les caractéristiques sont des informations de produit et ne varient pas en fonction de la combinaison vous sélectionnez client.
Pour ajouter de nouvelles fonctions auront accès aux Catalogue > attributs et caractéristiques Sélectionnez l’onglet Caractéristiques. Si vous allez à une fenêtre où vous pouvez voir les caractéristiques qui sont déjà créés dans une liste :
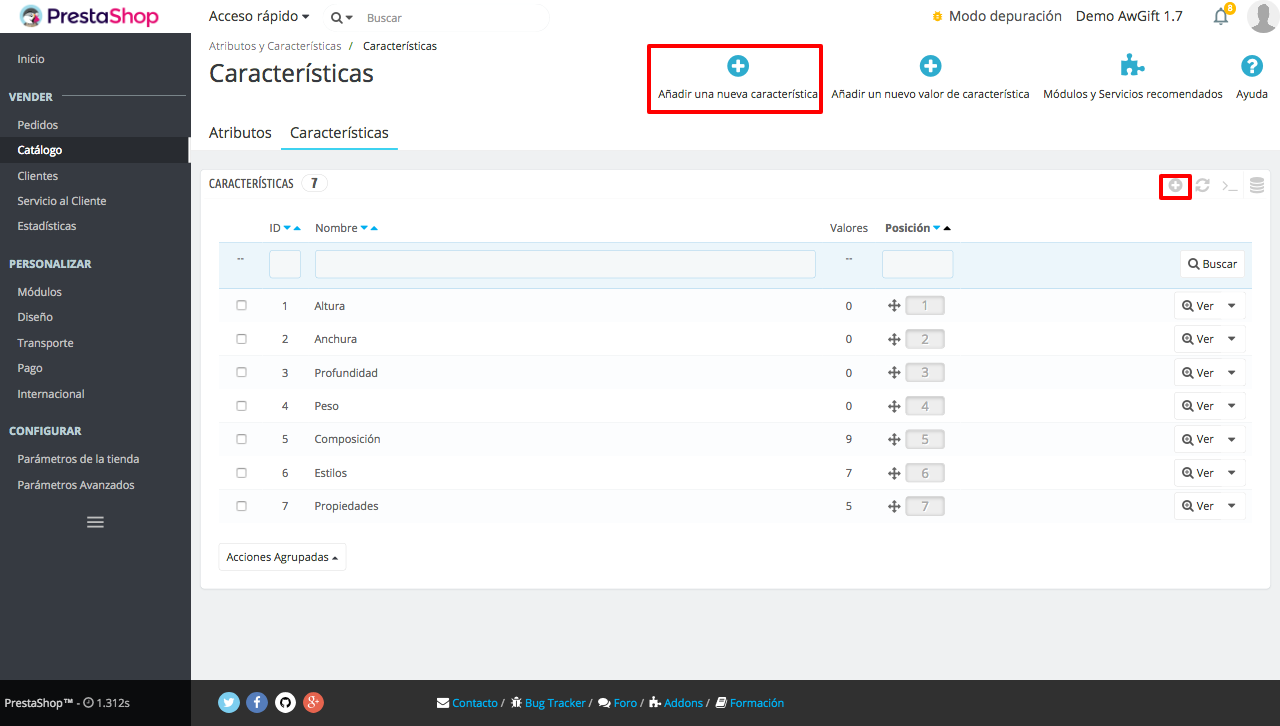
De là, vous pouvez définir l’ordre des fonctions en utilisant les flèches dans la colonne Position. Vous devriez seulement cliquez dessus avec la souris et faites-les glisser vers la position souhaitée.
Les boutons d’action sur les actions, la dernière colonne de tableau disponibles, vous permet de Modifier, supprimer et afficher les valeurs disponibles pour cette fonctionnalité. Pour ajouter une nouvelles fonctionnalités font en un clic Ajouter de nouvelles fonctionnalités ou dans le symbole de + figurant sur les bons boutons.
Ouvre le formulaire ci-dessous où il suffit d’ajouter la fonctionnalité, par exemple, le poids du produit :
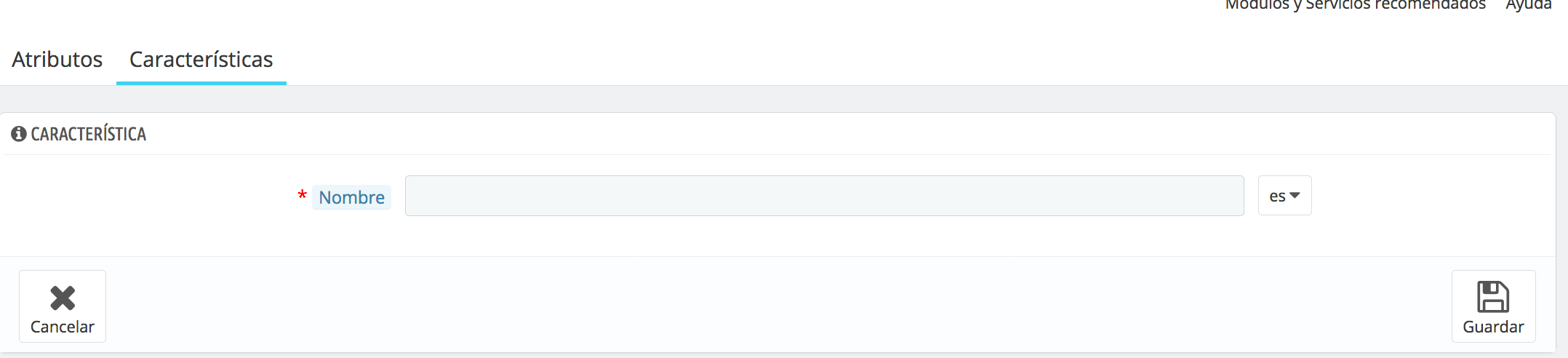
En un clic Enregistrer et vous reviendrez à la liste précédente.
Il crée des valeurs de caractéristiques et améliorer l’information de votre magasin
Comme les attributs, caractéristiques dispose également des valeurs qui varient selon le produit. Par exemple, pas tous les produits ont le même poids, mêmes mesures, etc.. Vous devez cliquer sur pour ajouter une nouvelle valeur juste en Ajoutez une nouvelle valeur de la propriété dans la liste générale, ou en cliquant sur Afficher dans la fonctionnalité que vous souhaitez et dans la fenêtre qui souvre, également en Ajoutez une nouvelle valeur de la propriété.
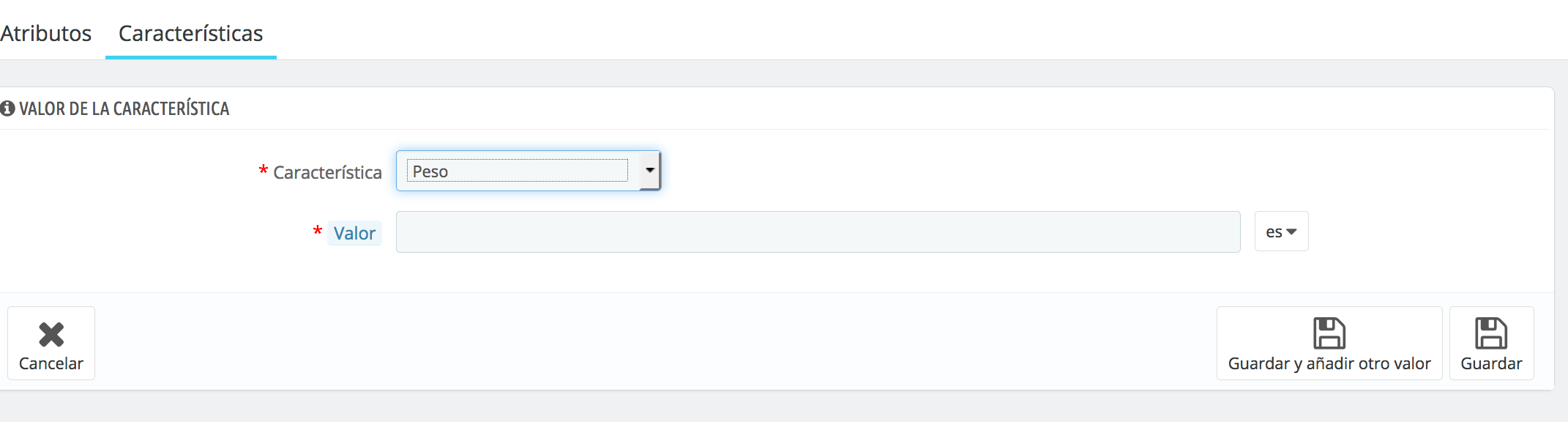
-Fonctionnalité. Dans la liste déroulante, sélectionnez une des fonctionnalités disponibles. Par exemple, « poids ».
-Valeur. Donne une valeur à la propriété : « 100 g » si vous avez besoin d’ajouter plus de valeurs, cliquez sur garder et ajoutez une nouvelle valeur et il réapparaîtra la forme afin que vous ajoutez une nouvelle valeur. Lorsque vous avez tout ce que vous devez cliquer sur Enregistrer.
Vous pouvez afficher les valeurs d’une fonctionnalité en cliquant sur Voir dans la liste des fonctionnalités. De là, vous pouvez également modifier ces valeurs et supprimez-les :
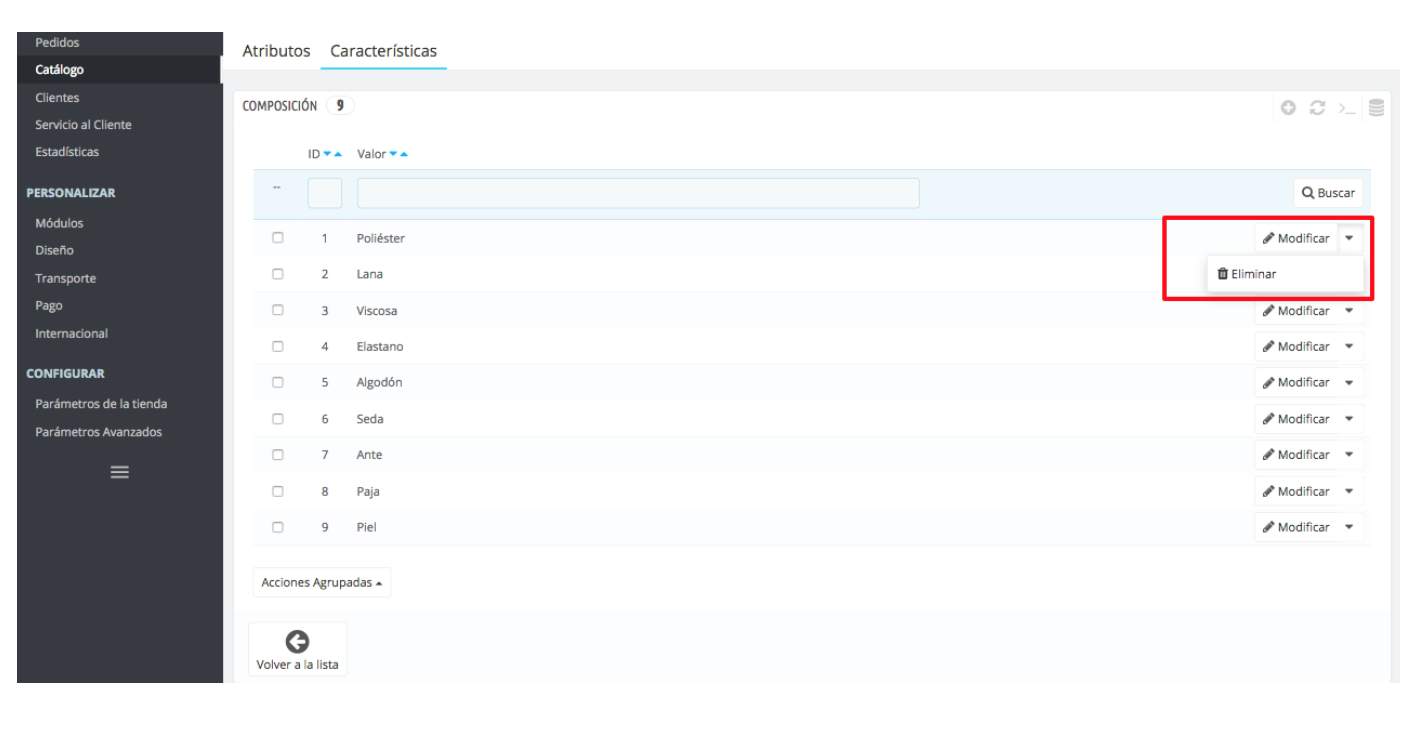
Vous pouvez dès à présent attribuer ces fonctionnalités vos produits du magasin. Pour cela entrez à Catalogue > produits et le tab Réglages de base. Vous y trouverez un choix de Ajouter des fonctionnalités.
Cliquez sur cette option et vous verrez une liste déroulante avec toutes les fonctionnalités qui sont créés. Sélectionnez vous souhaitez, puis choisissez la valeur. Vous pouvez également ajouter un valeur personnalisée Si aucun d'entre eux que vous avez créée est adapté à ce produit. Si vous souhaitez ajouter une nouvelle poutre de fonctionnalité cliquez de nouveau sur Ajouter la fonctionnalité. Donc tout sera montrant :
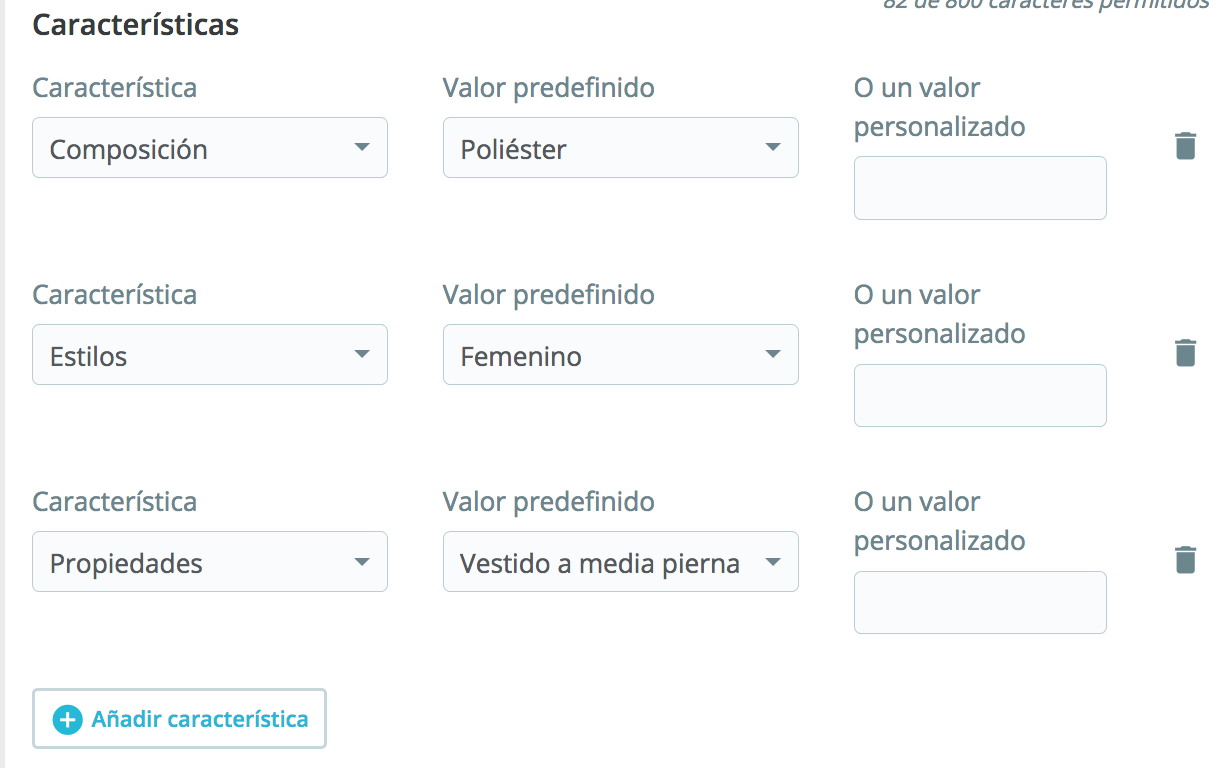
Suivez ces étapes et créer toutes les variables disponibles de vos produits, en ajoutant le maximum d’informations possible avec des fonctionnalités pour atteindre la position de votre boutique et offrir le meilleur service à vos clients.
Si vous avez des questions à ce sujet et autre sérigraphie objet avec votre PrestaShop stocker n’hésitez et appelez-nous au 91 874 68 57 ou écrire un courriel à acliente@alabazweb.com.













Écrire un commentaire