créer de nouveaux produits dans prestashop 1.7
Si vous avez choisi vous commencez à vendre vos produits en ligne et vous avez une boutique PrestaShop 1.7 ce poste est indispensable pour vous. Ici, nous allons expliquer toutes les étapes que vous devez suivre pour ajouter des produits dans le catalogue de votre ecommerce et toutes vos informations.

Vendre tous vos produits dans votre boutique PrestaShop
La première étape pour pouvoir vendre vos produits dans votre boutique en ligne est de créer des produits dans le catalogue de votre ecommerce.
Création de produits 1.7 est légèrement différente de la 1.6 de PrestaShop depuis qui ont tenté de rendre plus intuitive et simple, mais essentiellement à introduire des données sont les mêmes, même si changer les onglets de l’organisation. Pour créer un nouveau produit suffit d’accéder à Catalogue > produits et cliquez sur Nouveau.

Une fenêtre s’affiche où vous devrez commencer à remplir les différents champs avec les informations du produit distribué dans les onglets :
-Basic settings
Combinaisons/montants
-Transport
-Prix
-Seo
-Options
Réglages de base pour créer un produit dans PrestaShop 1.7
Le premier onglet vous permet d’accéder à la création d’une nouvelle forme de produit sont des réglages de base. Dans cette image vous pouvez voir tous les champs qu’elle contient. Vous pouvez ensuite plus d’informations sur certains de ces aspects dans les autres onglets du formulaire :
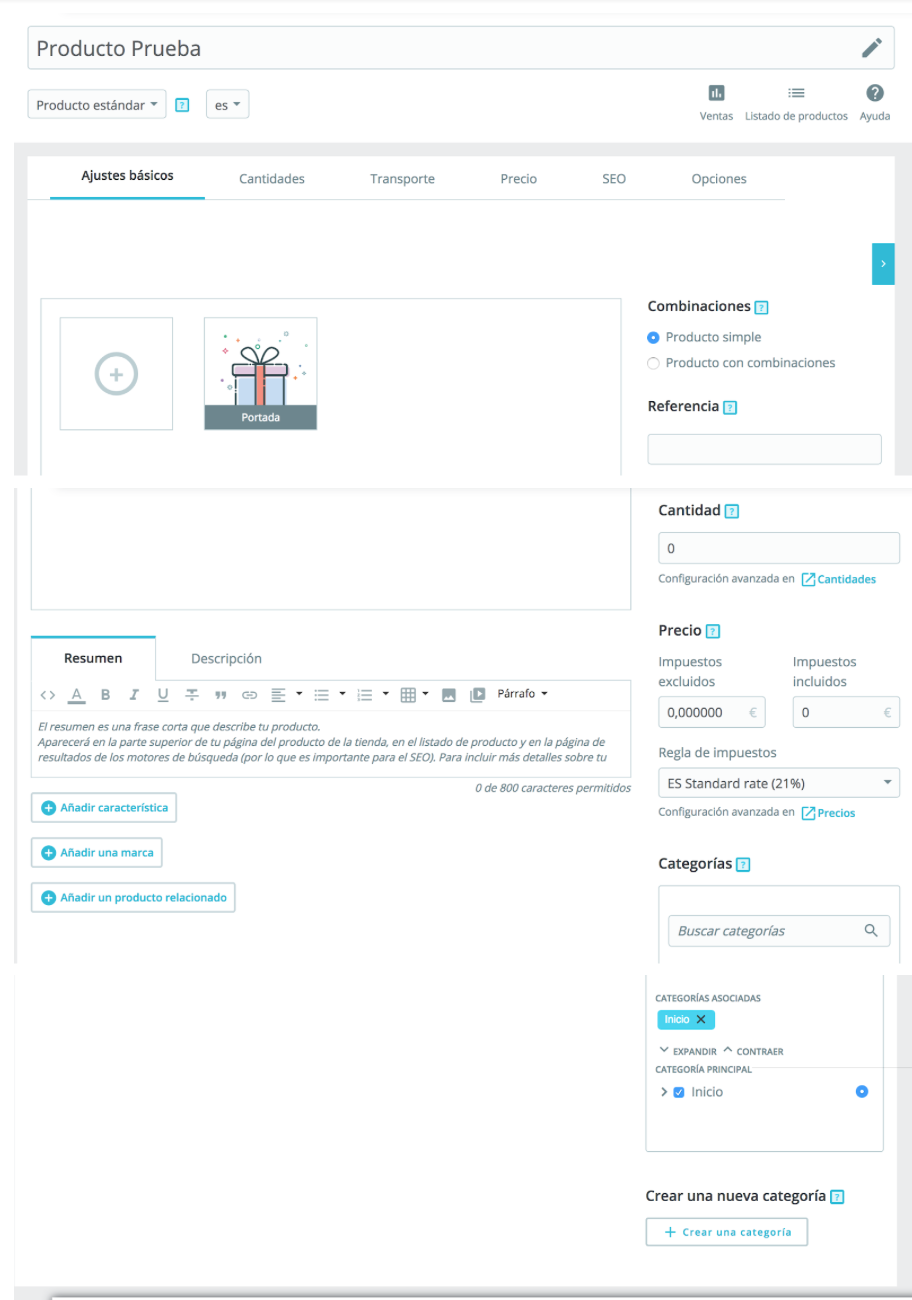
-Nom : Indique le titre du produit.
-Type : Ici, vous devez spécifier si votre produit est physique, un pack ou un élément numérique.
-Images : Ici vous pouvez télécharger des images de produits provenant de vos fichiers. L’image de couverture sera qui figurent sur les listes, et le reste, s’affichera sur la page du produit.
-Combinaisons : Ici, vous devrez indiquer si le produit est simple, ou si au contraire, il possède des attributs qui génèrent des combinaisons différentes. Si vous sélectionnez le produit est combinaisons ouvre un onglet où vous devrez créer telle combinaisonsfixe les montants de chacune des variables, la référence... Nous allons voir dans l’onglet correspondant. Si vous indiquez que le produit est normal dans un onglet affiché de Quantités.
-Référence : Ajoutez la référence du produit code barre, code EAN-13... qui correspond à votre produit.
-Quantité : Indique le nombre d’unités disponibles du produit. Si vous avez des combinaisons d’indiquée par combinaison.
-Prix : Vous pouvez saisir ici le prix de base du produit.
-Catégories : Ici, vous pouvez indiquer quelles sont les catégories font partie du produit (vous pouvez voir comment ajouter des catégories ici). La catégorie de marques avec le point sera par défaut, c'est-à-dire la catégorie principale.
-Vue d’ensemble et description: Dans ces champs, entrez les informations du produit aux clients. Le résumé doit être des informations de base qui permet au client de connaître le produit, alors que dans la description, vous pouvez ajouter des données plus concrètes et spécifiques.
-Permis : Il est dit si vous voulez le produit apparaisse ou non actif dans le magasin.
Affecte la disponibilité de vos produits
Si vous indiquez que le produit n’a aucune combinaison, c'est-à-dire que c’est un produit simple, l’onglet suivant que vous avez à remplir est la de quantités :
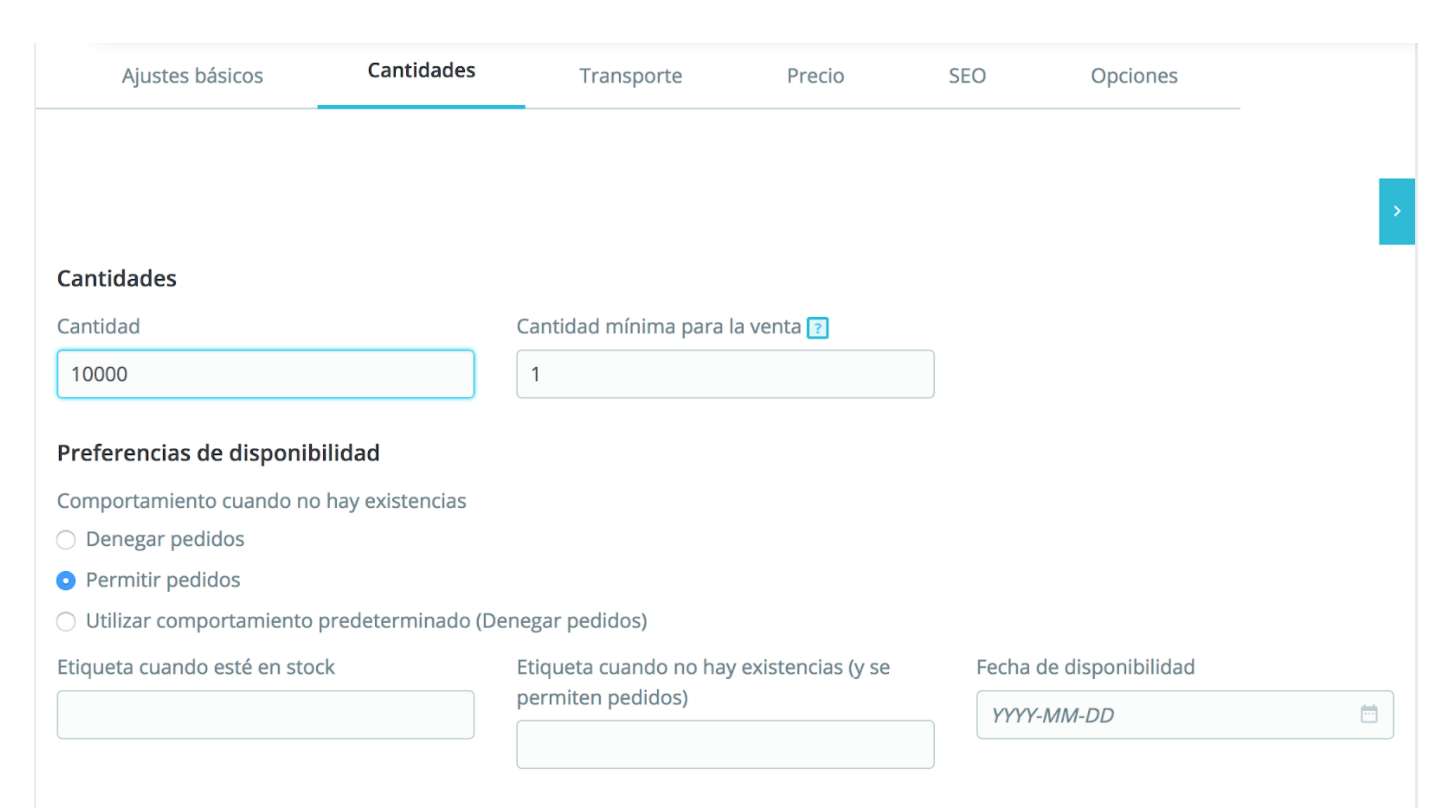
Ici, vous devez indiquer la unités disponibles d’un produit et le montant minimum qu’ils devront acquérir un client pour chaque commande. En outre, vous pouvez définir le comportement du produit lorsqu’il n’y a pas de stock : S’il est disponible ou non pour les commandes et étiquettes à afficher dans chaque cas. Si le produit n’est pas disponible, vous pouvez indiquer sur que la date sera disponible.
Créez des combinaisons avec toutes les variables de l’article
Si dans la première étape pour que votre produit a combinaisons, plutôt que d’indiquer la quantité sélectionnée s’affichera alors tab pour le de combinaisons. Ici, vous devrez créer toutes les variables de produit possible. Vous pouvez voir comment créer des combinaisons ici
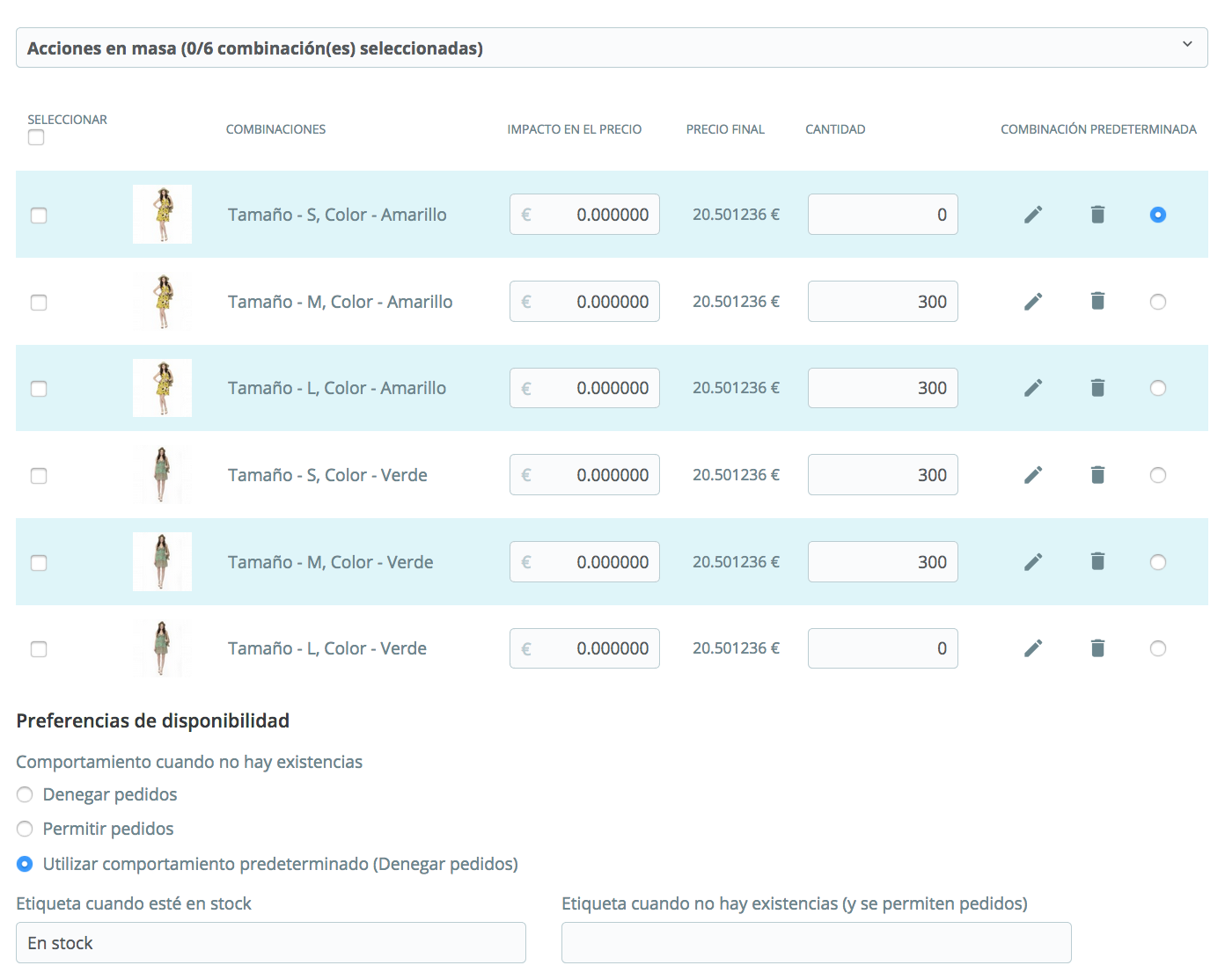
Vous pouvez régler ici la quantité, mais dans ce cas, pour chaque combinaison. Vous pouvez également spécifier le comportement où une combinaison n’est pas disponible : Si c’est autorisé ou ne pas à générer des commandes. De la même manière, vous pouvez ajouter des étiquettes pour informer le client.
Indique les mesures du paquet afin de gérer le transporteur
Dans cette étape, vous devez indiquer le paquet et les mesures de poids, ainsi que les frais d’expédition supplémentaires le cas échéant. Vous pouvez également sélectionner quels transporteurs de votre magasin sont disponibles pour cet élément. Vous pouvez voir comment créer et configurer un transporteur ici.
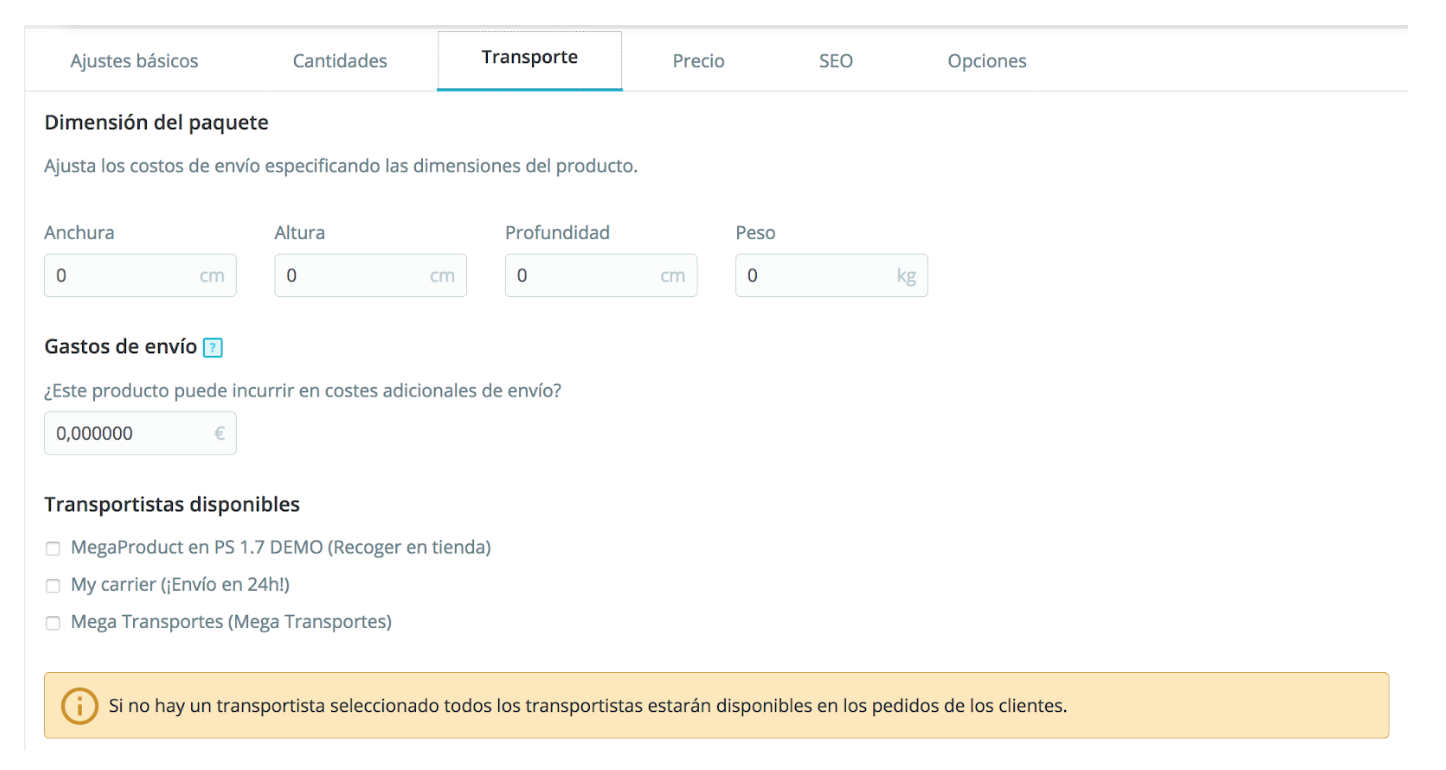
Il indique le prix des articles dans votre ecommerce
1.7 de PrestaShop, vous avez plusieurs options pour fixer le prix des produits.
-Vous pouvez indiquer directement sur le premier onglet, les réglages de base, mais il sera le mme pour toutes les variables du produit.
-Dans le cas où le prix varie en fonction de la variable, c'est-à-dire la combinaison, il sera dans la combinaison de l’onglet où vous devez spécifier que chaque option complète.
-Si vous n’avez pas indiqué dans aucun de ces deux sites, vous pouvez le faire dans l’onglet prixqui est-ce.
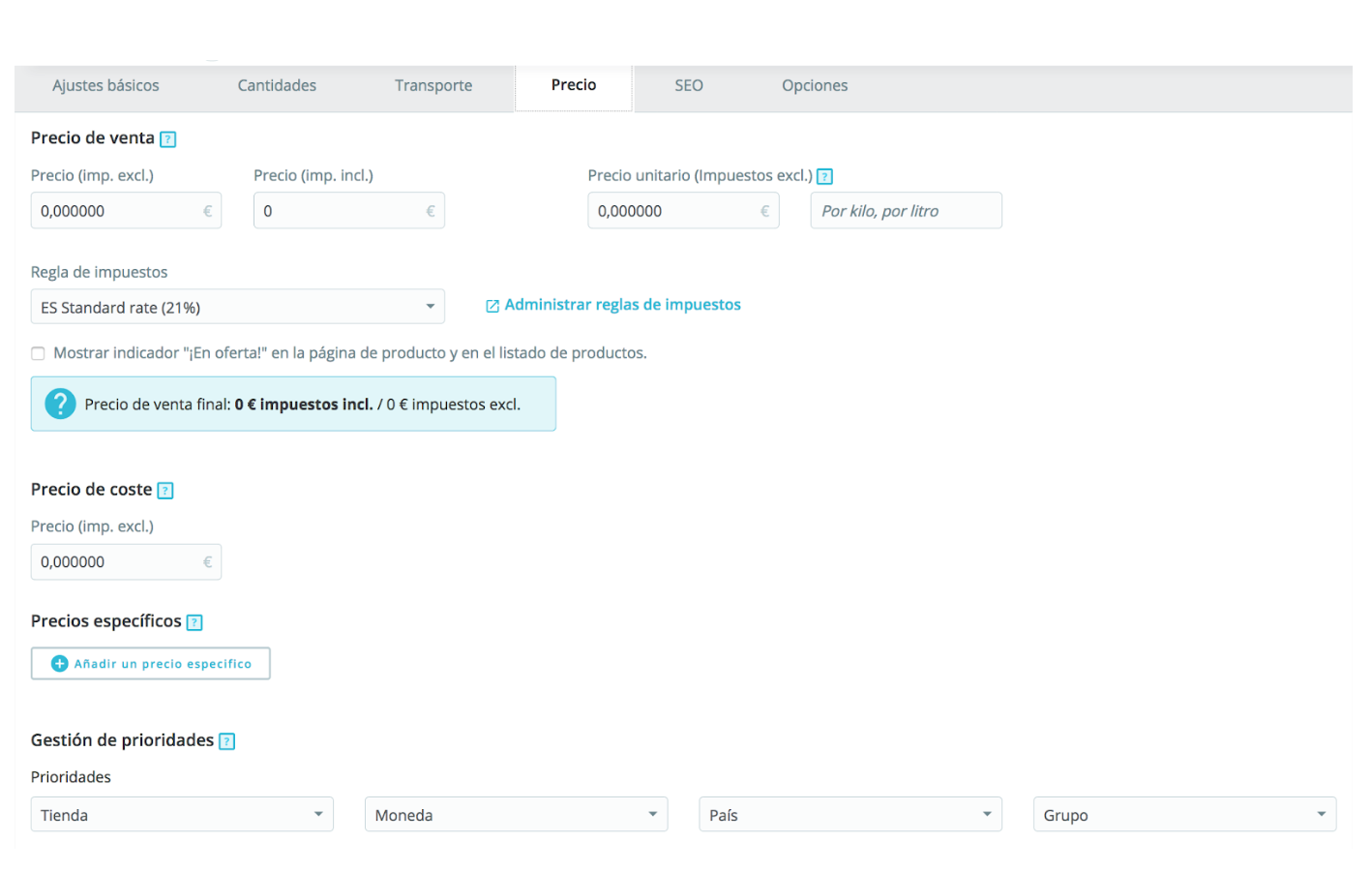
Ici, vous pouvez également ajouter des prix spécifiques indiquant si elle est active dans certains cas :
-Pour toutes les devises
-Pour tous les pays
-Pour certains groupes de clients
-Pour des clients spécifiques
-Pour toutes ou certaines des combinaisons de produit
-À partir de certaines unités
-À une date spécifique
Prix peuvent être les deux augmentations et offres sur le prix final, qui peut avoir inclus ou pas de tarifs, et à appliquer selon les options sélectionnées. Vous pouvez créer tous les prix spécifiques souhaitées, suffit d’enregistrer un premier prix et d’en créer autant que vous le souhaitez.
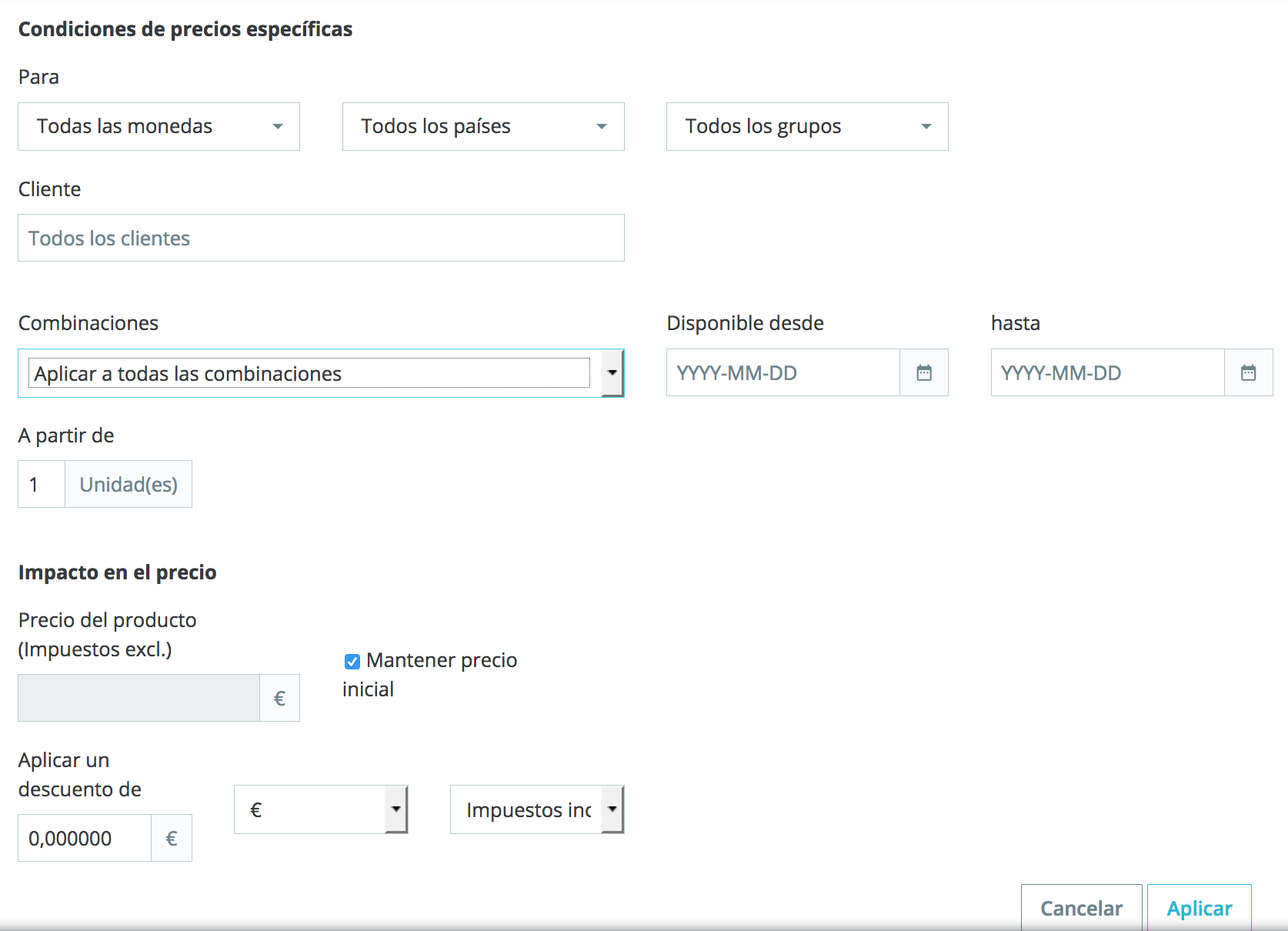
Améliorer le référencement de votre PrestaShop ajout de descriptions
Ici vous devez entrer le metatitulo (recommandé 70 caractères) et le metadescripcion produit (160 caractères recommandés). L’url conviviale est généré automatiquement pour indiquer le nom du produit, ou vous pouvez l’ajouter manuellement. Vous pourrez aussi indiquer ici le type de redirection que vous voulez dans l’éventualité que le produit n’est plus disponible.
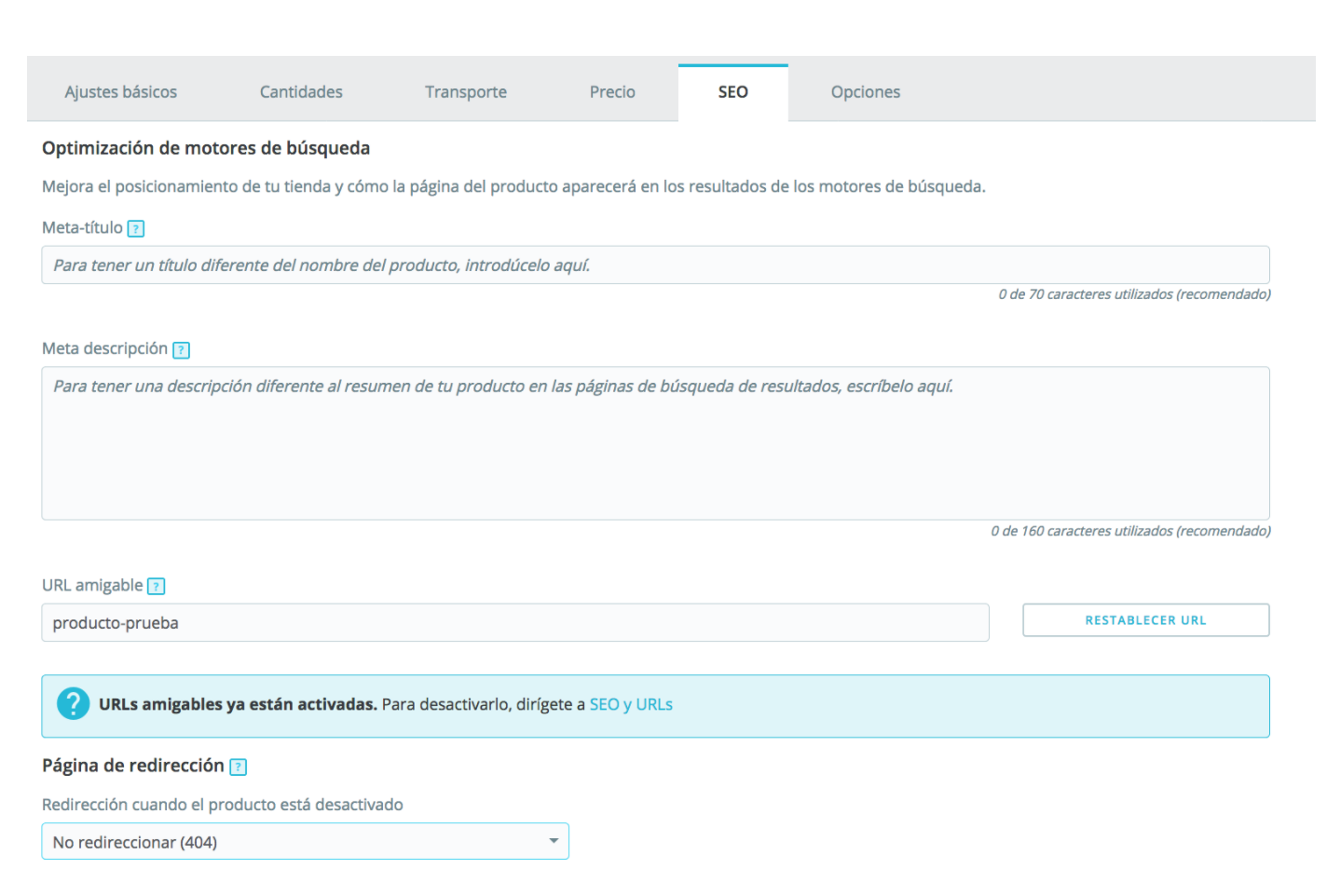
Toutes les autres options et vous êtes prêt !
-Visible dans : Ici, vous pouvez choisir où montrera le produit dans votre magasin :
-Sur tout le magasin
-Catalogue
-Résultat de recherche
-Caché
Vous pouvez également indiquer si elle est disponible pour toute commande ou s’il est juste vendu sur le web.
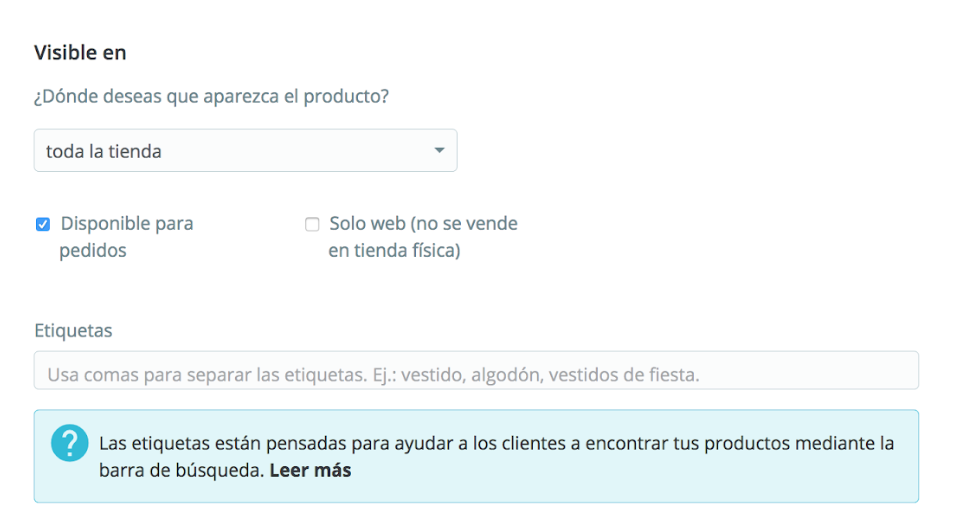
-Statut et références: La condition se rapporte à la condition du produit : neuf, utilisé ou remis à neuf. Et les références sont utilisées pour différencier le produit d’un autre : vous pouvez ajouter le code à barres, code EAN-13... qui correspond à votre produit.
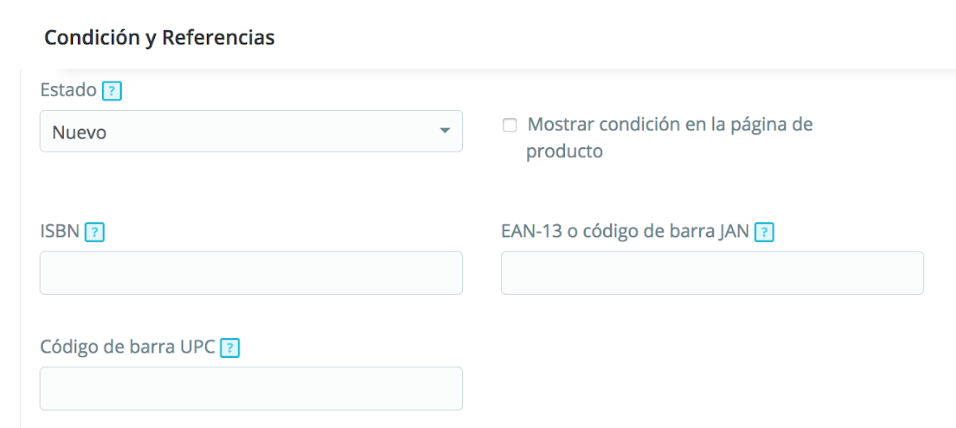
-Personnalisation : Le champ de personnalisation permet Ajouter des champs dans la page du produit Si le client peut télécharger les fichiers ou pour ajouter du texte. Vous devez prendre en compte qu’au sein du module, il y a également une option pour ajouter ce type de fichiers, donc il n’est pas nécessaire de les ajouter ici.
-Pièces jointes : Si vous souhaitez ajouter des informations supplémentaires concernant votre produit notamment des manuels, vidéos, commentaires, catalogues... vous pouvez faire ici. Vous devez cliquer sur joindre un fichier nouveau et de nouveaux champs sont affichent :
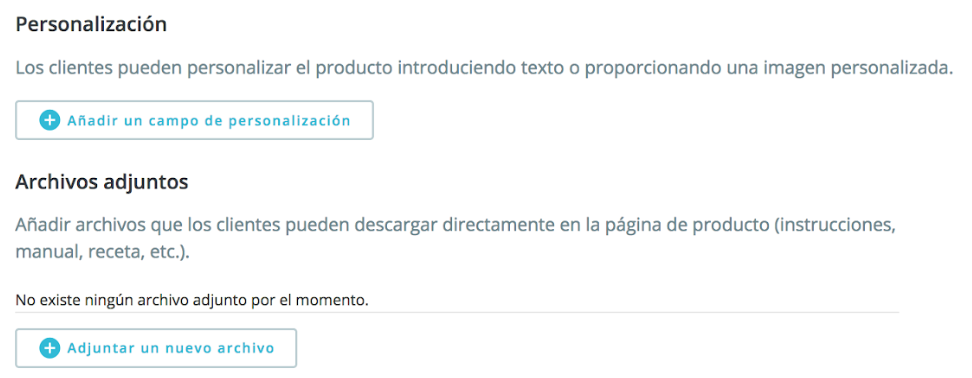
Traitement fait référence au titre du fichier et la description que vous devez faire un résumé du contenu de la même chose. Lorsque terminé, cliquez Ajouter.
-Fournisseurs : PrestaShop vous permet d’indiquer dans les fournisseurs de produits et références par fournisseur. Vous pouvez le voir ici Comment créer de nouveaux fournisseurs qui seront affichent dans cette fenêtre afin que vous pouvez les associer avec le produit.
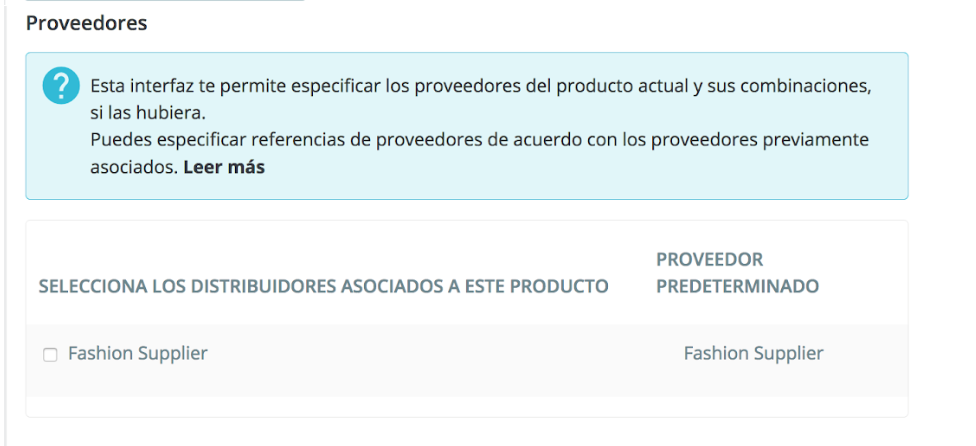
Lorsque vous avez rempli tous les champs votre produit prêt à vendre en ligne et vous pouvez profiter de tous les avantages offerts par le commerce électronique. Si vous avez des questions sur la façon de vendre vos produits ou gérer votre engagement d’isn de merveille PrestaShop appelant 91 874 68 57 ou en envoyant un courriel à acliente@alabazweb.com.













Écrire un commentaire