Configura un PrestaShop con menu MegaServices Valentine

Uno degli appuntamenti più importanti per le aziende di San Valentino è il motivo abbiamo preparato molto per quel giorno. Alcune aziende, come ristoranti, sono riempiti a tale data e per ottenere più clienti offrono ai clienti la possibilità di prenotare il tuo tavolo online. Così, i clienti non devono fare una telefonata e possono scegliere il menu che si vuole prendere a guardare tutte le opzioni speciali per quel giorno.
Con l'offerta di queste opzioni per gli utenti, si otterrà non solo aumentare le vendite ma anche di lavorare in modo più organizzato.
Per aiutarti a impostare questo nel vostro PrestaShop, vi diremo passo dopo passo le linee guida che è necessario seguire in MegaServices:
1.Crea il prodotto entro Prestashop .
Non c'è bisogno di impostare la quantità di prodotto e il prezzo, perché questi aspetti sono impostate più avanti in MegaServices avrà, sì, di mettere una foto notevole e una buona descrizione del prodotto.
2. Creare tutti gli attributi necessari.
Ora è necessario creare gli attributi e valori in PrestaShop con tutte le opzioni necessarie del prodotto. Il modulo di prenotazione ha milioni di combinazioni possibili. Gli attributi possono essere visualizzati come immagini, liste, ecc Selezionare l'opzione che ti piace.
3. Aggiungere il prodotto a MegaServices
Il passo successivo è quello di importare il prodotto creato delle riserve modulo Prestashop, mettendo un prezzo e la quantità di coperta si ha a disposizione (servizi) nella scheda Impostazioni.
4. Impostare i gruppi
Una volta che il prodotto è conservato in MegaServices, è possibile impostare diversi gruppi di aggiungere tutte le opzioni di menu. Dovrete creare un gruppo di tipo "attributi" per visualizzare gli attributi che abbiamo creato in precedenza in PrestaShop. È possibile visualizzare questi attributi in forma di pulsanti, immagini, nell'elenco a discesa, se lo desideri. In questo caso noi li mostriamo come l'elenco degli importi per il cliente di scegliere la quantità di piatti che si desidera da ciascuno, ma limitando il massimo è 2, uno per persona.
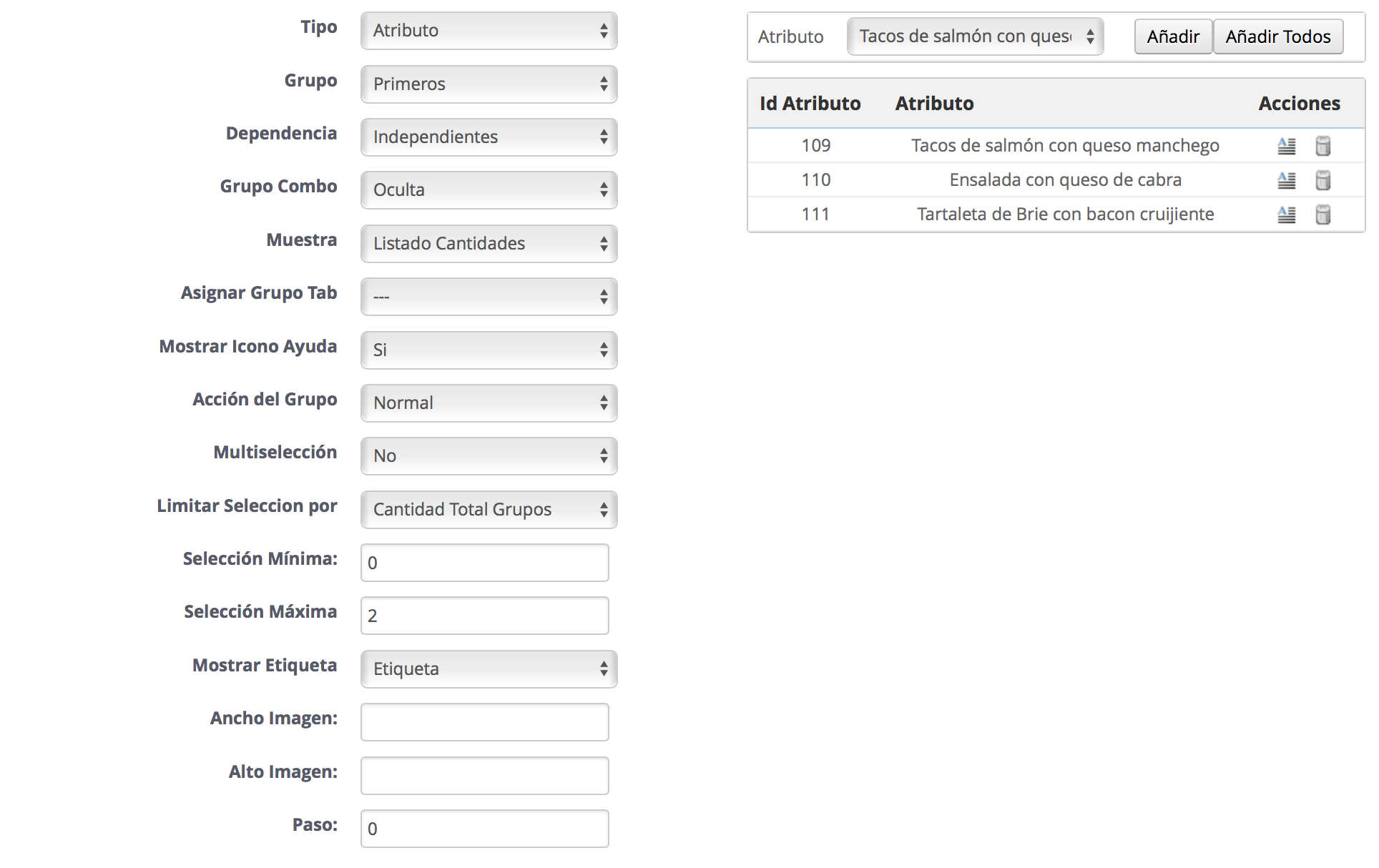
5. Aggiungere immagini
Ora, abbiamo deciso che vogliamo ai clienti di vedere una foto dei piatti diversi per renderli più visibili e sono anche più appetitoso. Dal momento che vogliamo che gli attributi vengono visualizzati come un elenco di numeri, aggiungiamo le immagini nella descrizione dei gruppi. Per fare questo, non ci resta che scegliere il gruppo che si desidera, ad esempio, i dolci, e fare clic sul testo del pulsante di modifica.
![]()
Poi la finestra successiva, in cui è possibile aggiungere testo, video, immagini ... quello che vi serve è visualizzato:
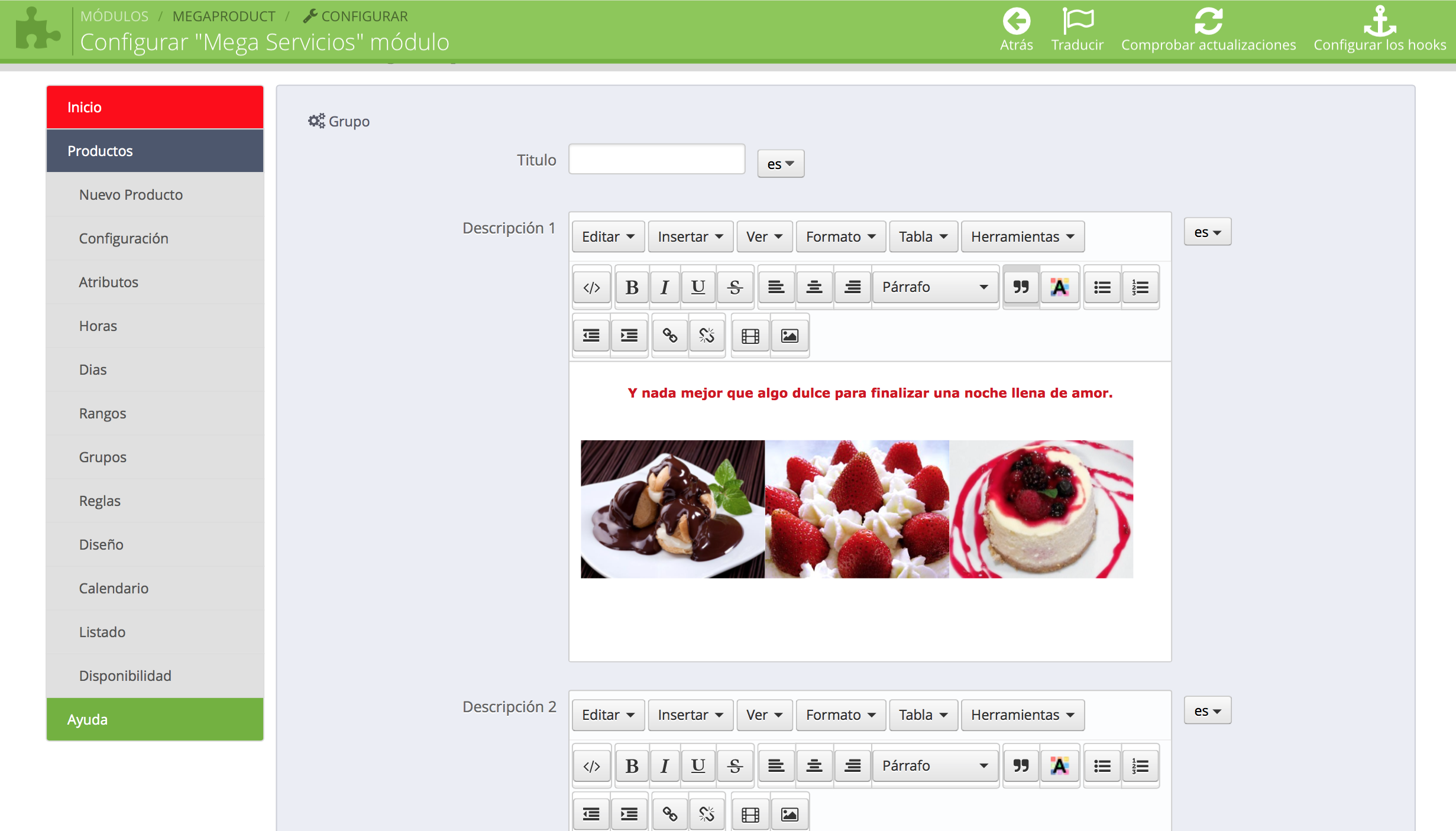
In questo caso abbiamo aggiunto i nostri dolci immagini e testo.
6. richiede i dati del cliente:
Ci sarà anche aggiungere altri due gruppi di tipo personalizzazione. In questo caso useremo questi campi per i clienti per indicare il loro nome e si digitare testo di input (questo campo è un valore richiesto, cioè obbligatorio) e una per indicare se hanno delle esigenze particolari sul loro menu e saranno tipo textarea (sarà facoltativo).
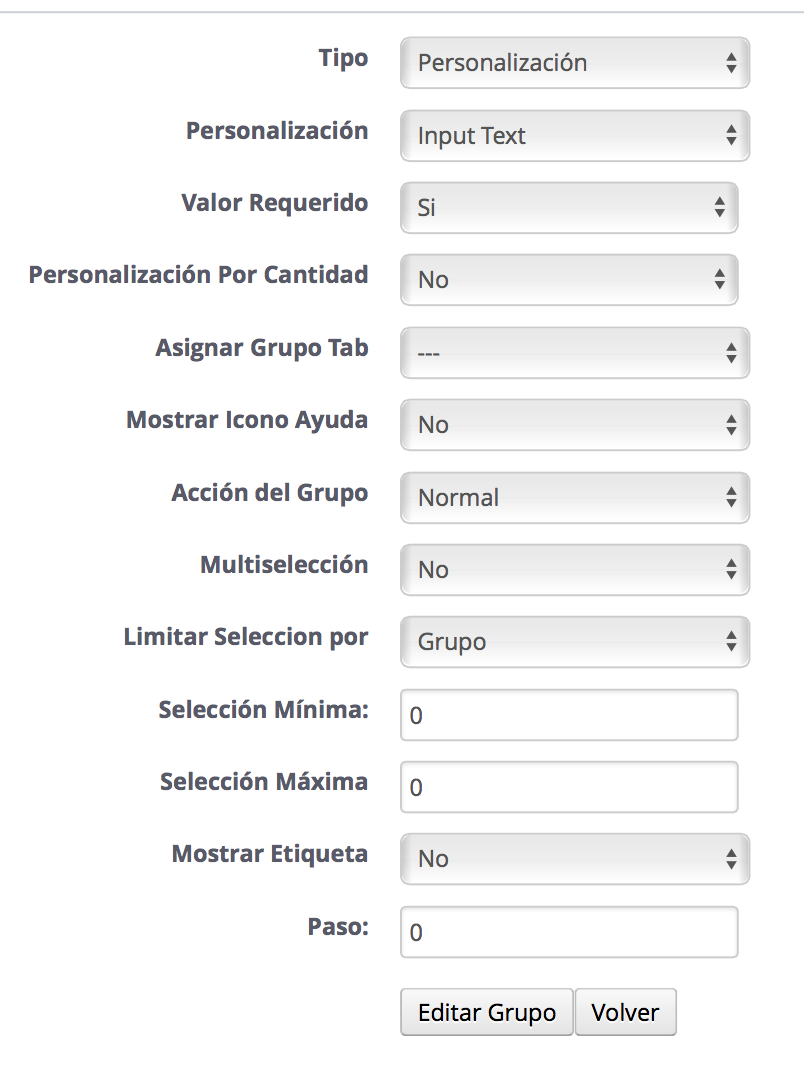
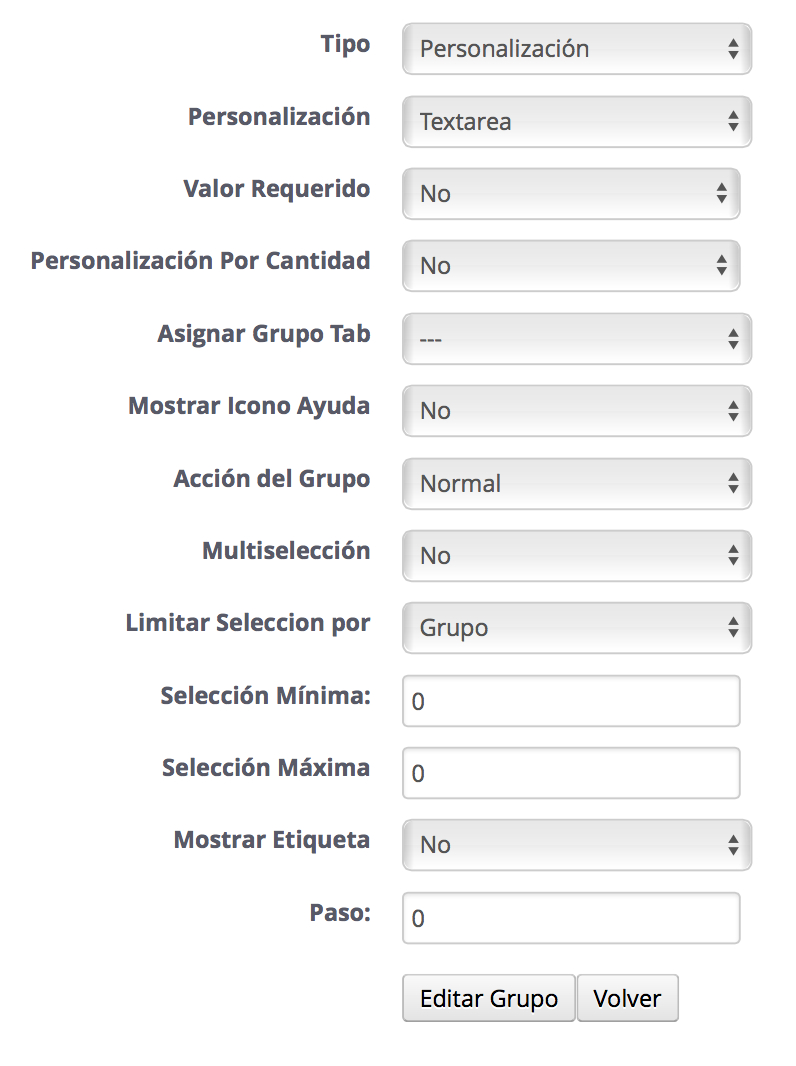
È possibile modificare il titolo di questi campi e aggiungere la tua descrizione cliccando sul testo icona di modifica, come abbiamo aggiunto le immagini in gruppi di attributi.
7. Aggiungere un calendario e ore
Infine, aggiungiamo un calendario di gruppo e le ore di tipo, per collocarlo nella posizione desiderata all'interno del front office. Una volta che tutti i gruppi hanno aggiunto una tabella come questa in cui si può muovere a piacimento l'ordine dei gruppi:
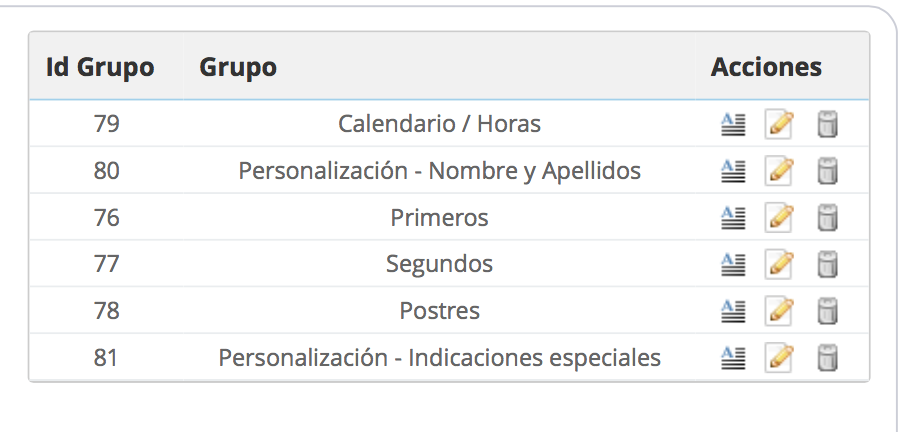
7. Limiti giorni:
Per limitare i giorni che si desidera appare questo servizio, ha da passare alla scheda giorno e aggiungere una sorta di prezzo giornaliero mettere i giorni in cui devono essere visualizzati, in questo caso il valore è 0, ma si può mettere un cartellino del prezzo, vi dico anche che si devono marcare i giorni della settimana il ristorante è disponibile per la prenotazione. È inoltre necessario creare un altro campo che è quello dei servizi e mettere totale dei servizi da offrire in questi giorni.
8. Impostare i prezzi
Ora la scheda Attributi tocchi mettere un prezzo su ogni piatto, cioè di variare l'importo per ogni elezione e vedere le possibilità lì, cliccando sulla scheda attributi nel prodotto nel modulo, si deve andare aggiunta di ogni attributo che si desidera e mettere ciascuno di essi mettere un prezzo diverso.
9. Aggiungere il tempo a disposizione per le prenotazioni
Infine, aggiungere il calendario e le ore nella scheda giorno all'interno del modulo. Per fare questo prima cosa da fare è accedere alla scheda "Hours" all'interno del modulo megaservicios e creare un intervallo di ore. Selezionare che ora si desidera avviare il primo servizio e l'ultimo e imposta il tempo sarà ogni rango. In questo caso abbiamo indicato che la cena sarà 20:00-23:30 e servizi di andare mezz'ora in mezz'ora.
Poi all'interno del prodotto, va notato che questo è l'elenco dei servizi. Per questo accesso nella scheda "ore" sul prodotto e aggiungere il tempo creato in precedenza.
Poi quelle ore a comparire sul prodotto, è necessario creare un gruppo di tipo "tempo e il tempo" nella scheda Gruppi.
punteggio finale
Una volta che avete fatto questo e ha tutto il necessario per il prodotto e questo sarà il risultato finale:
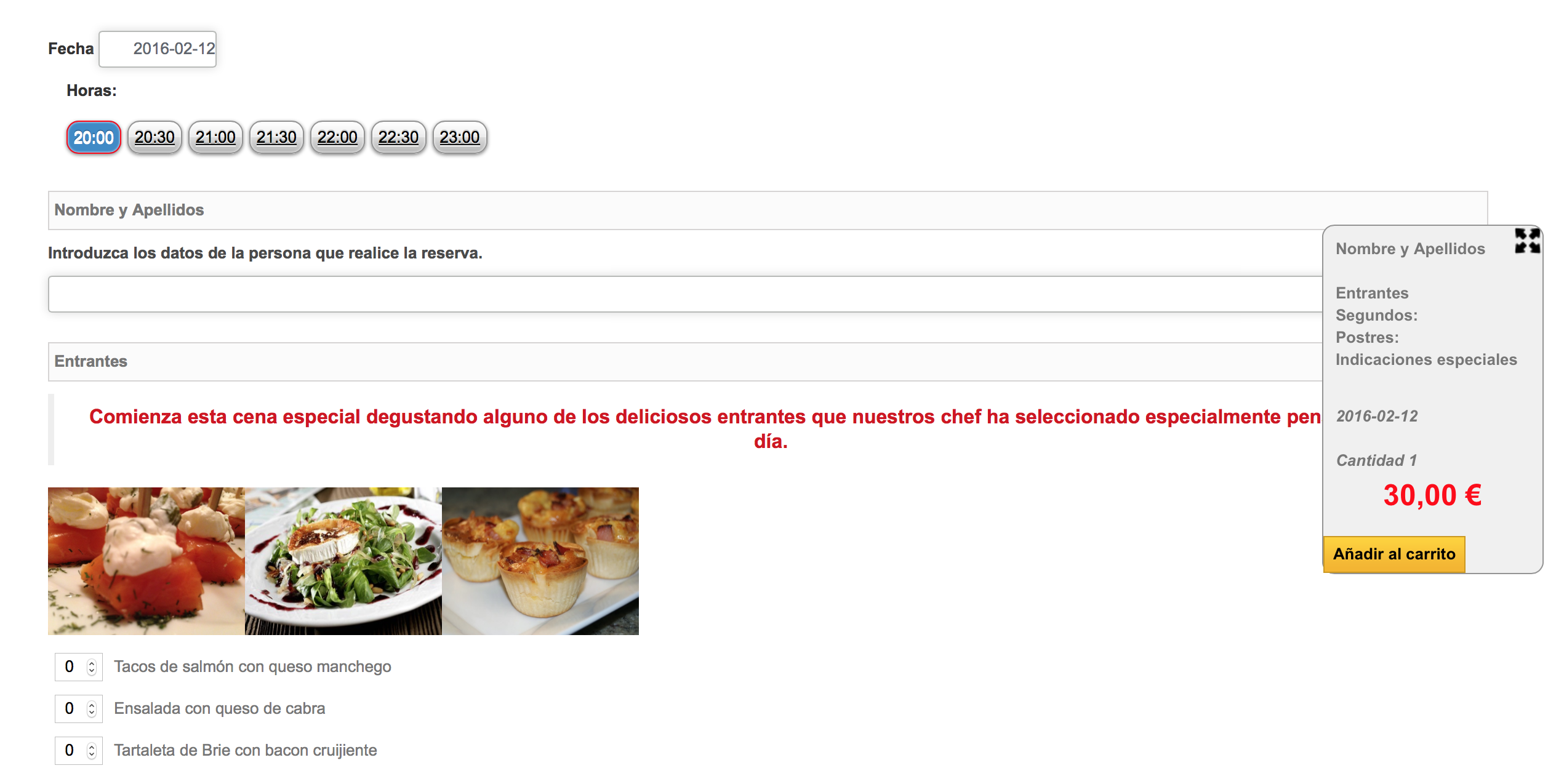
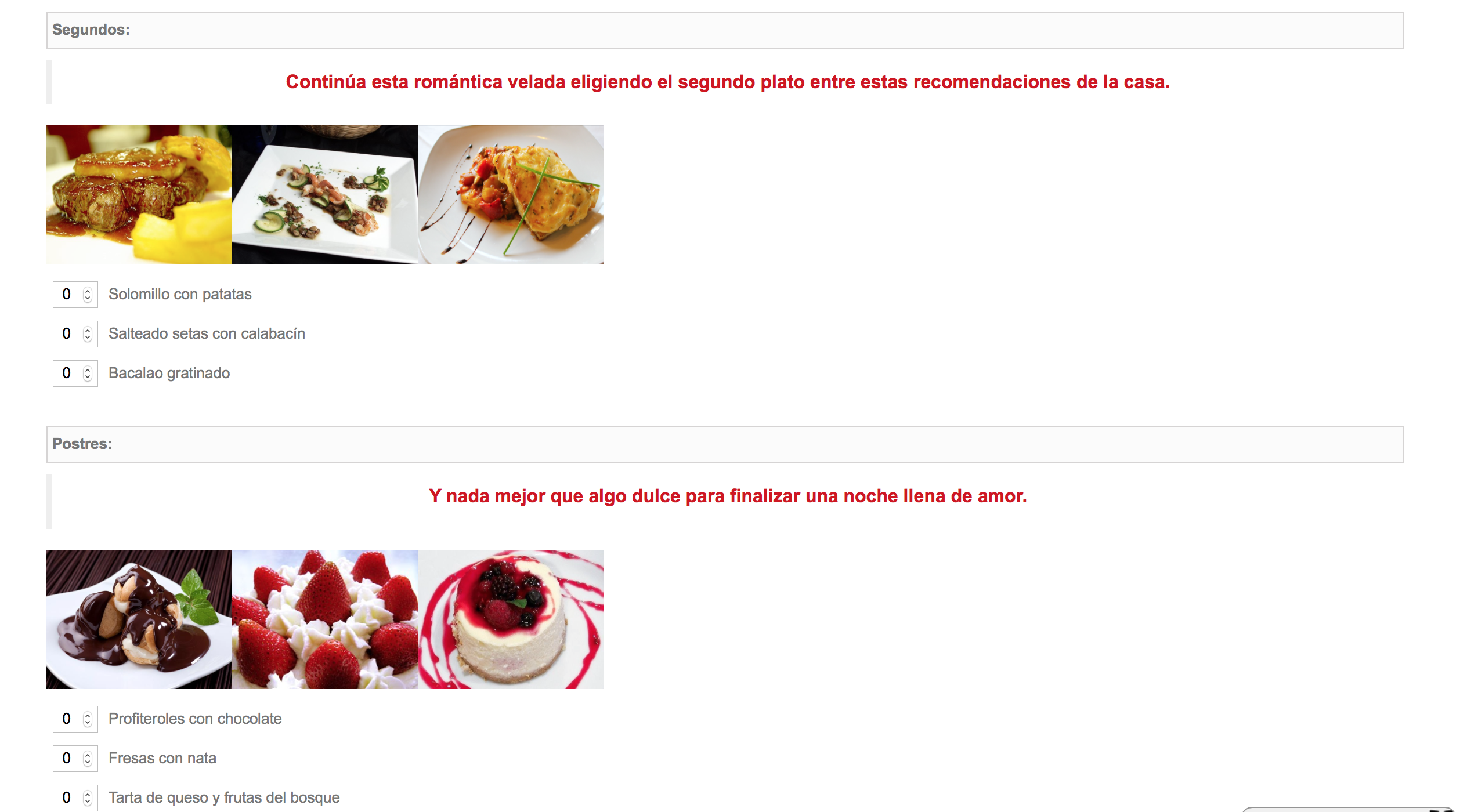

È possibile controllare il funzionamento di questi prodotti qui:
http://www.showdemo023ps.com.es/megaservicios2015/es/13-reserva-de-servicios
E ricordate che questo è solo un esempio. È possibile adattare il modulo alle proprie esigenze, ma qui è un modo per farlo.
saluti

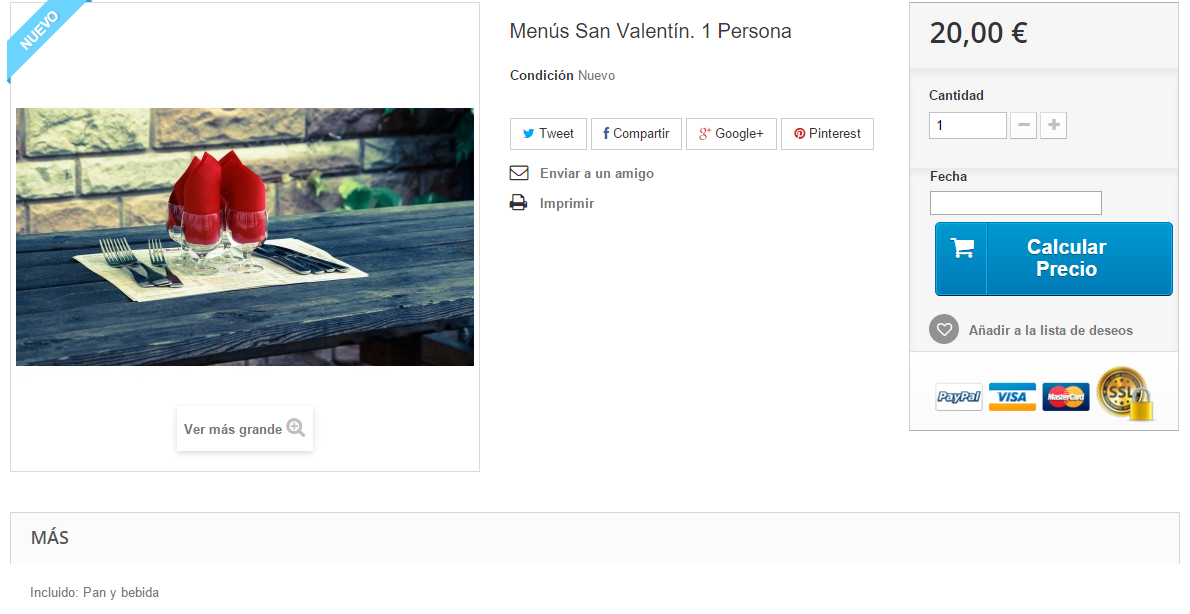
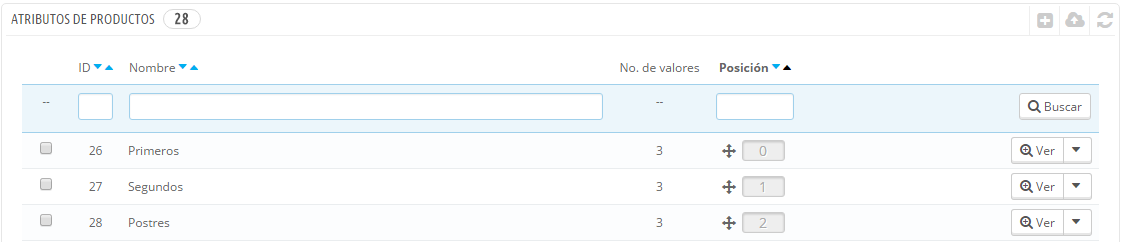
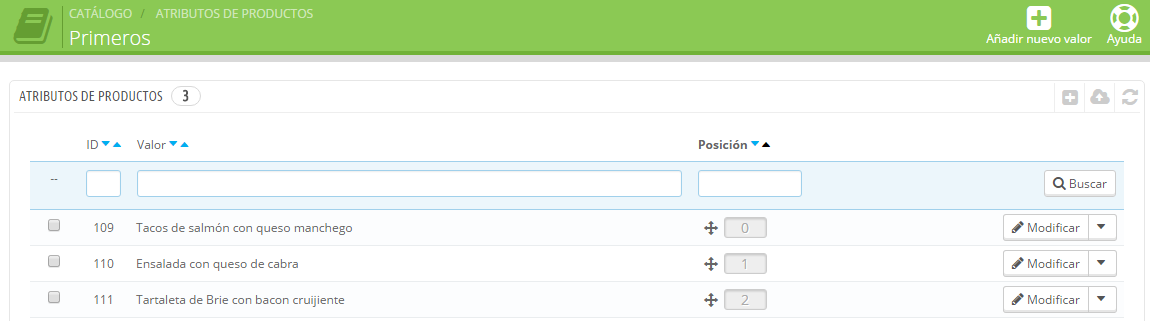
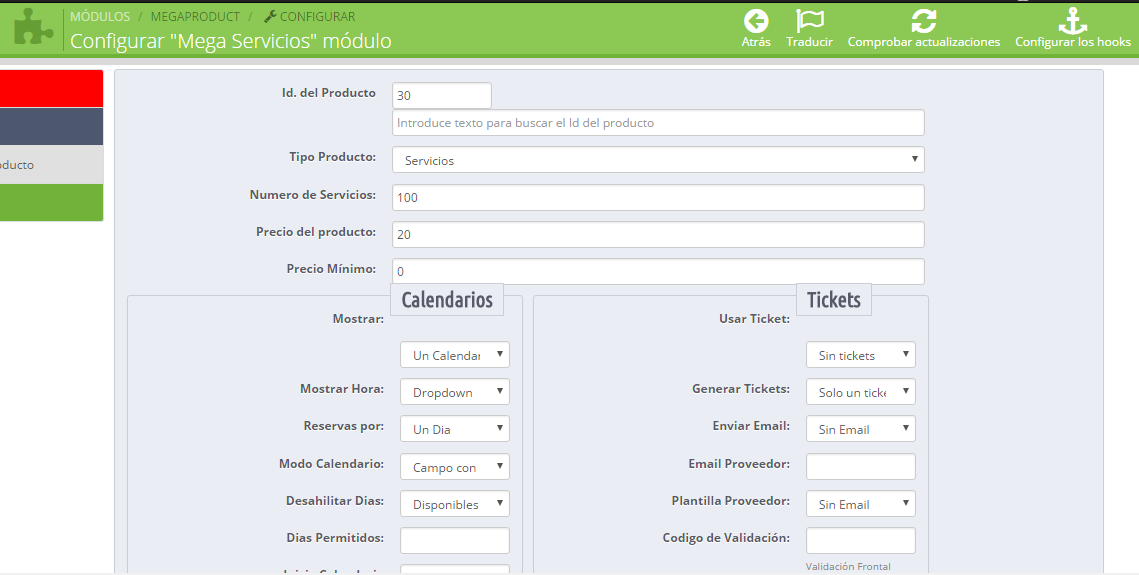
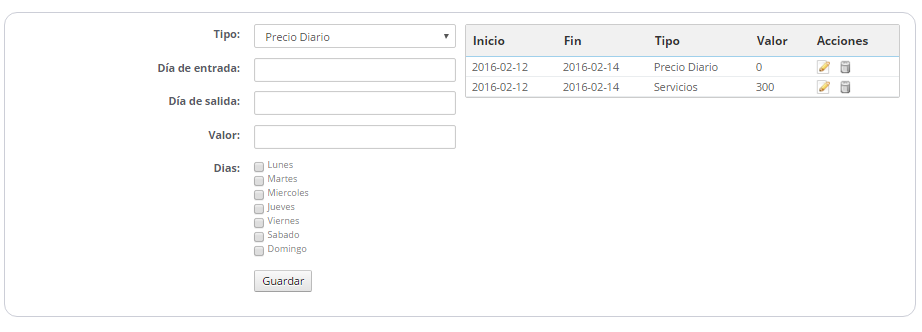
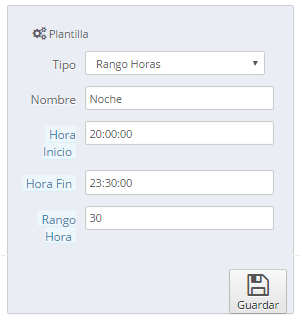
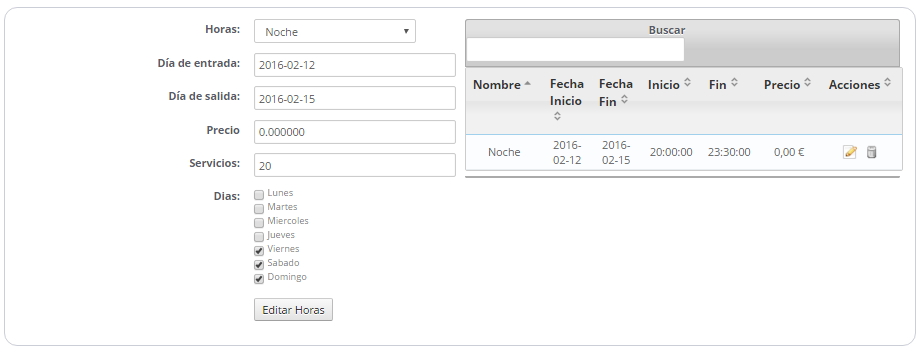












Scrivi un commento