Attributi e combinazioni in PrestaShop 1.7
Non so la differenza tra attributi e caratteristiche? Sono hai iniziato con il tuo negozio online PrestaShop 1.7 e volete sapere come creare combinazioni dei vostri prodotti? In questo post vedrete i passaggi che è necessario seguire per mettere il vostro clienti informazioni dettagliate dei prodotti nel tuo negozio e tutte le variabili disponibili.

Qual è la differenza tra attributi e caratteristiche?
Gli attributi sono disponibili una variazioni di prodotto come colore, dimensioni, peso, ecc. È possibile utilizzare qualsiasi cosa che varia tra versioni dello stesso prodotto e il cliente può scegliere.
Caratteristiche, tuttavia, non sono modificabili, non può scegliere, è fondamentalmente sul prodotto. Nel tuo negozio, le caratteristiche sono visualizzate in una tabella, dando ulteriori informazioni sull'articolo concreto, quali composizione, speciale cura richiesta... Tuttavia, gli attributi se si seleziona tra combinazioni di prodotti.
Crea attributi nel vostro negozio PrestaShop 1.7
Il primo passo per aggiungere gli attributi ai prodotti consiste nel crearli. Gli attributi vengono creati nell'archivio e possono essere aggiunto a qualsiasi prodotto dello stesso. Per aggiungere un nuovo attributo per accedere al Catalogo > attributi e caratteristiche.
Questa pagina mostra una lista di tutti gli attributi che avete già nel vostro negozio. È possibile modificare o eliminare ognuno di loro utilizzando i pulsanti di azione che sono a destra della tabella. È inoltre possibile impostare l'ordine di visualizzazione degli attributi in front office, facendo clic sull'icona della freccia, o trascinando e rilasciando ogni riga quando il cursore del mouse è sopra la colonna Posizione.
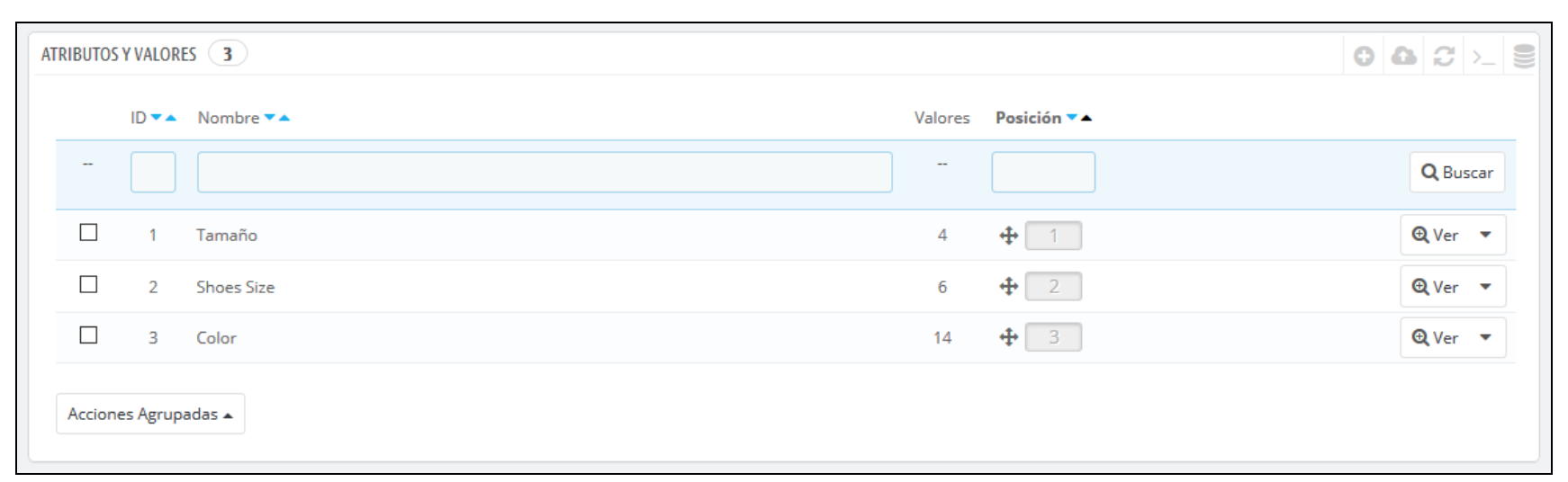
È inoltre possibile visualizzare i valori di ognuno facendo clic sull'opzione Vedi che aprirà una nuova tabella che sarà presentato sullo schermo:
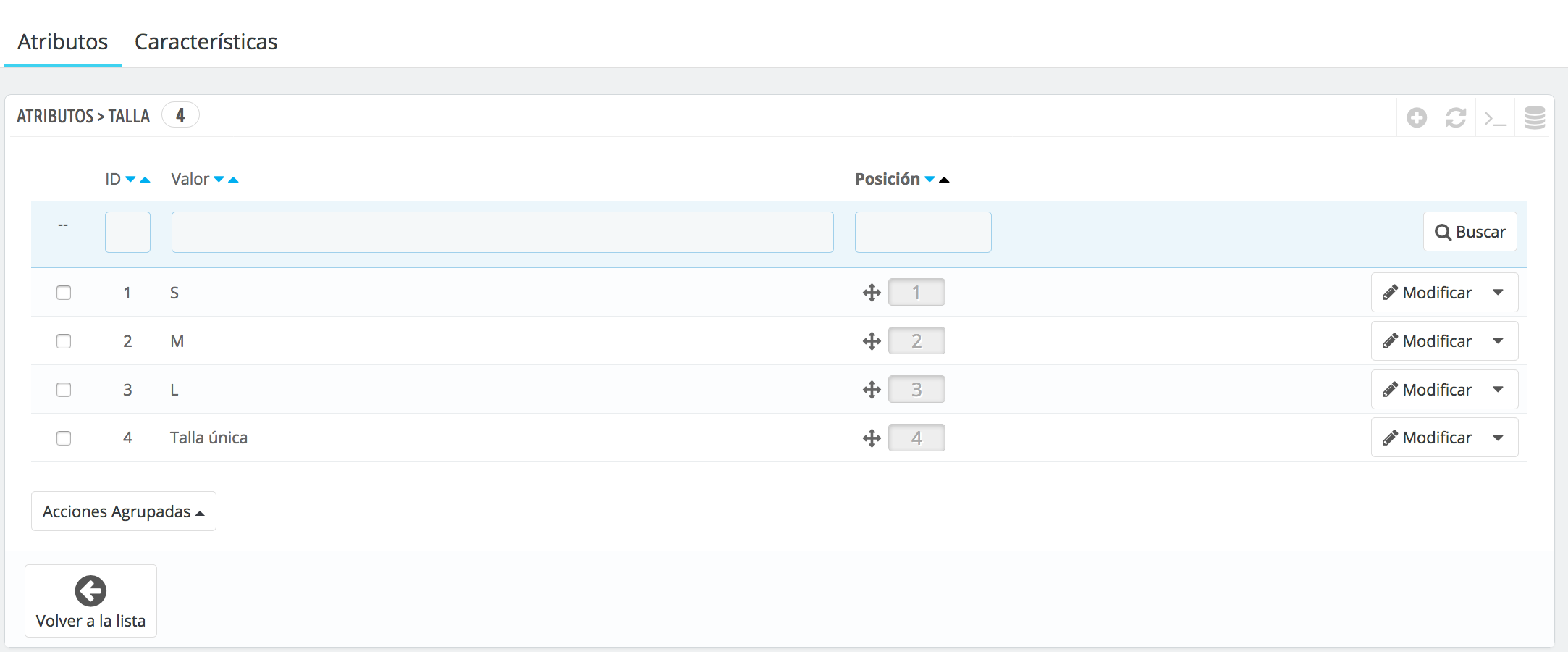
Per Aggiungere un attributocioè, un gruppo di variazioni (colori, capacità, materiale, ecc.), fare clic sul pulsante Aggiungere il nuovo attributo o sull'icona del +. Verrà visualizzata una nuova pagina.
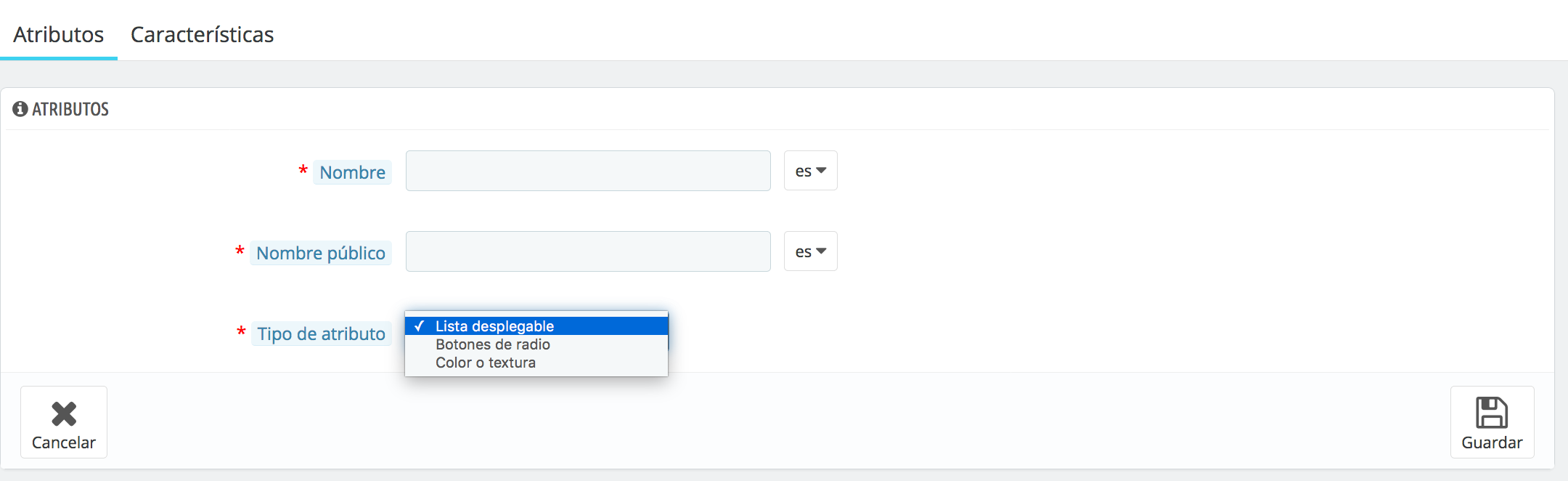
-Nome. Aggiungere un nome che è breve, concisa e che descrivono correttamente, senza creare confusione con i valori. Non sarà visibile ai clienti.
-Nome pubblico. È il nome che verrà visualizzato al cliente nella pagina del prodotto. Il nome pubblico può essere ripetuto in diversi gruppi di attributi, ma il nome precedente no.
-Tipo di attributo. Consente di scegliere se la pagina del prodotto deve visualizzare i valori di questo attributo come un elenco a discesa, un elenco di pulsanti di opzione o un selettore di colore/texture.
Il nuovo guardiano di attributo e si ritorna alla lista. Ora è necessario aggiungere i valori per l'attributo.
Aggiungere i valori per gli attributi per impostare la combinazione
Per aggiungere i valori all'interno del gruppo di attributi su che è necessario fare clic aggiungono nuovo valore. È possibile farlo dall'elenco degli attributi, i pulsanti sulla destra, o accedere all'attributo proprio facendo clic su Vedi.
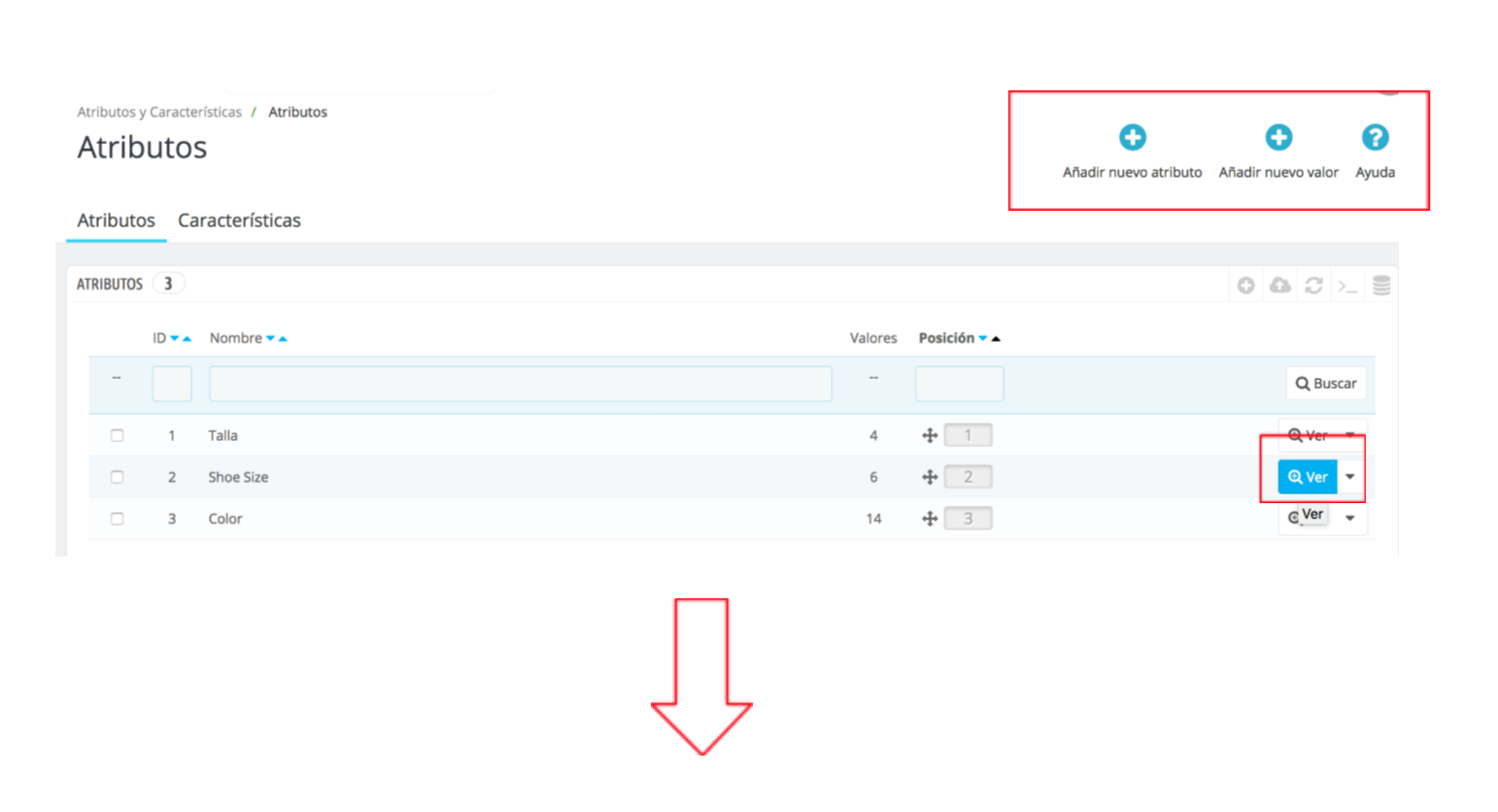
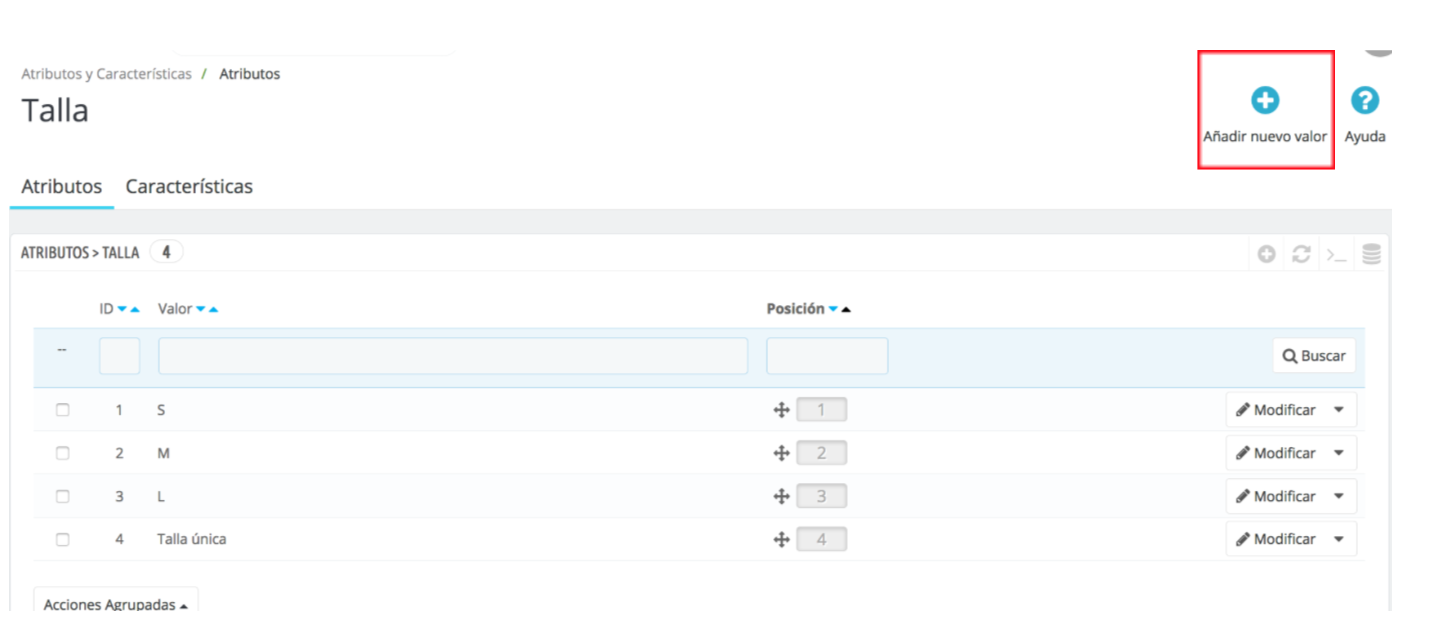
Appare la seguente schermata:
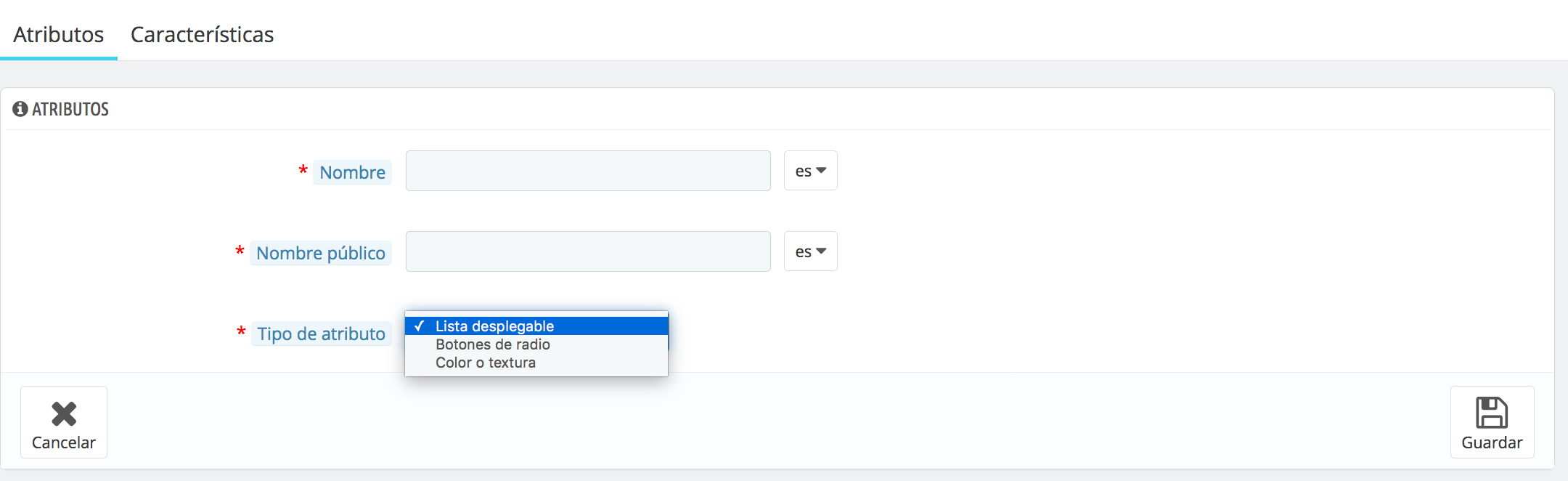
-Gruppo attributo. Selezionare l'attributo che possiede questo valore. ad esempio, il colore.
-Valore. Imposta il valore per l'attributo: "Red". I campi seguenti vengono visualizzati solo se l'attributo è di tipo colore/texture.
-Colore. Se l'attributo è un colore, è possibile immettere il valore in codice colore HTML (ad esempio, "#0056a7"), o usare il selettore colore per mostrare esattamente la tonalità corretta.
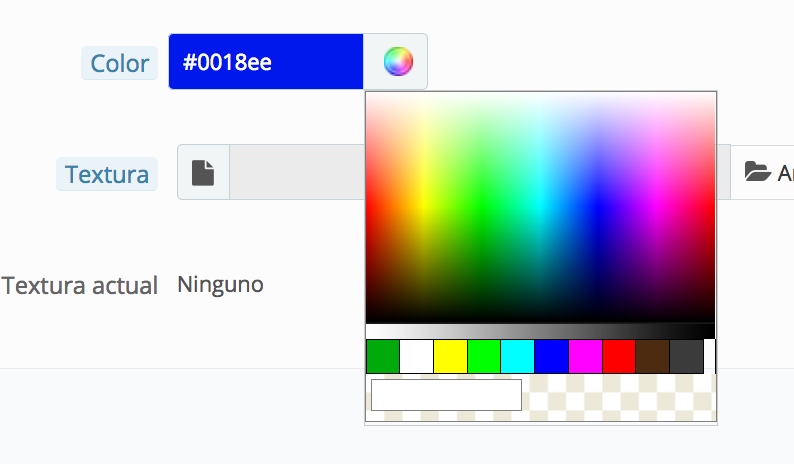
-Texture. Se il vostro prodotto non utilizza un colore solido, ma una texture (per esempio un modello), è possibile caricare una piccola immagine che verrà visualizzata sulla pagina del prodotto. Tenete a mente che questo sostituirà il colore HTML del campo di cui sopra. Clicca sul pulsante "Salva" per avviare l'ascesa. È inoltre possibile utilizzare questa opzione per aggiungere attributi ad esempio immagini.
-Trama corrente. Una volta che hai caricato un file di texture, l'immagine viene visualizzata in questa sezione. Se si desidera aggiungere più valori per lo stesso tipo di attributo, salvare le modifiche con il pulsante Salva e aggiungono nuovo valore.
Le combinazioni sono diverse variabili di ogni elemento
Una volta che hai creato gli attributi di prodotto e i relativi valori sono stati stabiliti, è possibile creare una combinazione di ogni prodotto. Accedere al prodotto pagina a indica che è un prodotto con combinazioni:
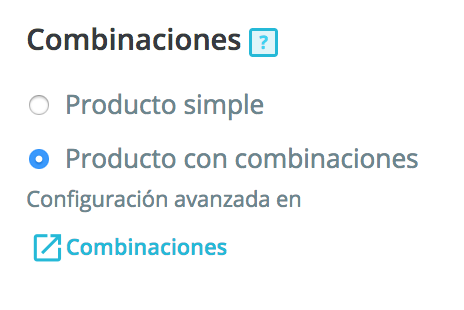
Apparirà una scheda di combinazioni di Fare clic su per iniziare ad aggiungere variabili.
Immettere gli attributi manualmente o selezionando gli attributi che si desidera combinare le tabelle di destra e vengono visualizzati automaticamente. Cuende sono tutti clicca in generare.
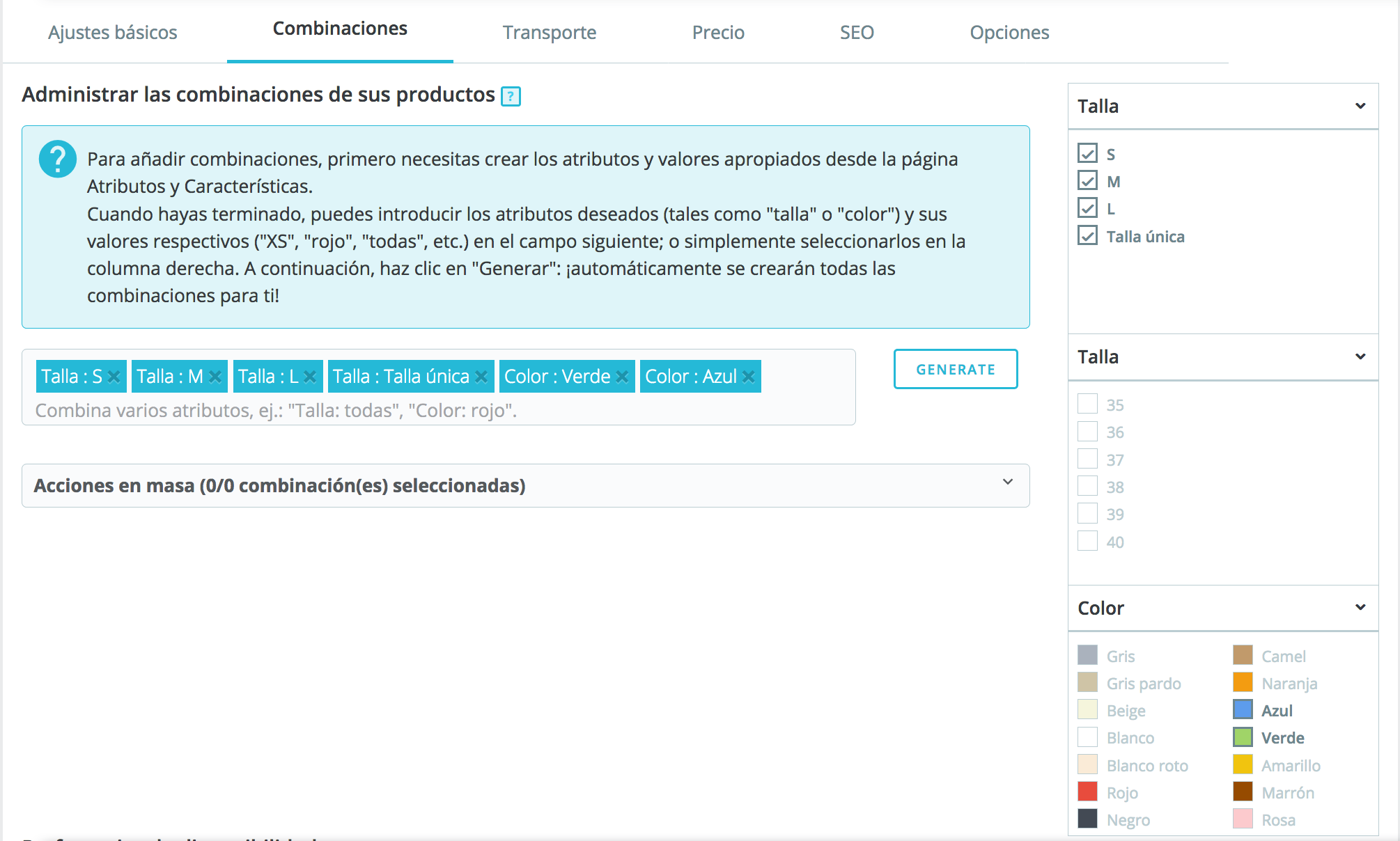
Quando hai fatto così già appaiono combinazioni in una tabella, dove è possibile apportare eventuali modifiche facendo clic su modificare (icona di matita) o rimuovere la combinazione (bin). È inoltre possibile la combinazione di default. Inoltre, da qui, è possibile indicare anche il numero di unità disponibili per ogni combinazione.
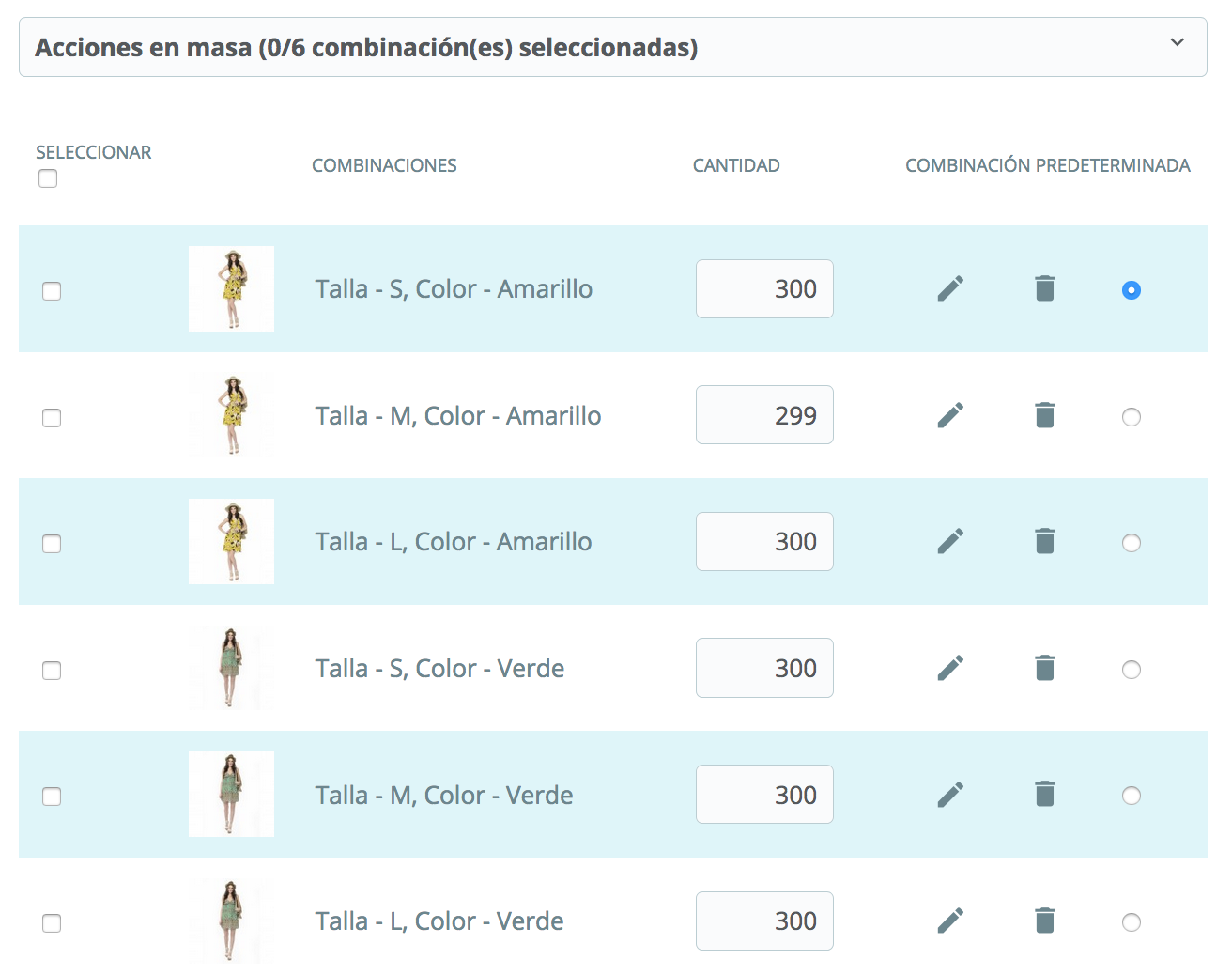
Se si fa clic su modifica, viene visualizzata la seguente finestra:
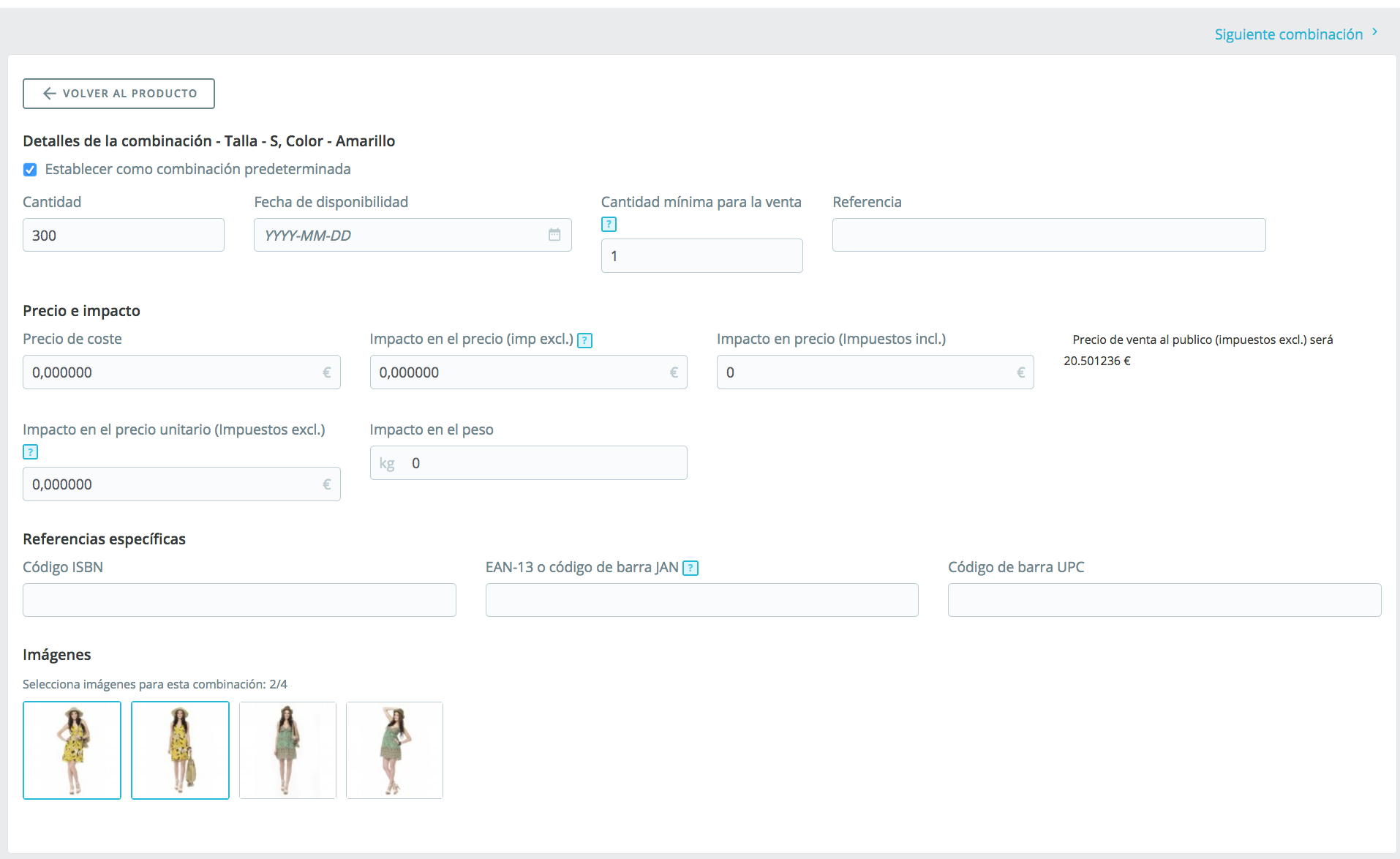
Da qui è possibile impostare la quantità, la data di disponibilità di combinazione, l'importo minimo per la vendita e il riferimento di questa combinazione in particolare.
Inoltre, è possibile specificare il prezzo e l'impatto sul prezzo, cioè, se la combinazione ha un supplemento su indicato sul prodotto.
È anche possibile scegliere le immagini che si desidera visualizzare sul prodotto quando il cliente seleziona quella particolare combinazione. Ora, nella parte anteriore, il cliente può scegliere tra i formati disponibili (visualizzati come un elenco a discesa) e colore (creato come colore/texture):
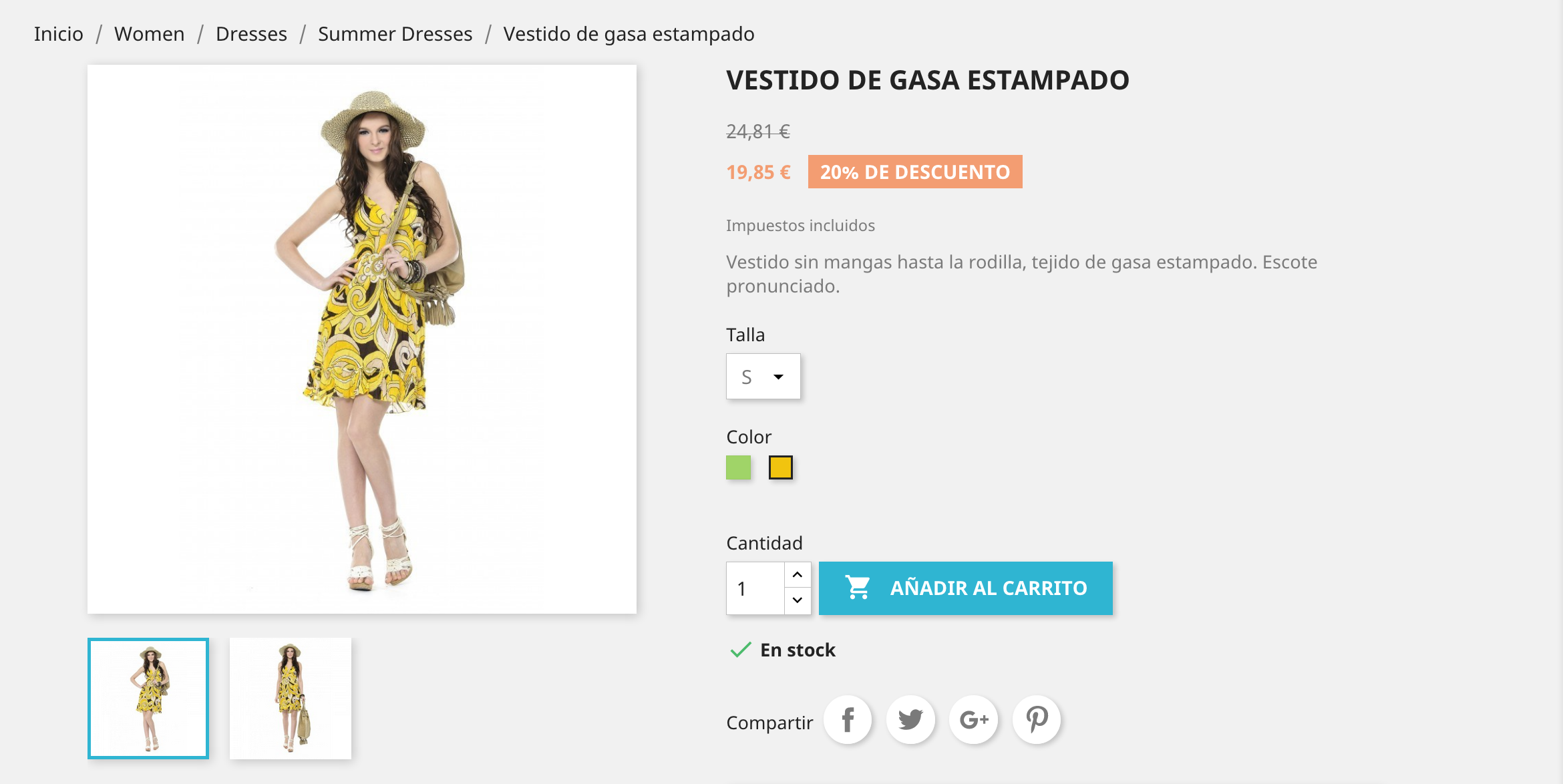
Caratteristiche forniscono informazioni sul prodotto
Le caratteristiche sono informazioni sul prodotto e non variano secondo la combinazione si seleziona cliente.
Per aggiungere nuove funzionalità avrà accesso al Catalogo > attributi e caratteristiche e selezionare la scheda Caratteristiche. Quindi ti vai a una finestra dove è possibile vedere le caratteristiche che sono già create in un elenco:
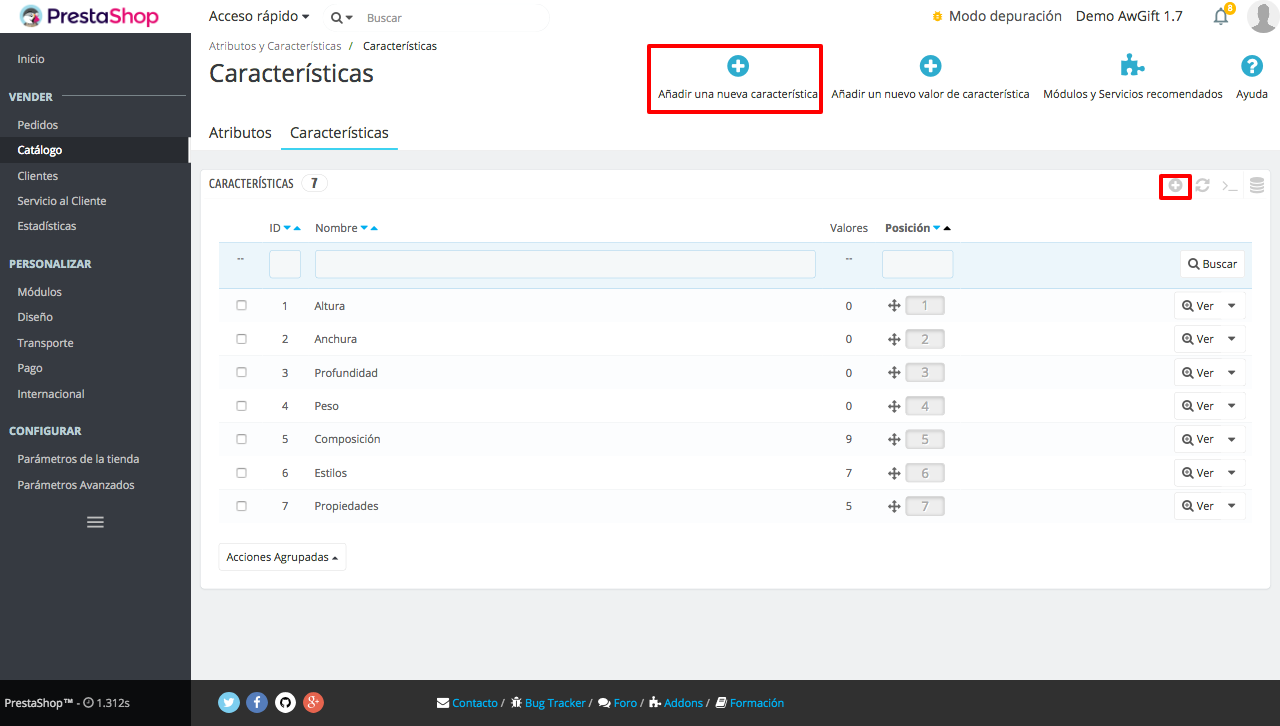
Da qui è possibile impostare l'ordine delle funzionalità utilizzando le frecce nella colonna Posizione. Si dovrebbe solo fare clic su di essi con il mouse e trascinarle nella posizione desiderata.
I pulsanti azioni sulle azioni, l'ultima colonna di colonna di tabella disponibili, consente di Modificare, eliminare e visualizzare i valori disponibili per questa funzionalità. Per aggiungere che una nuova funzionalità fare clic in Aggiungere nuove funzionalità o nel simbolo di + che appaiono sui pulsanti a destra.
Apre il modulo sottostante dove devi solo aggiungere la funzionalità, ad esempio, il peso del prodotto:
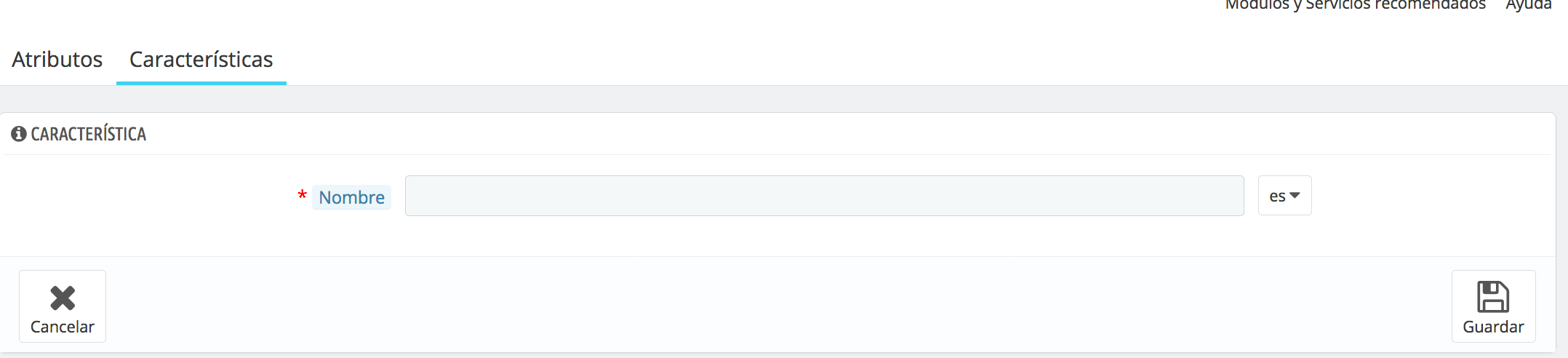
Fare clic su in Salva e si tornerà alla quotazione precedente.
Crea i valori delle caratteristiche e migliorare le informazioni store
Come gli attributi, caratteristiche ha anche valori che variano a seconda del prodotto. Ad esempio, non tutti i prodotti hanno la stesso peso, stesse misure, ecc. È necessario fare clic per aggiungere un nuovo valore solo in Aggiungere un nuovo valore della proprietà dall'elenco generale, o facendo clic su visualizzazione nella funzionalità che si desidera e all'interno della finestra che si apre, anche in Aggiungere un nuovo valore della proprietà.
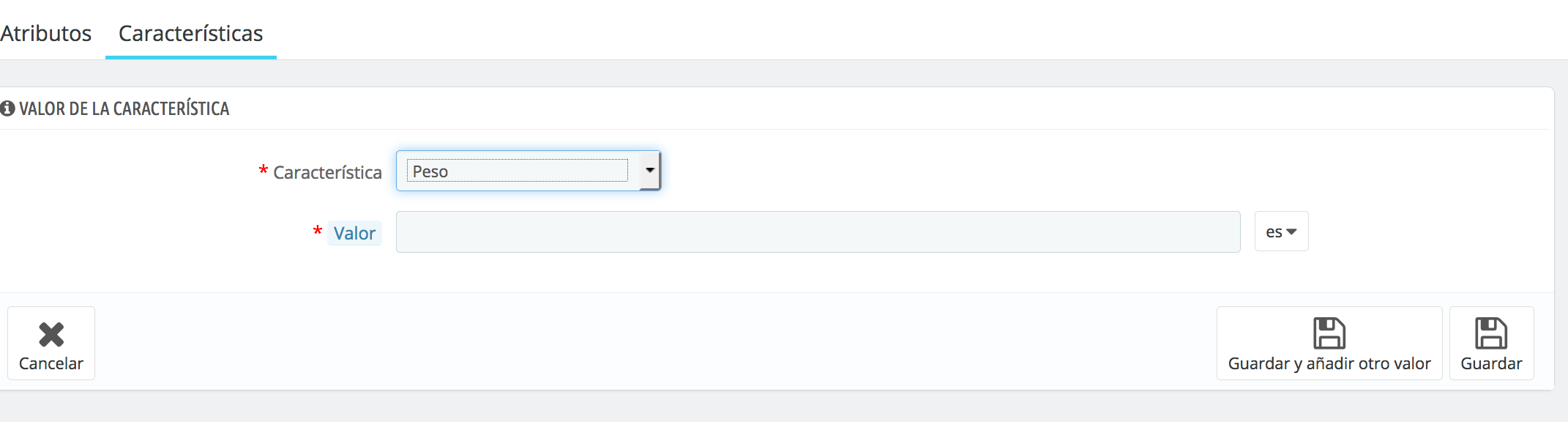
-Funzionalità. Nell'elenco a discesa, selezionare una delle funzioni disponibili. Per esempio "peso".
-Valore. Dà un valore alla proprietà: "100g" se è necessario aggiungere più valori, fare clic su mantenere e aggiungere un nuovo valore e verrà nuovamente visualizzata la forma affinché si aggiunge un altro nuovo valore. Quando avete tutto ciò che è necessario fare clic su Salva.
È possibile visualizzare i valori di una funzione facendo clic su Vedi dall'elenco delle caratteristiche. Da qui è possibile anche modificare questi valori e li elimina:
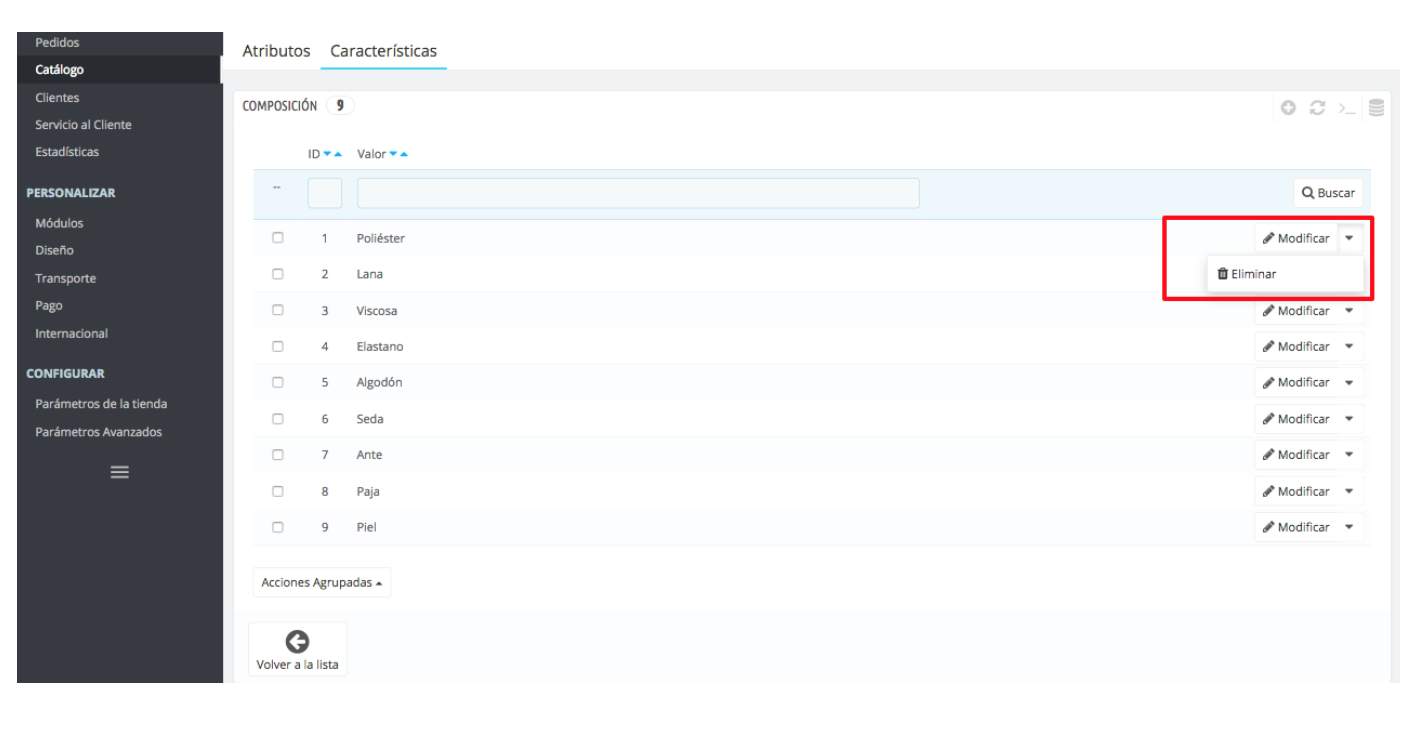
Già ora è possibile assegnare queste caratteristiche i prodotti del negozio. A questo scopo inserire a Catalogo > prodotti e la scheda Impostazioni di base. Qui troverete una scelta di Aggiungere funzionalità.
Fare clic su questa opzione e si vedrà un elenco a discesa con tutte le caratteristiche che vengono creati. Selezionare si desidera e quindi scegliere il valore. È inoltre possibile aggiungere un valore personalizzato Se nessuno di loro che hai creato è adattato a tale prodotto. Se si desidera aggiungere un nuovo fascio di funzionalità fare clic nuovamente su Aggiungere funzionalità. Così tutti saranno in Mostra:
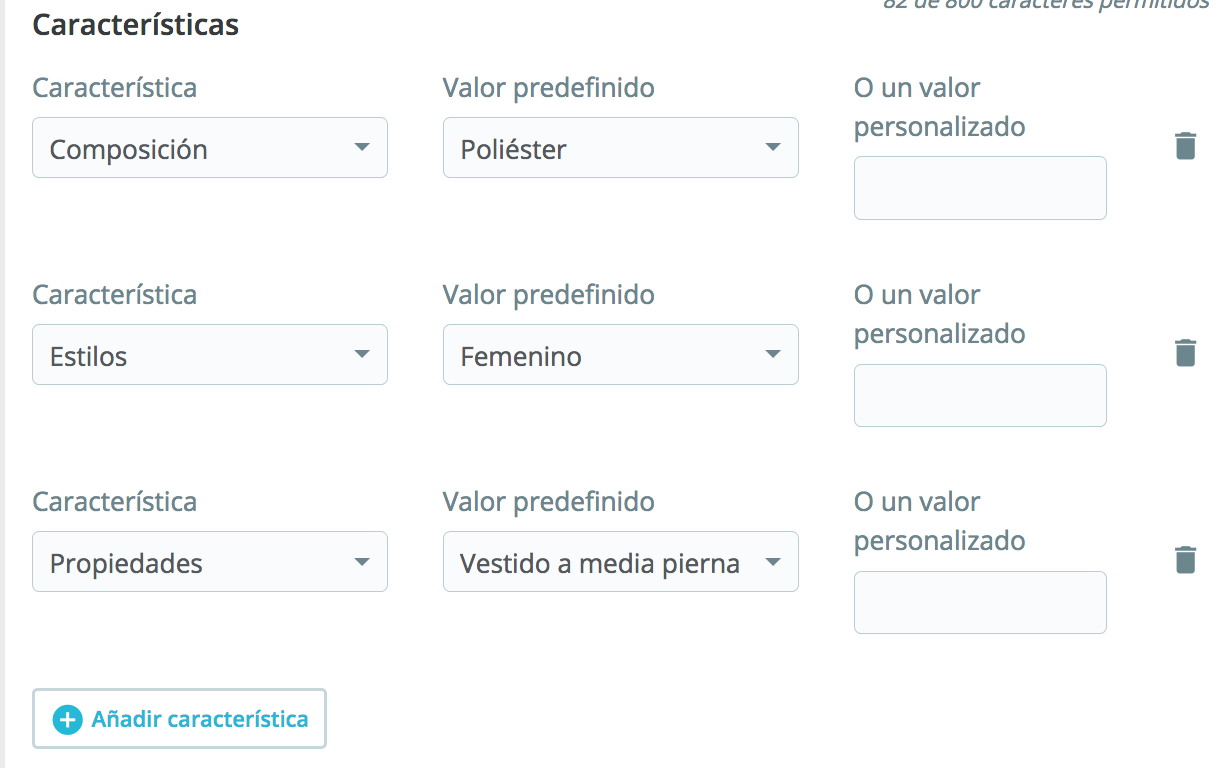
Seguire questi passaggi e crea tutte le variabili disponibili dei vostri prodotti, aggiungendo la massima informazione possibile con caratteristiche per raggiungere posizione il tuo negozio e offrire il miglior servizio ai tuoi clienti.
Se avete domande su questo e altri serigrafia di soggetto con PrestaShop negozio non esitare e chiamaci al 91 874 68 57 o scrivete un'e-mail a acliente@alabazweb.com.













Scrivi un commento