Passos para criar áreas e transportadoras em PrestaShop 1.7
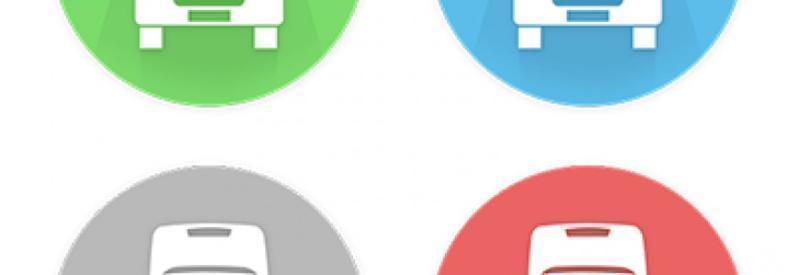
Criar novas zonas no PrestaShop 1.7
As etapas para PrestaShop 1.7 zonas são muito semelhantes às que as tinham seguido nas versões anteriores, mas o menu mudou um pouco. 1.7 criar zonas será necessário no menu de abas Internacional > localizações geográficas.
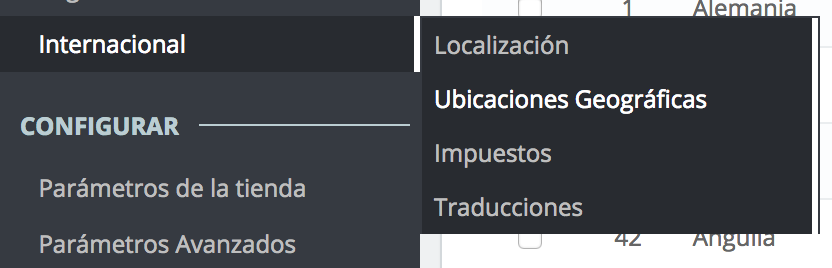
Vamos acessar uma janela onde podemos ver três guias com o paíseso áreas e o províncias padrão PrestaShop. Primeiro vamos ver os países:
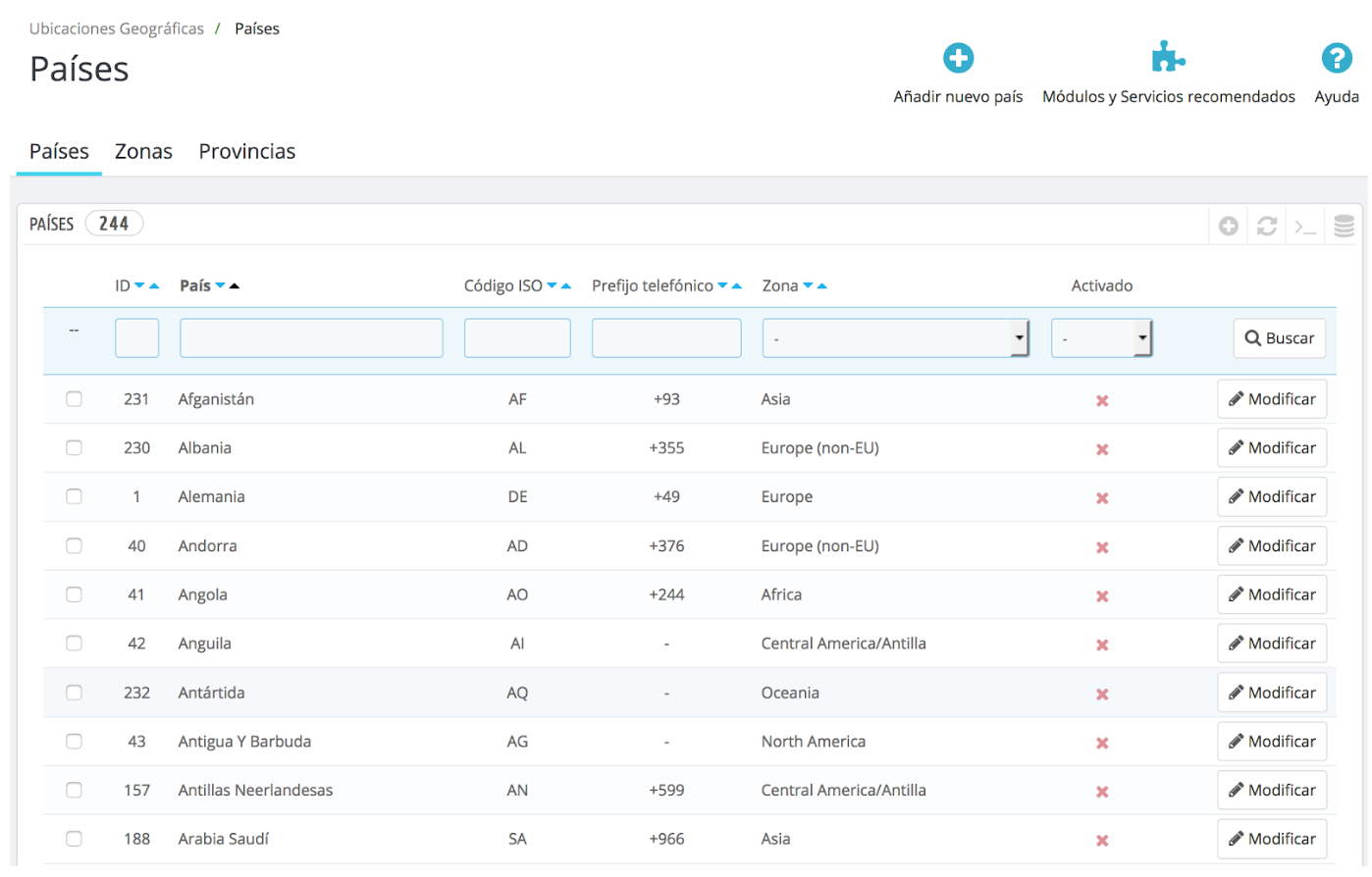
PrestaShop agora inclui países em seu banco de dados. Mas no caso em que por qualquer motivo você precisar adicionar um país em que você precisa fazer é clicar no botão Adicionar novo país sendo no canto superior direito da tela. A seguinte janela aparecerá:
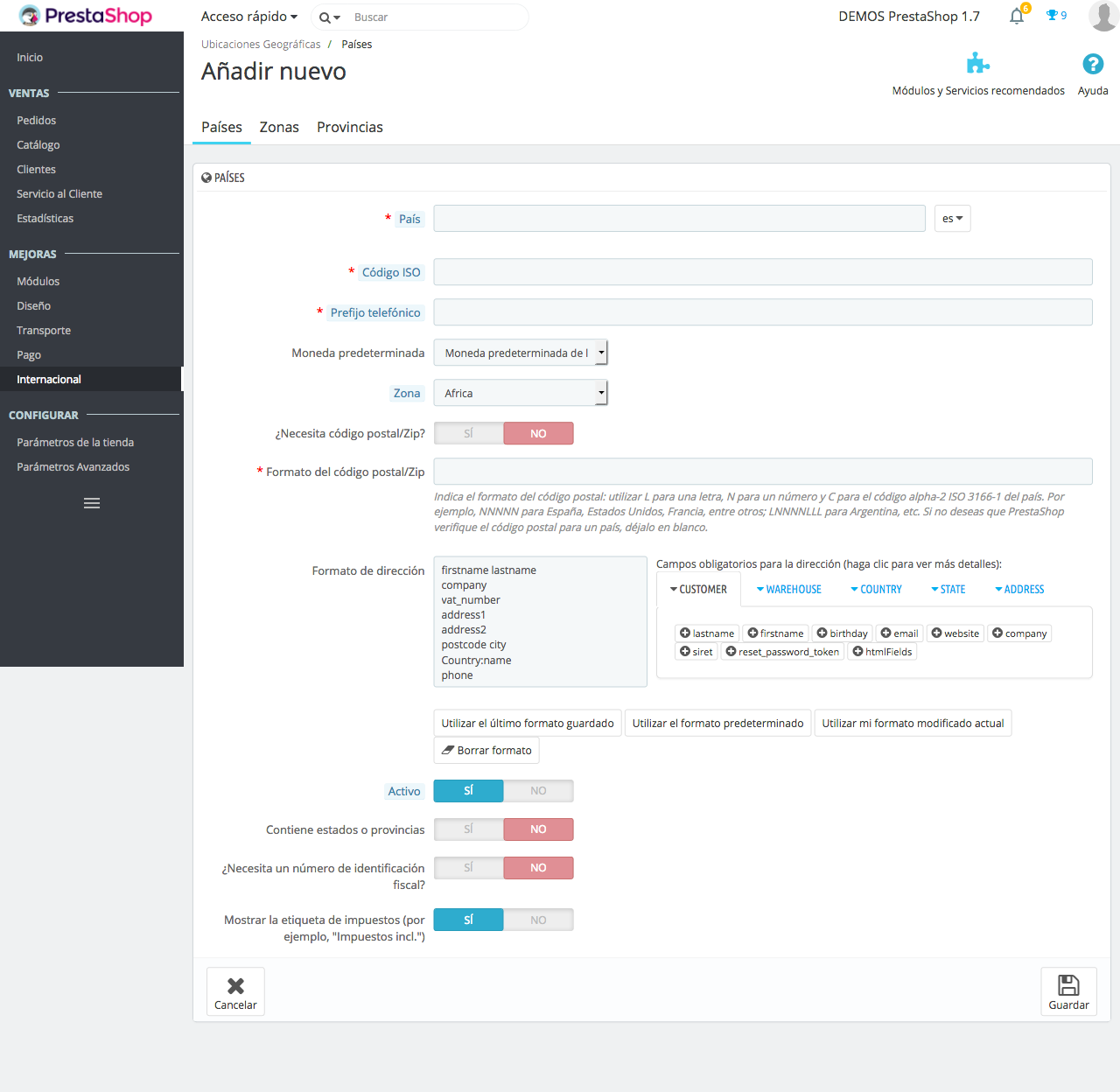
-País. Indica o nome oficial do país em todas as línguas.
Código - ISO. O código de país ISO-3166. Você pode encontrá-lo no site oficial da própria ISO: http://www.ISO.org/ISO/country_codes/iso_3166_code_lists/country_names_and_code_elements.htm.
-Código de telefone. O código internacional de telefone do país, que você pode encontrar aqui: http://es.wikipedia.org/wiki/Anexo:Prefijos_telef % C3% B3nicos_internacionales.
-Moeda padrão. Você pode usar a moeda padrão da sua loja (estabelecida na página Internacional > localização), ou qualquer das outras moedas instaladas.
-Zona. Indica a subregião do mundo (continente) que este país está Unido. Então vamos ver como criar zonas.
-Preciso deste código postal do país?. Indica se os usuários neste país tem que escrever seu código postal ou não quando eles se registram em sua loja.
-Formato do código postal. Indica o formato que deve ter o código postal.
-O formato do endereço. Indica como você deve adicionar o endereço. Você pode clicar nos links diferentes ajuda localizados no lado esquerdo do campo de texto para adicionar mais campos.
-Ativo. Um país com deficiência não é mostrado como uma opção quando um visitante Cadastre-se para criar uma nova conta.
-Contém Estados ou províncias?. Indica se ou não o país tem "Estados". Esta opção adiciona um campo para o formulário de criação de endereços PrestaShop. Tenha em mente que os "Estados" podem ser regiões, províncias,... dependendo do país.
-Preciso deste país fiscal número de identificação?. Nem todos os países exigem este tipo de identificação. Verificar com as autoridades fiscais do país.
-Exibir o selo do imposto (por exemplo, "impostos incl."). Escolha se ele deve ser exibido ao lado de preços ou não.
-Parceiro armazena. Você pode ter certeza de que o país está disponível apenas para uma seleção de suas lojas.
Depois de ter criado todos os países que você precisa vai configurar o áreas. Áreas, onde irão aparecer as seguintes áreas criadas por padrão precisam agora acessar a guia:
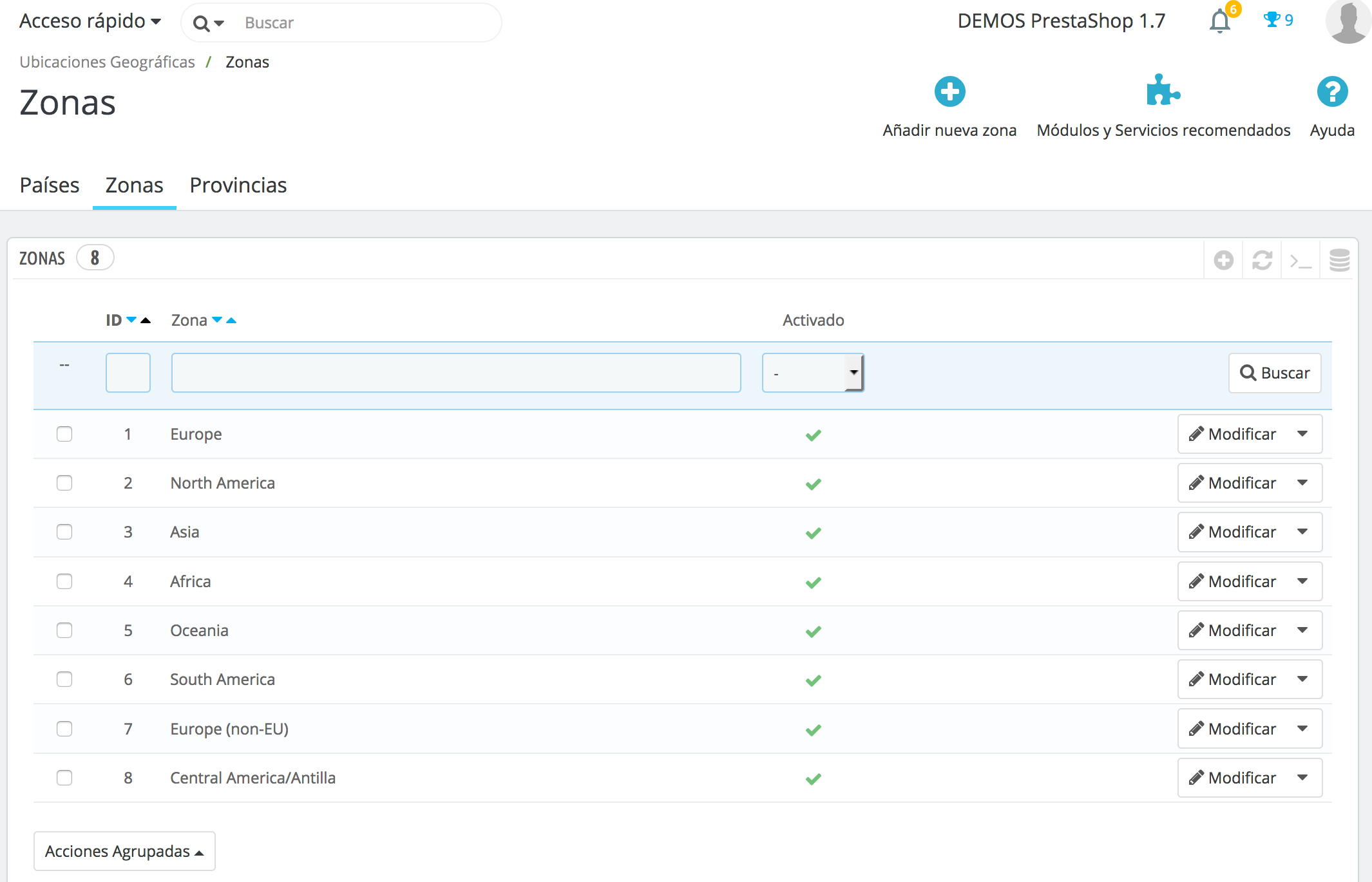
Se você precisar, você pode criar mais áreas, clicando no botão Adicionar uma nova zona e você verá o formulário de criação.
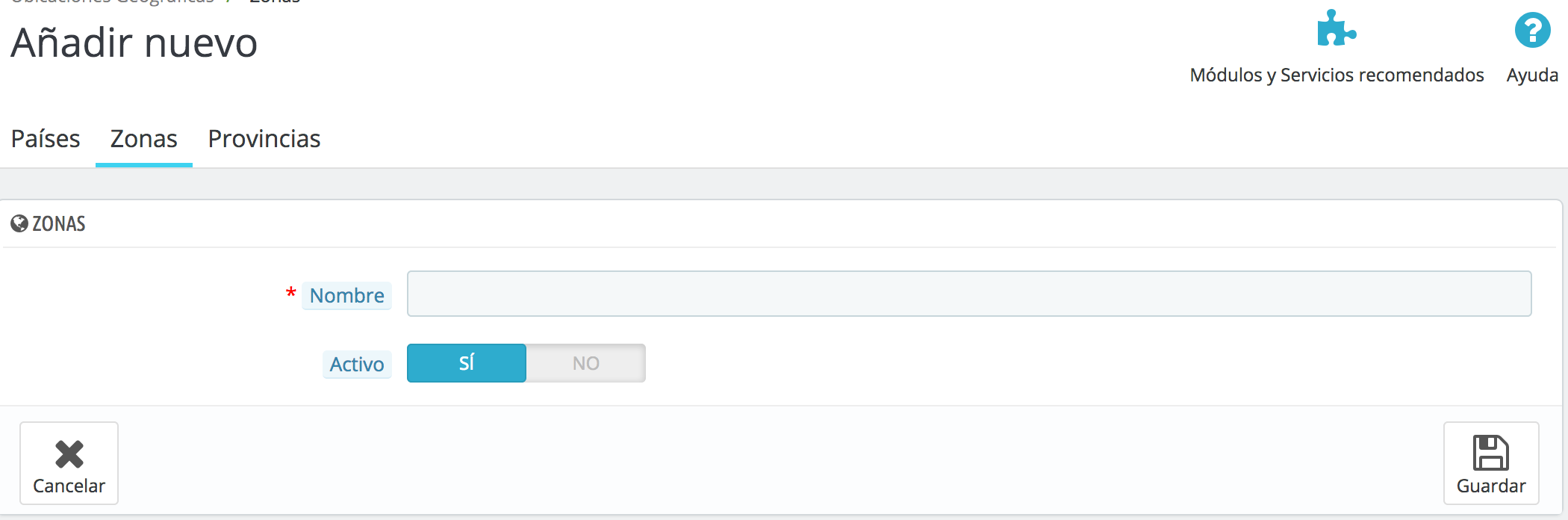
Você só precisa indicar um nome e estadopara indicar por exemplo que as entregas não são feitas na América. Se você tiver definido o modo multi loja, você também pode associar uma área com uma selecção de lojas.
Neste caso podemos criar uma zona chamada Ilhas Canárias estabelecer após diferentes custos de embarques para aquela área específica.
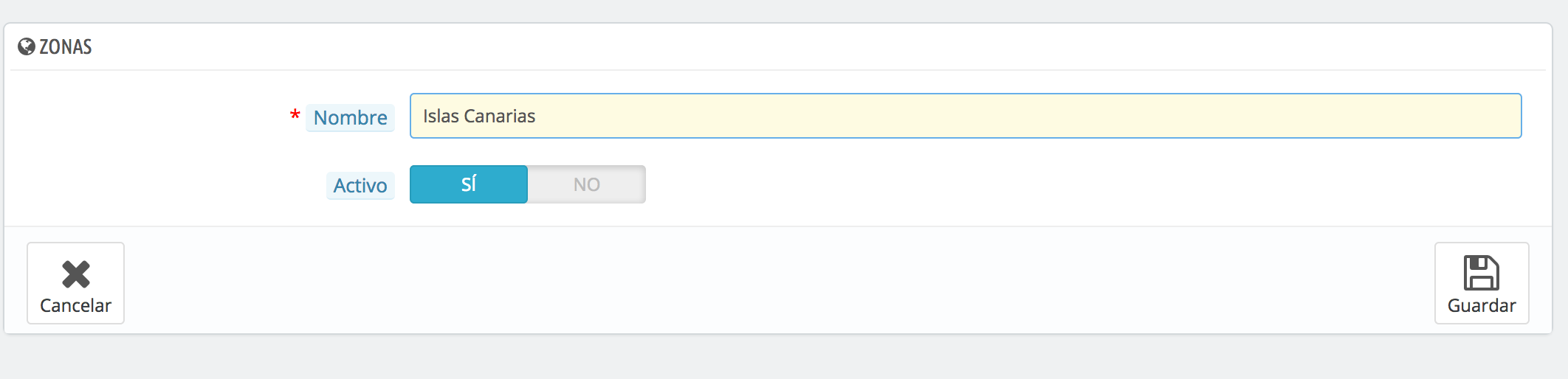
Isto é feito podemos começar a configurar o Províncias/Estados que você receber nomes diferentes dependendo do país. PrestaShop 1.7 já contém por padrão as províncias dos países (incluindo a Espanha), então não será necessário adicioná-las manualmente.
Para criar uma nova província ou estado clique no botão Adicionar novo estado para abrir o formulário de criação.
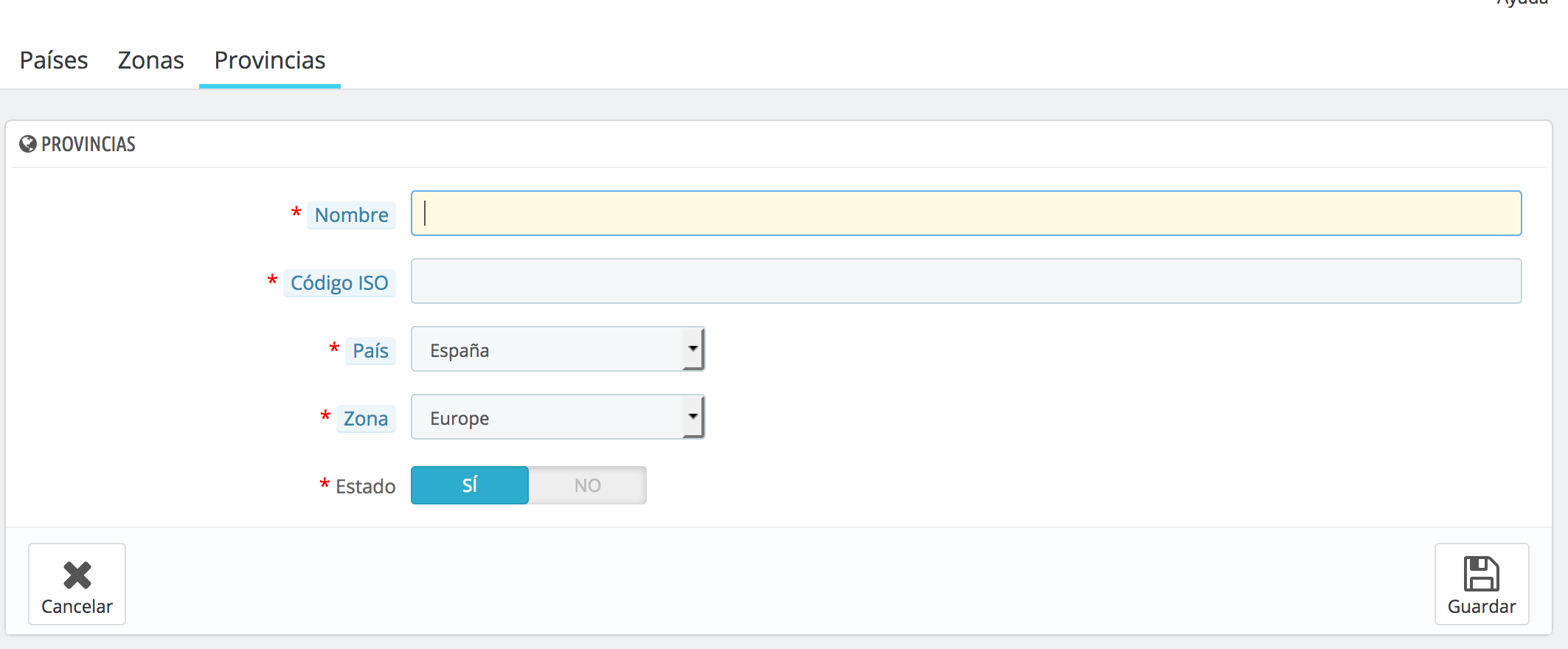
-Nome. O nome do Estado ou província. Ele será exibido nas facturas e no pacote.
Código - ISO. O código ISO 3166-2 do Estado:
1. vá para a seguinte página: http://es.wikipedia.org/wiki/ISO_3166-2
2.-feixe clique no código de duas letras do estado, a entrada na coluna da tabela.
3. abrirá uma página onde você pode verificar o código de status.
4. quando você encontrá-lo, exclui o prefixo do país com o objetivo de obter um código de menos de 4 caracteres. Por exemplo, o completo código ISO para Madrid, ES-M. Só use "M" como um código ISO e Hiperligação neste estado o país correspondente, usando a lista de País.
-País. Indica o país ao qual ele pertence a este estado ou província.
-Área. Ele indica sua área geográfica, usando a lista suspensa.
-Estado. Um estado desabilitado não é sugerido como uma opção quando um visitante se registra para criar uma nova conta.
Como nós criamos uma nova área para o Ilhas CanáriasVamos ter que acessar a província correspondente, neste caso Las Palmase associá-lo com a área que nós criamos. Por isso nós estamos olhando para a província na lista e clique em modificar:
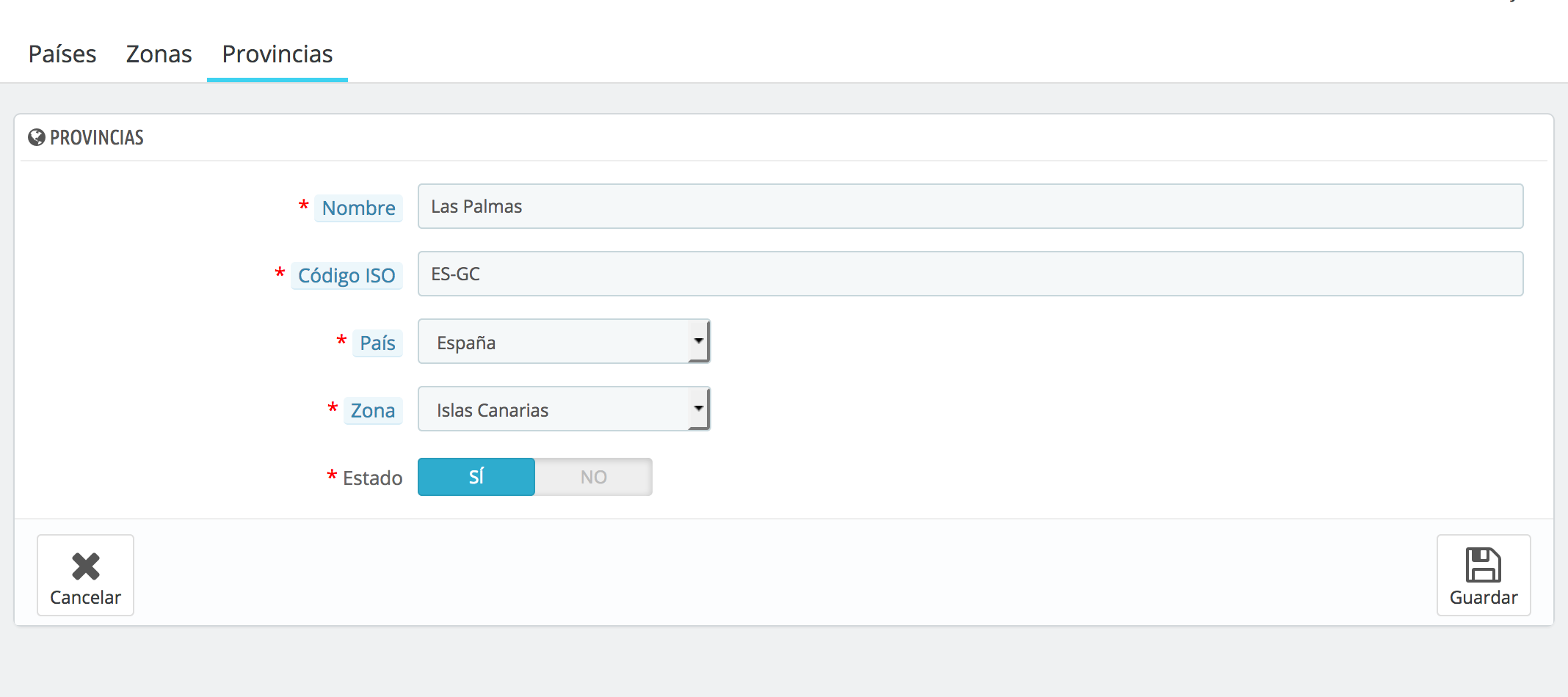
Desta forma você pode aplicar um custo de transporte para as ilhas Canárias no que se refere o resto da Espanha.
Adicionar e configurar uma nova operadora em sua loja PrestaShop 1.7
Vamos agora proceder para configurar as transportadoras e os custos de envio. Ter acesso a Transportes > transporte:
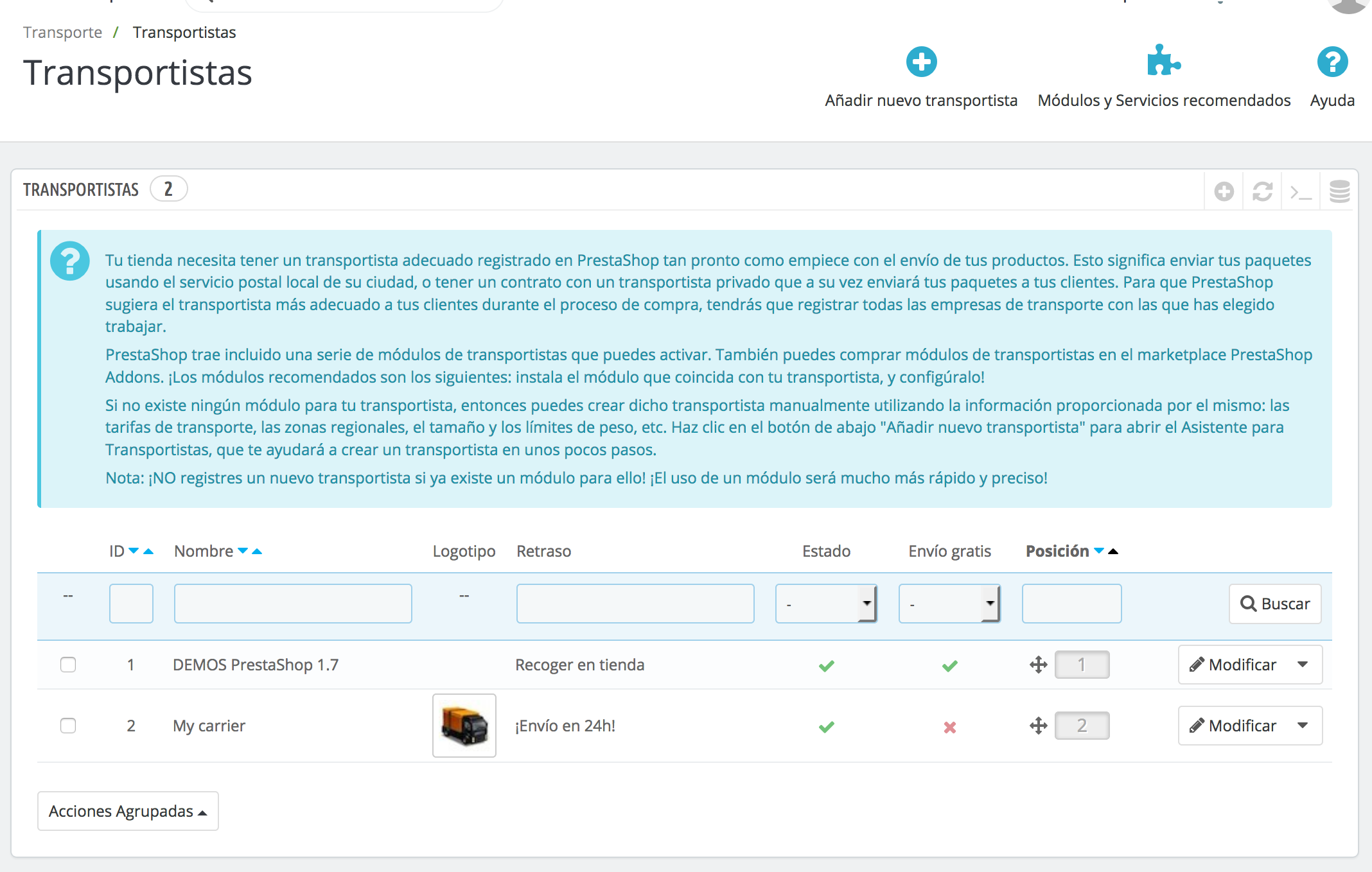
Uma vez que concordamos, teremos de clicar em Adicionar nova operadora e vamos começar a completar todas as informações solicitadas nas diferentes etapas: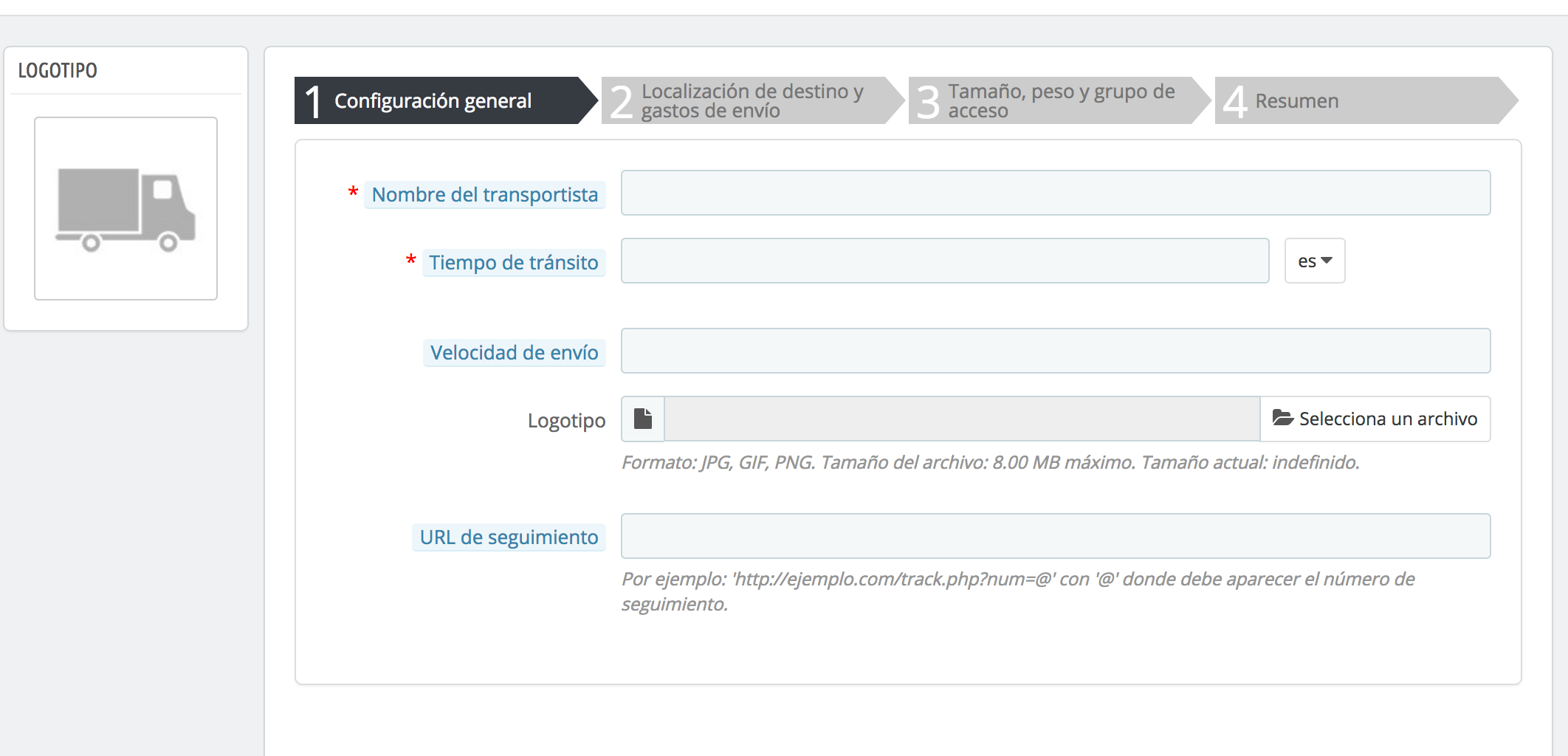
Parâmetros gerais:
-O nome do portador: Indica o nome da transportadora.
-Tempo trânsito: Especifica o tempo que demora para entregar o pacote
-Grau de velocidade: Este dados são usados para incluir o tempo que pode ser adiado para uma ordem, com 0, sendo a mais longa e 9 o mais curto. (Não é necessário indicar isto).
-Logotipo: Aqui você pode carregar a imagem de lal que representa esta transportadora.
-URL de rastreamento: Indica o url da transportadora de rastreamento. Desta forma, que o usuário pode consultar sobre o estado de sua ordem, é o dia de entrega, etc. Lembre-se que você tem que substituir o id da ordem por @ então é automaticamente substituído por u a identificaçãon de ordem particular.
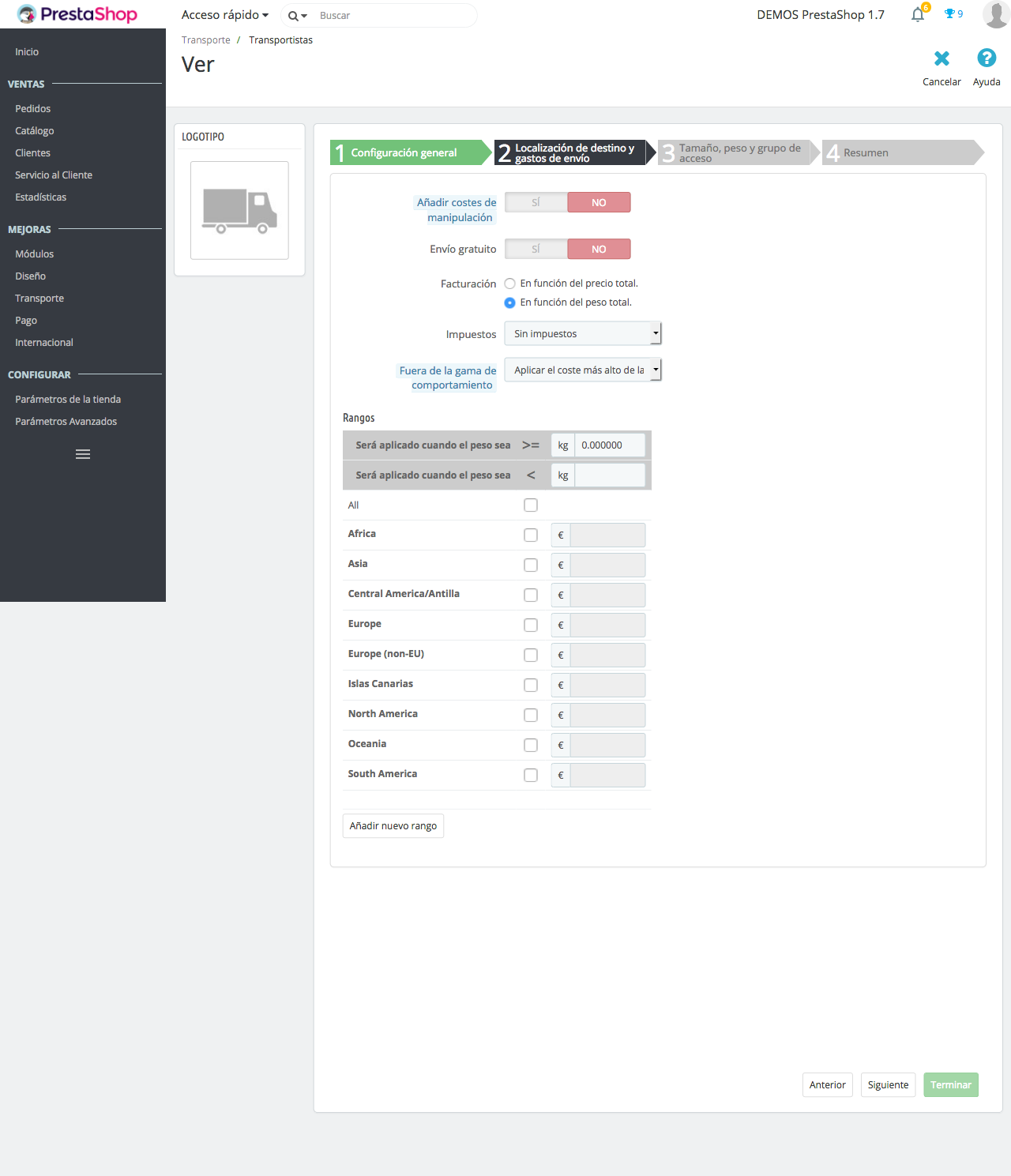
Lugar e frete
-Adicione os custos de manipulação: Indica se, no caso que você deseja incluir um custo para a embalagem, custos de empacotamento... Mostrado na Transportes > Preferências e é a mesma para todas as operadoras.
-Frete grátis: Indica se o caso em questão um franco transportador.
-Volume de negócios: Aqui você pode indicar se o custo de transporte depende da peso do pacote ou ordem de custo.
-Impostos: Indica quais impostos afetam desta transportadora. É importante ter em mente que tais taxas serão adicionadas ao preço que você especificar mais tarde na intervalos de.
-Fora da gama de comportamento: Quando a ordem não satisfaz os intervalos, porque seu custo é inferior ou superior ou excede o peso indicado, você pode escolher entre desativar a transportadora de qualquer aplica o custo mais elevado.
-Intervalos: Você pode criar intervalos por peso ou custo da ordem de acordo com o que você indicou em faturamento. Você tem que indicar intervalos entre maior que ou igual a (> =) e menor que ou igual a (< =) e o custo nas áreas desejadas, por exemplo, se o custo da ordem é entre 0 e €29,99, o cliente deve pagar 6 € + IVA do transporte em Espanha e 8 € + IVA nas Ilhas Canárias.
Em seguida, você pode criar mais varia entre 30 e 50, 50 e 100 €, entre 100 e 250 €... você precisa.
Se você precisa que um frete é grátis apenas para uma zona ou em um intervalo específico, simplesmente para indicar que o custo é de €0.
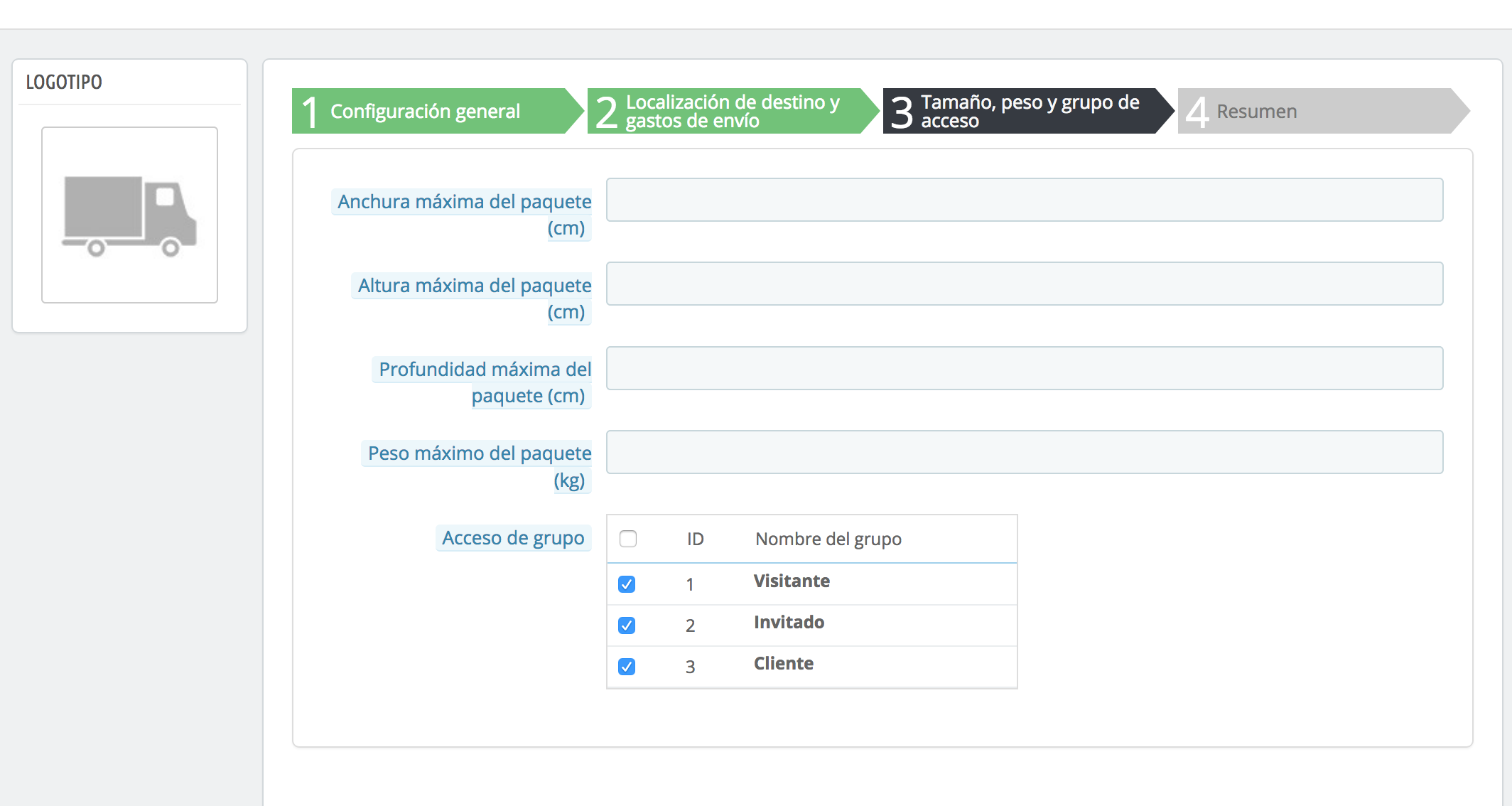
Grupo de acesso, peso e tamanho
-Altura, largura, profundidade e máximo peso do pacote: Indica os limites máximos das medidas e o peso de um pacote para a transportadora. Em outras palavras, aqui você deve indicar se essa transportadora não carrega pacotes de mais de 15 kg ou mais de 50 cm de largura, etc.
-Grupo acesso: Indica que os grupos de clientes estará disponíveis esta transportadora e o que não.
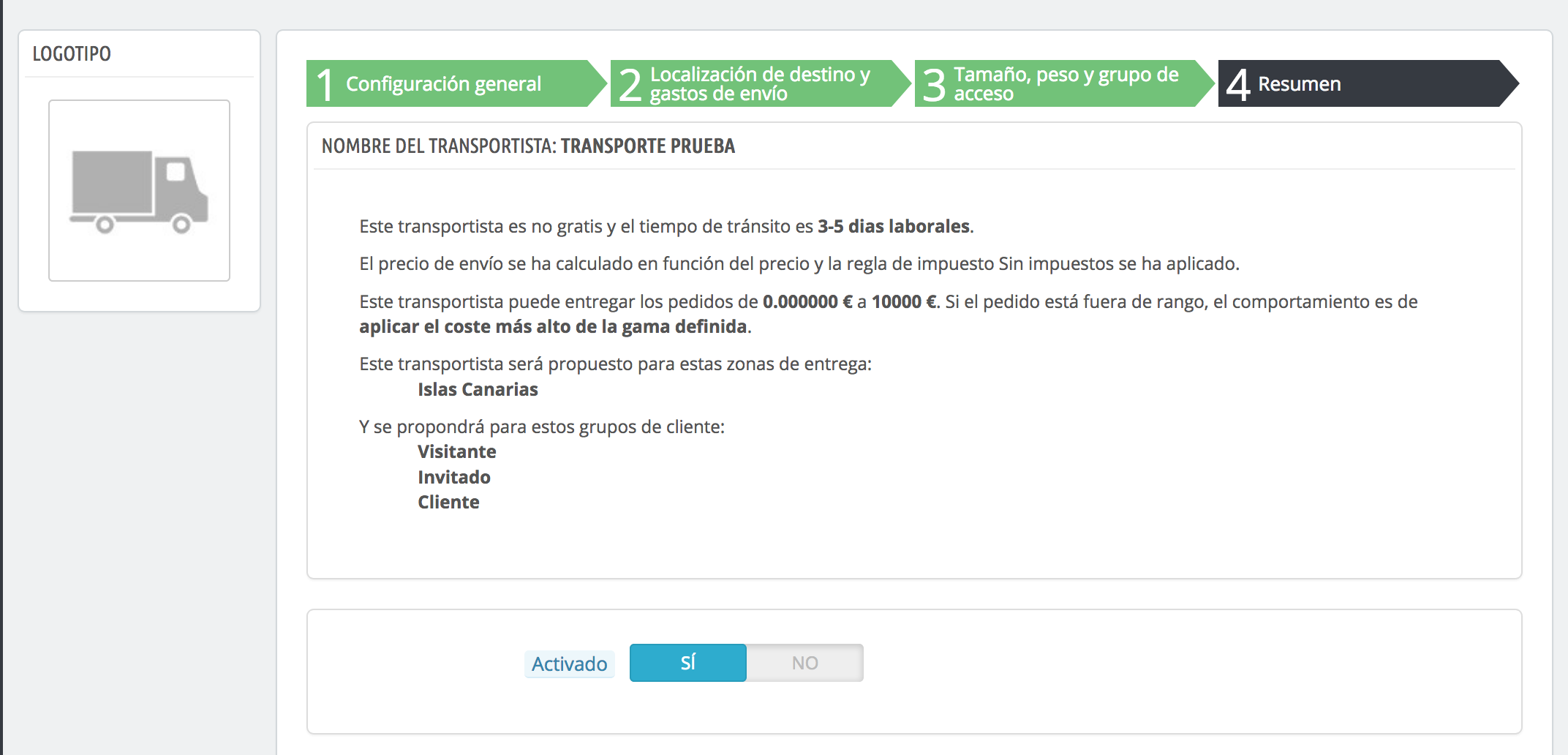
-Visão geral: Você pode exibir as informações que configurou-se nesta última aba e habilitar ou desabilitar a transportadora para que fique disponível na frente.
Também é possível configurar certos Preferências. Isso exigirá acesso a Transportes > Preferências.
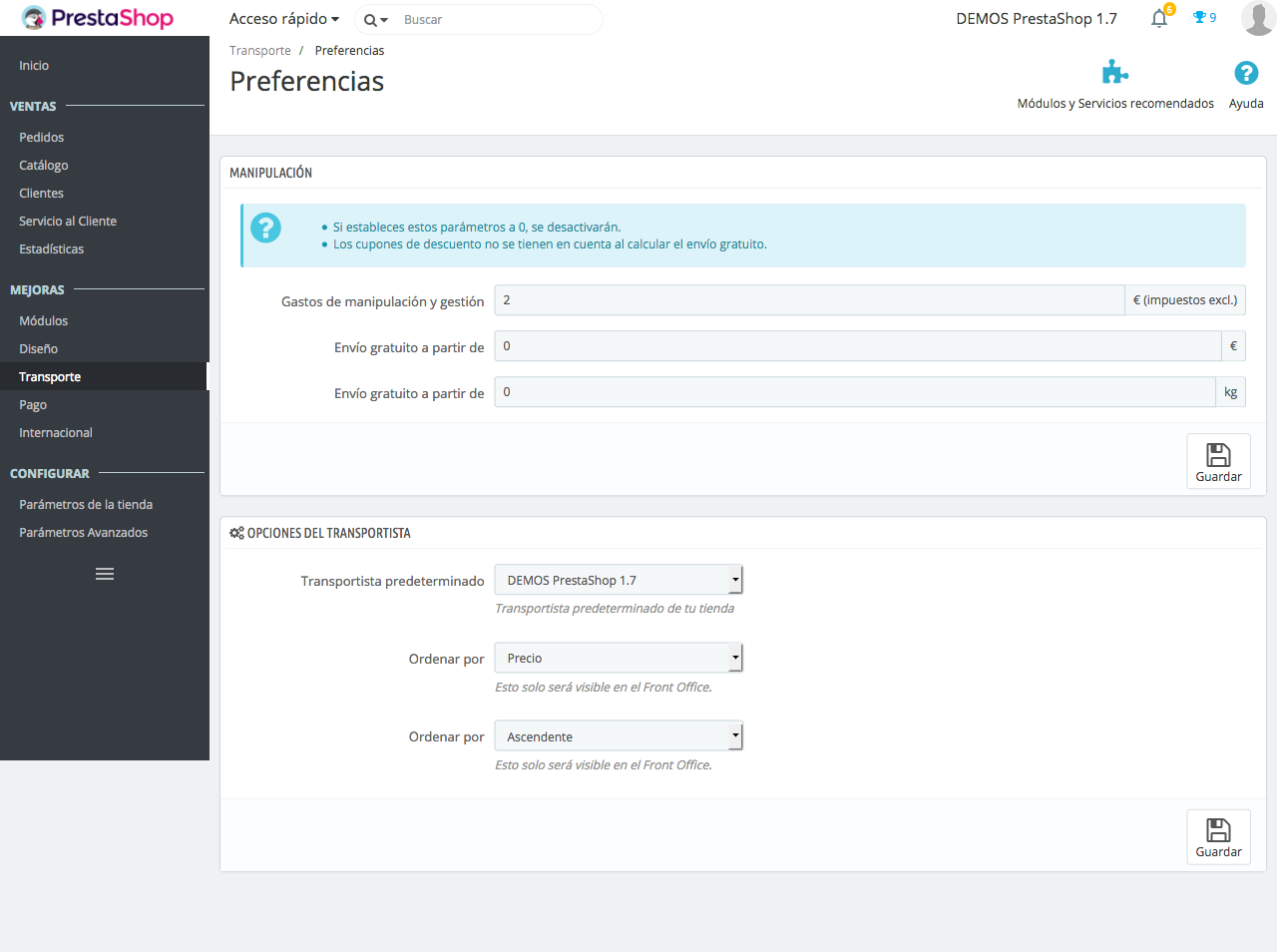
-Os custos de tratamento e gestão: Refere-se aos custos de manipulação que temos indicado na Parâmetros gerais da transportadora. Se você indicar Sim o preço listado nesta seção será adicionado para o custo de transporte. Você tem que levar em conta que será o mesmo para todas as operadoras. Refere-se aos custos de tratamento e gestão antes de entregar o pacote para a transportadora.
-O transporte livre a partir de: Você pode configurar o frete grátis baseado no peso e preço, mas você deve ter em mente que estes dados serão para todas as operadoras. Se você não quer oferecer frete grátis deixar esses valores em 0.
-Padrão transportadoras: Indica as transportadoras que serão exibidas por padrão na sua loja.
-Ordenar por: Você pode escolher como deseja encomendar as transportadoras no escritório da frente, por preço ou por posição. Selecione por: você pode indicar se você quiser a ordem é crescente ou decrescente de acordo com a opção anterior.
Definir o portador de todos os seus produtos
Quando as transportadoras criou e estabeleceu as opções que você pode continuar a adicionar o portador sobre cada produto. Enter para Catálogo > produto e dentro da aba Transportes e esta opções tela abre.
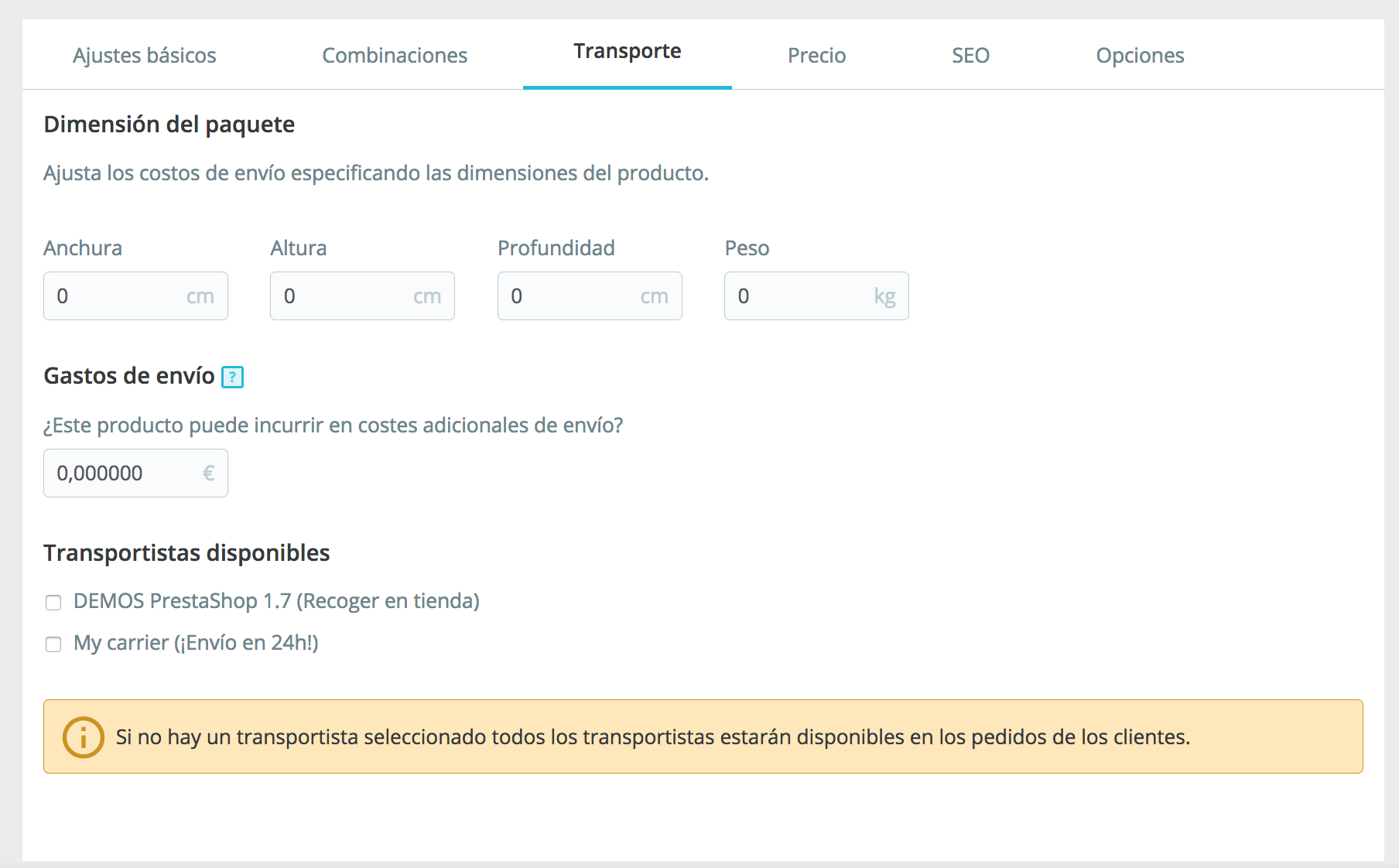
Aqui você tem que indicar as medidas do pacote, peso e se tem custos adicionais de transporte. Então só deve transportadoras disponíveis de marcas. Se você não selecionar qualquer operadora todos estão disponíveis.
Agora você só tem que executar esta etapa com todas as operadoras e produtos que você precisa.
Se você tiver alguma dúvida você consegue uma passagem de sua área de cliente alabazweb.comEnvie um e-mail para acliente@alabazweb.com ou pelo telefone 91 874 68 57.













Escrever um comentário