Atributos e combinações em PrestaShop 1.7
Não sei a diferença entre atributos e características? Que você começou com sua loja online em PrestaShop 1.7 e quero saber como criar combinações de seus produtos? Neste post você verá as etapas que você deve seguir para colocar suas informações detalhadas de clientes dos produtos em sua loja e todas as variáveis disponíveis.

Qual é a diferença entre atributos e características?
Os atributos estão disponíveis um variações de produto, como cor, tamanho, peso, etc. Você pode usar qualquer coisa que varia entre versões do mesmo produto e o cliente pode escolher.
Características, no entanto, são imutáveis, não pode escolher, é basicamente sobre o produto. Em sua loja, as características são exibidas em uma tabela, dando informações adicionais sobre o artigo de concreto, tais como composição, cuidados especiais necessários... No entanto, os atributos, se você selecionar entre combinações de produtos.
Cria atributos em sua loja PrestaShop 1.7
O primeiro passo para adicionar os atributos aos produtos é criá-los. Os atributos são criados na loja e podem ser adicionados a qualquer produto do mesmo. Para adicionar um novo atributo para ter acesso ao Catálogo > atributos e características.
Esta página apresenta uma listagem de todos os atributos que você já tem em sua loja. Você pode editar ou excluir cada um deles usando os botões de ação que estão à direita da tabela. Você também pode definir a ordem para exibir os atributos em front office, clicando no ícone de seta, ou arrastando e soltando cada linha quando o cursor do mouse está sobre a coluna Posição.
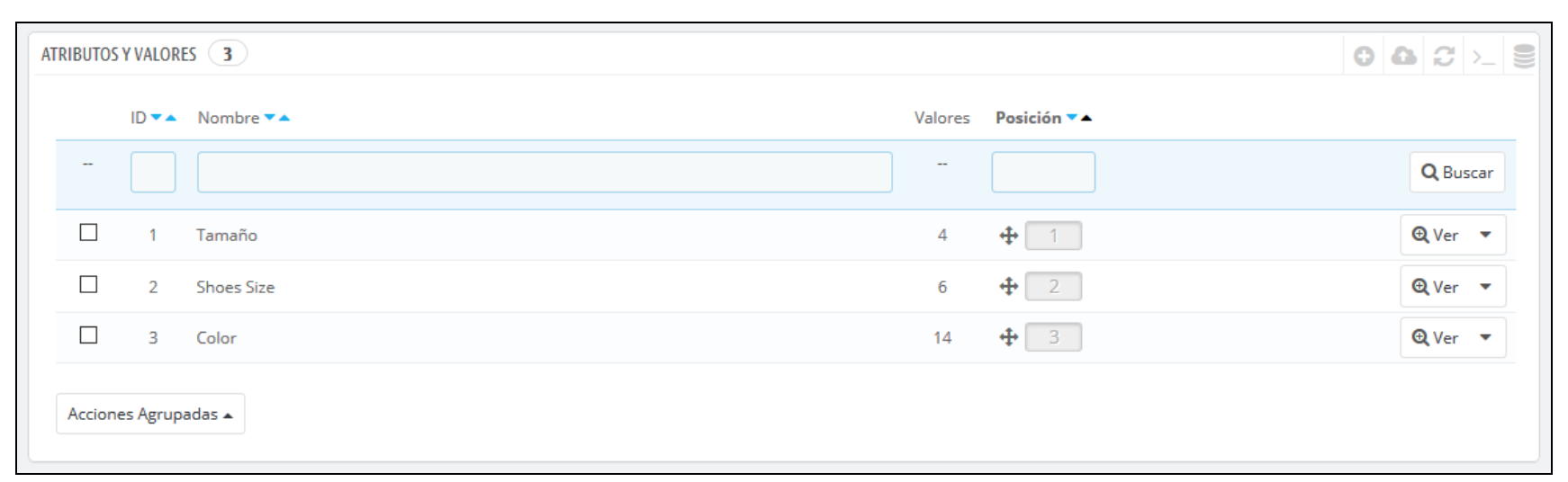
Você também pode exibir os valores de cada um clicando na opção Ver Isso abrirá uma nova tabela a ser apresentada na tela:
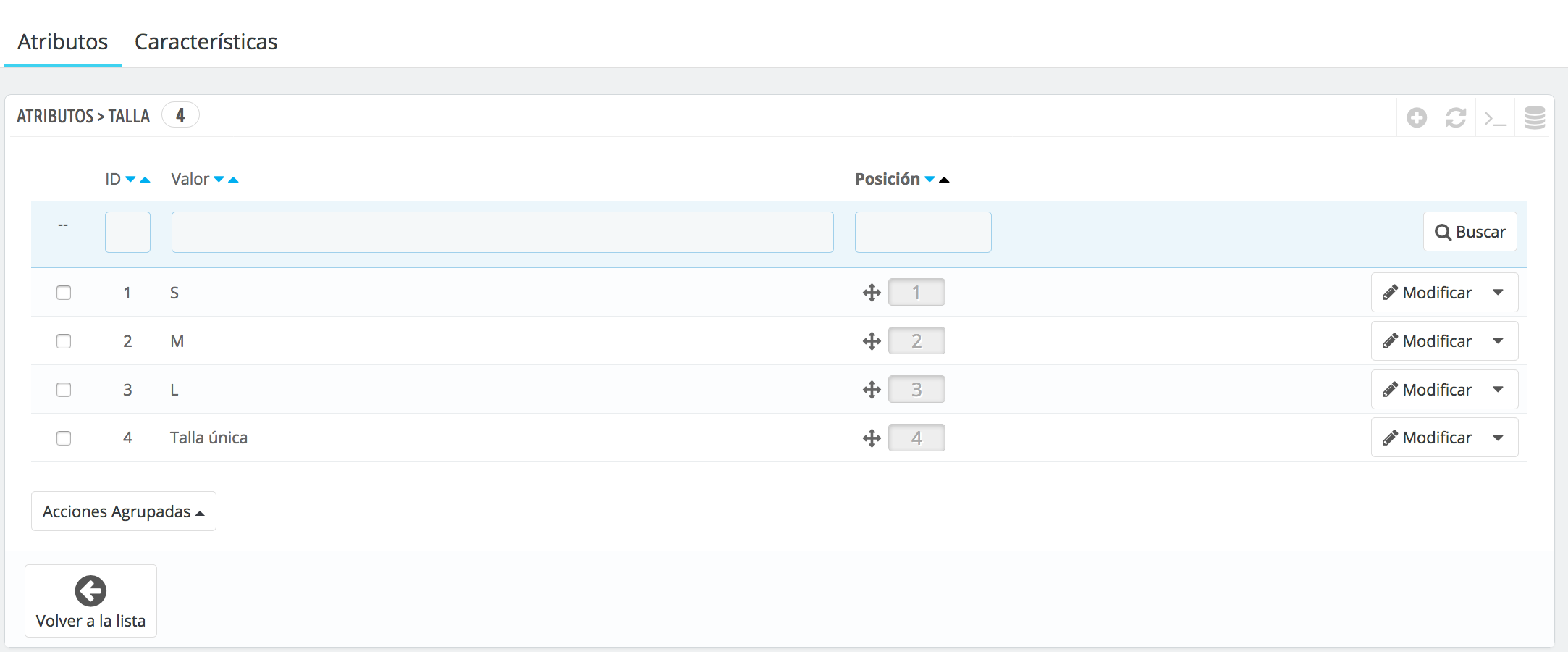
Para Adicionar um atributoou seja, um grupo de variações (cores, capacidade, material, etc.), clique no botão Adicionar novo atributo ou no ícone do +. Uma nova página será exibida.
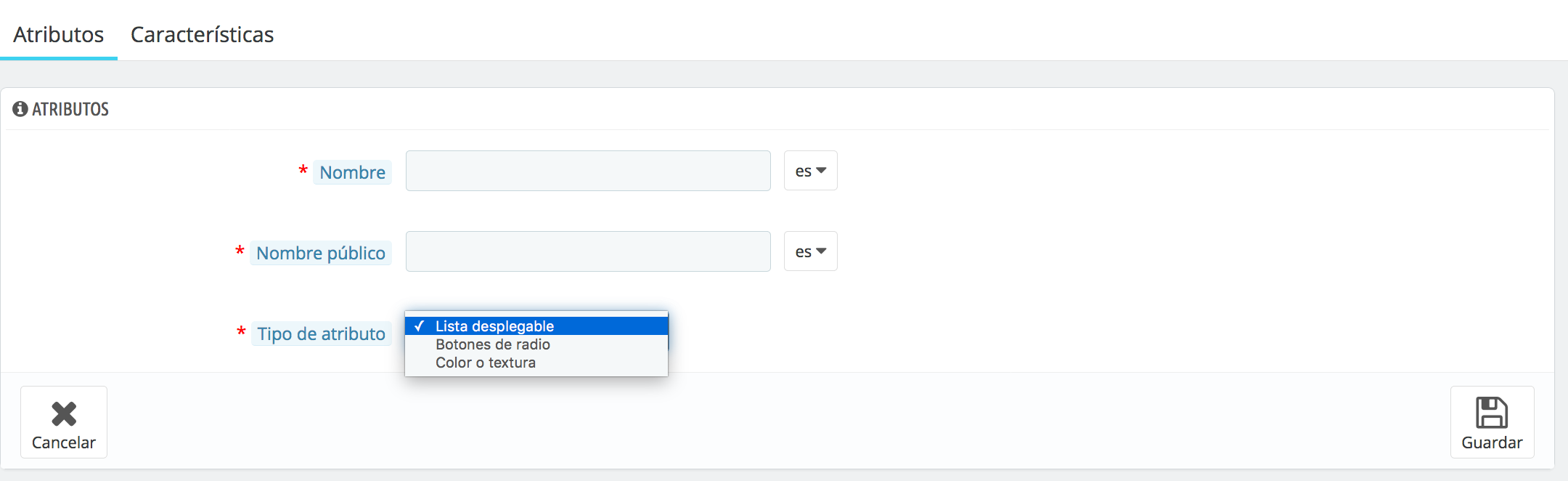
-Nome. Adicionar um nome que é curto, conciso e que descrevê-lo corretamente, sem causar confusão com os valores. Não será visível para os clientes.
-Nome público. É o nome que será exibido ao cliente na página do produto. O nome público não pode ser repetido em vários grupos de atributos, mas o nome anterior.
-Tipo de atributo. Permite escolher se a página de produto deve exibir os valores deste atributo como uma lista drop-down, uma lista de botões de opção ou um seletor de cor/textura.
A nova tutora de atributo e você retornará para a lista. Agora você deve adicionar valores para o atributo.
Adicionar valores para os atributos para definir combinações
Para adicionar valores dentro do grupo de atributos que você deve clicar em Adicionar novo valor. Você pode fazer isso a partir da lista de atributos, os botões à direita, ou acessar o próprio atributo clicando no Ver.
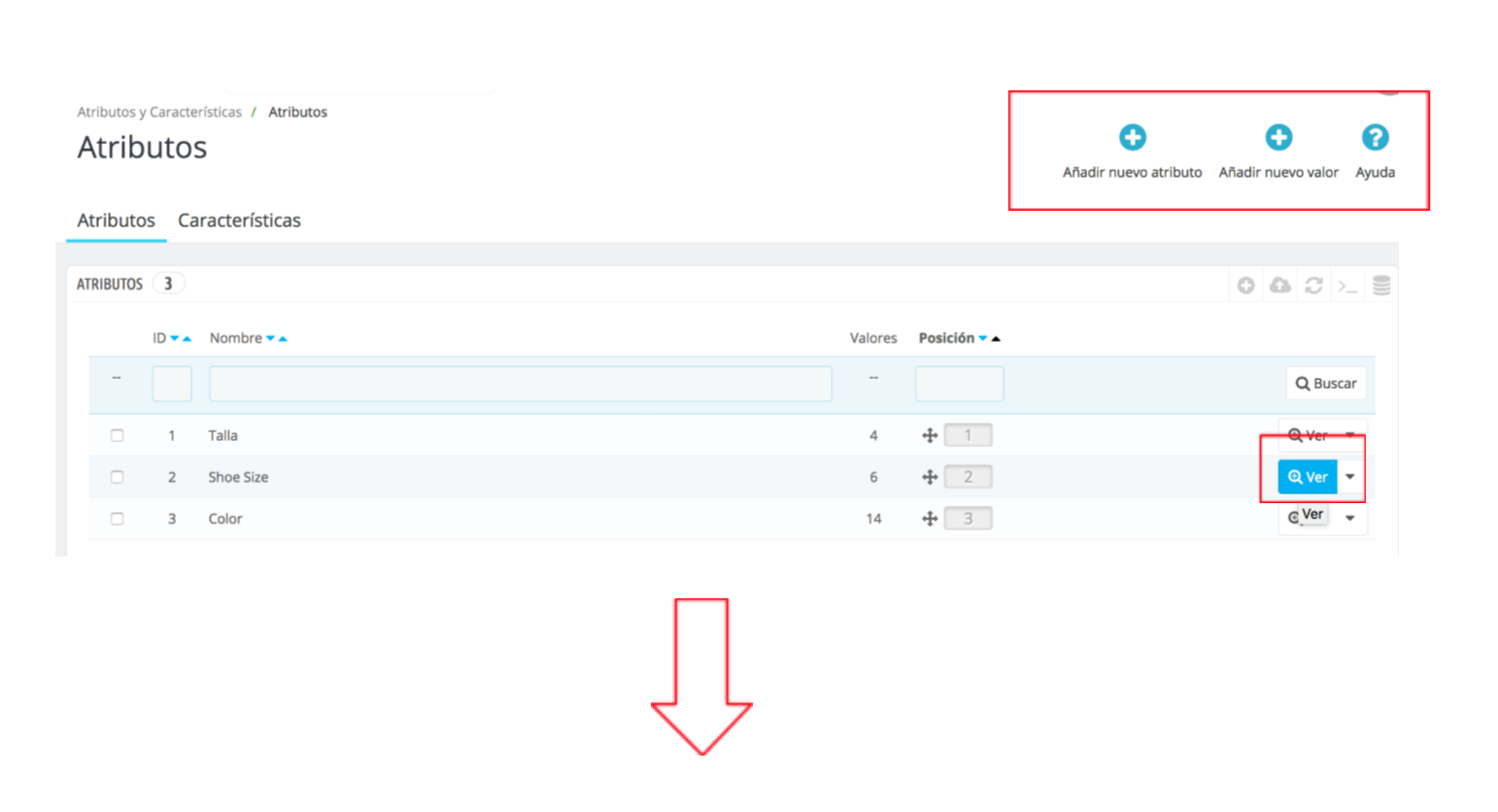
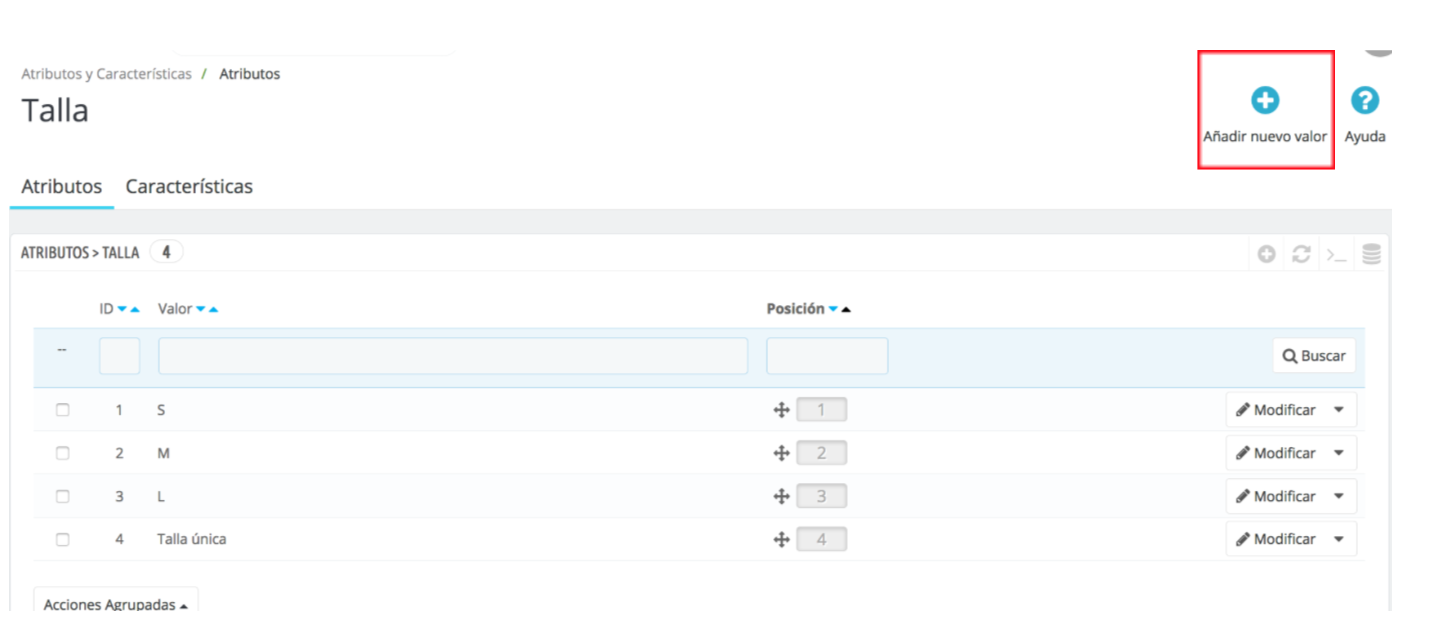
Aparece a seguinte tela:
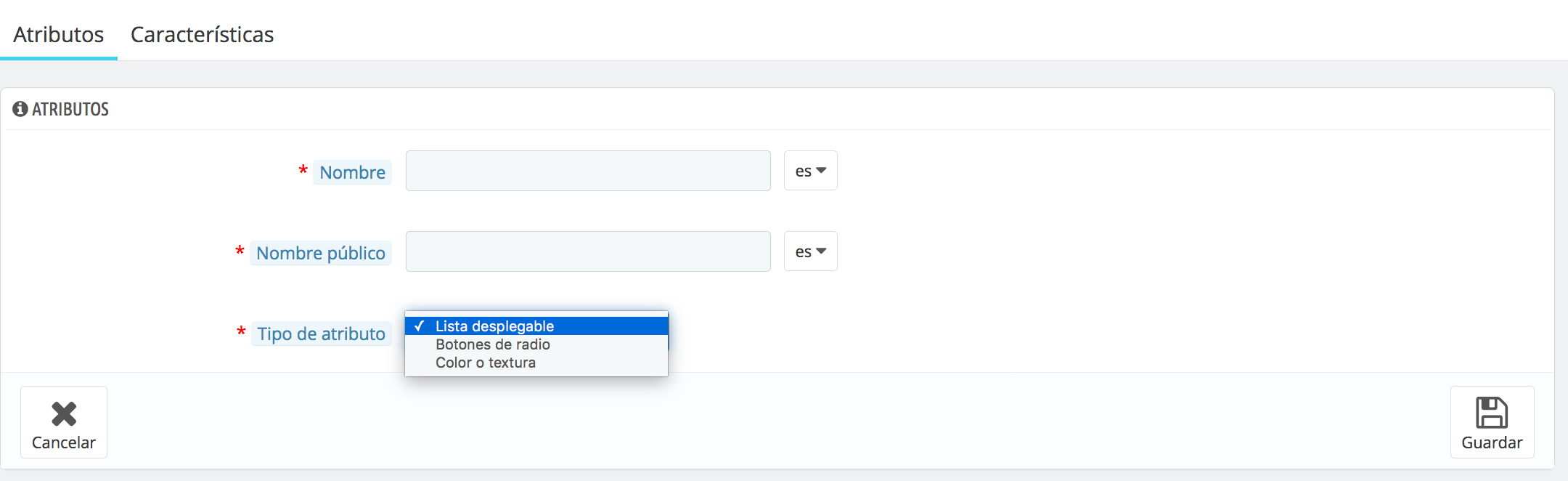
-Grupo atributo. Selecione o atributo que possui esse valor. por exemplo, a cor.
-Valor. Define o valor para o atributo: "Vermelho". Os campos a seguir são exibidos somente se o atributo de cor/textura do tipo.
-Cor. Se o atributo for uma cor, você pode inserir seu valor no código de cor HTML (por exemplo, "#0056a7"), ou usar o seletor de cores para mostrar precisamente a tonalidade correta.
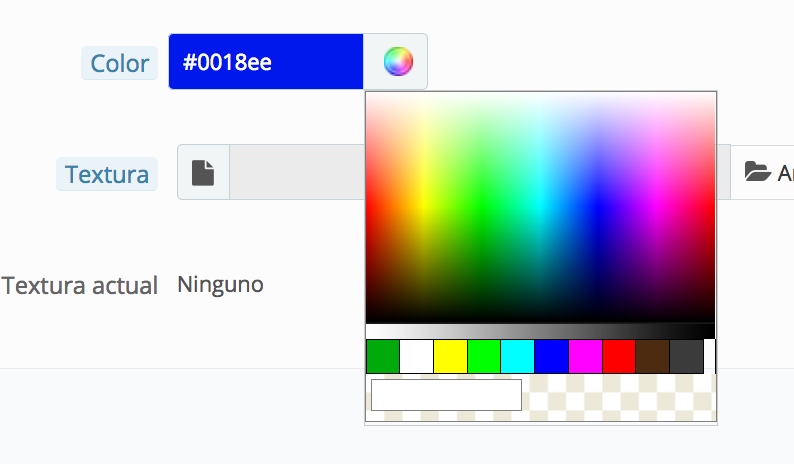
-Textura. Se seu produto não usa uma cor sólida, mas uma textura (por exemplo, um padrão), você pode carregar uma imagem pequena que será exibida na página do produto. Tenha em mente que este irá substituir a cor HTML do campo acima. Clique no botão "Save" para iniciar a subida. Você também pode usar esta opção para adicionar atributos como imagens.
-Textura atual. Uma vez que você carregou um arquivo de textura, a imagem é exibida nesta seção. Se você quiser adicionar mais valores para o mesmo tipo de atributo, salvar as alterações com o botão salvar e adicionar o novo valor.
As combinações são variáveis diferentes de cada item
Uma vez que você criou os atributos do produto e seus valores foram estabelecidos, você pode criar uma combinação de cada produto. Acessar o produto página indica que é um produto com combinações:
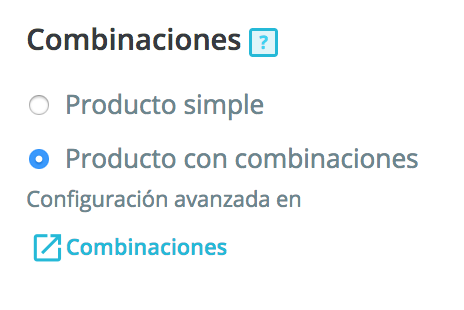
Irá aparecer uma guia de combinações Clique para começar a adicionar variáveis.
Insira os atributos selecionando os atributos que você deseja combinar as tabelas e aparecem automaticamente ou manualmente. Cuende são tudo clique em gerar.
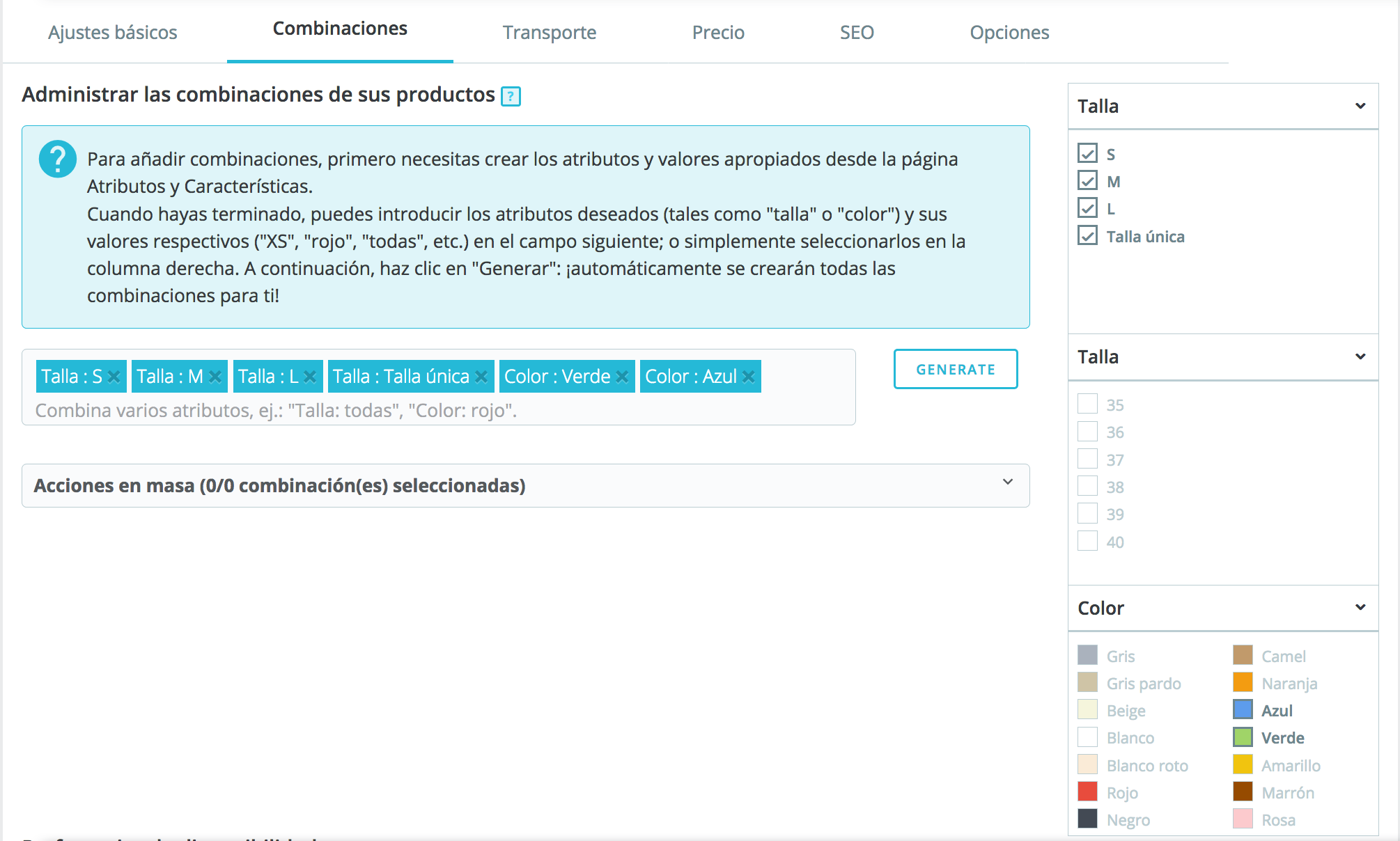
Quando que o tenha feito já aparecem combinações em uma tabela, onde você pode fazer todas as alterações clicando no modificar (ícone de lápis) ou remover a combinação (bin). Você também pode escolher a combinação padrão. Além disso, a partir daqui, você também pode indicar o número de unidades disponíveis para cada combinação.
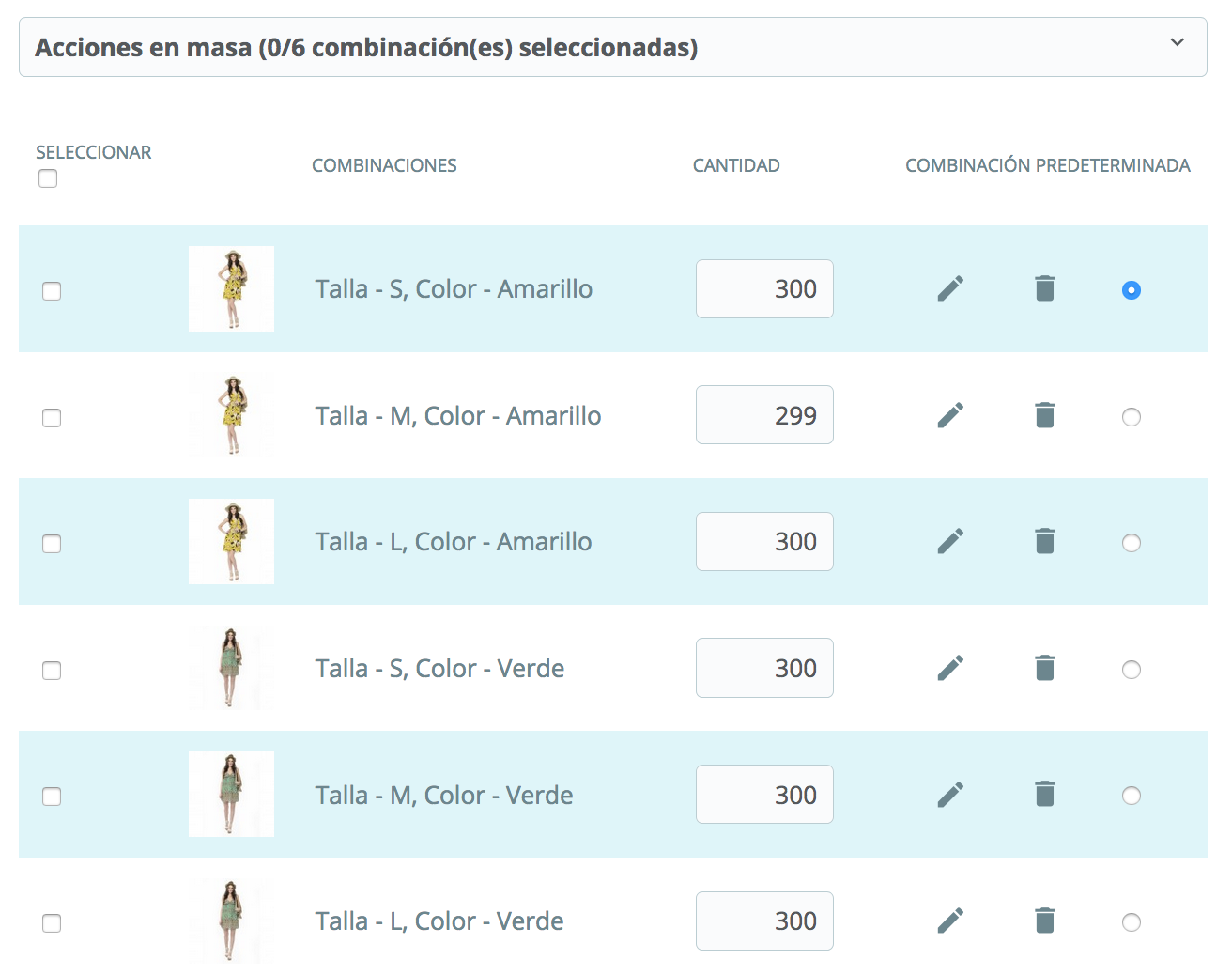
Se você clicar em Editar, é exibida a seguinte janela:
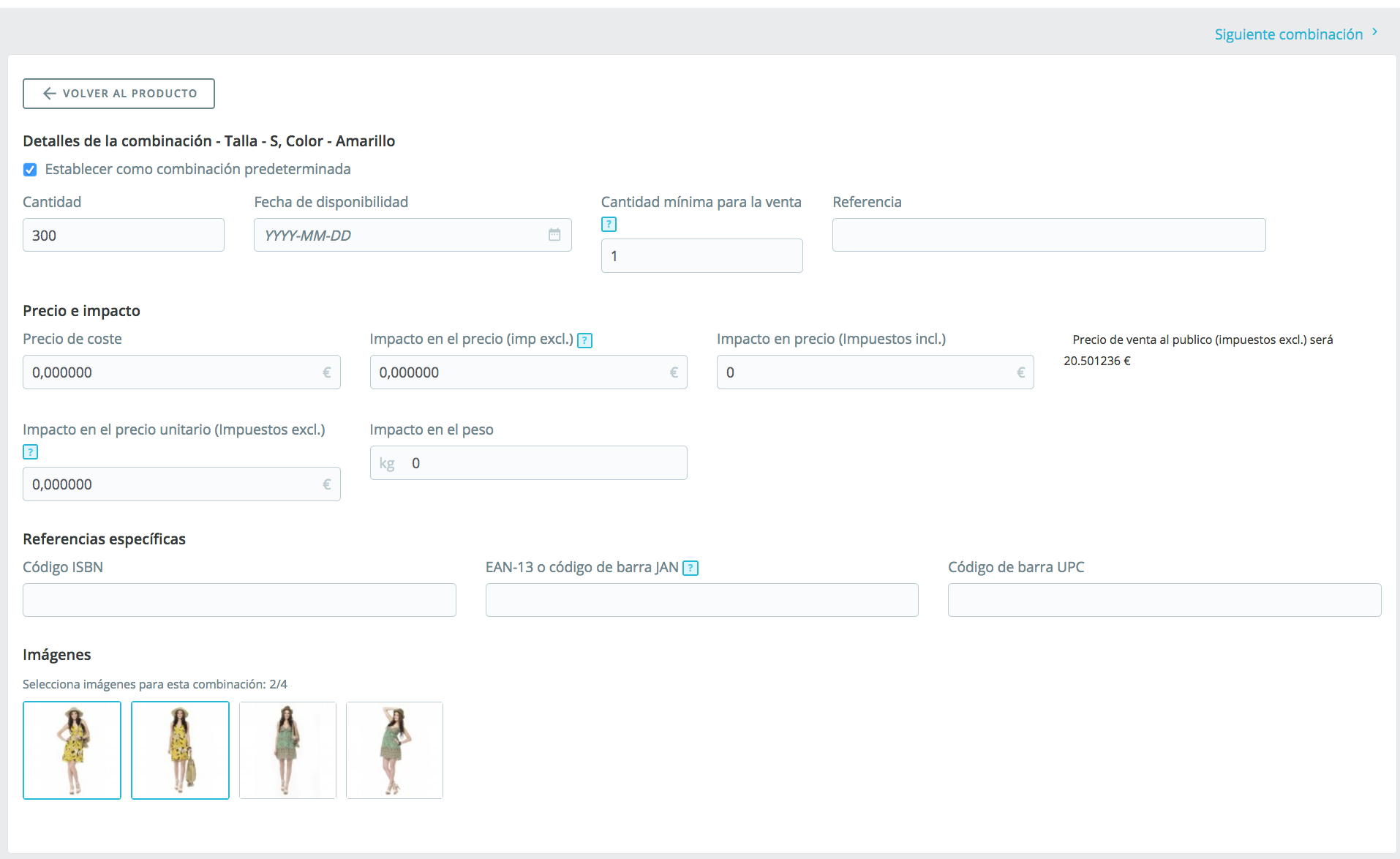
A partir daqui você pode definir a quantidade, a data de disponibilidade de combinação, a quantidade mínima para venda e a referência desta combinação em particular.
Além disso, você pode especificar o preço e o impacto sobre o preço, ou seja, se a combinação tem uma sobretaxa sobre o indicado no produto.
Você também pode escolher as imagens que você deseja exibir no produto quando o cliente seleciona essa combinação particular. Agora, na frente, o cliente pode escolher entre os tamanhos disponíveis (exibidos como uma lista drop-down) e cor (criado como cor/textura):
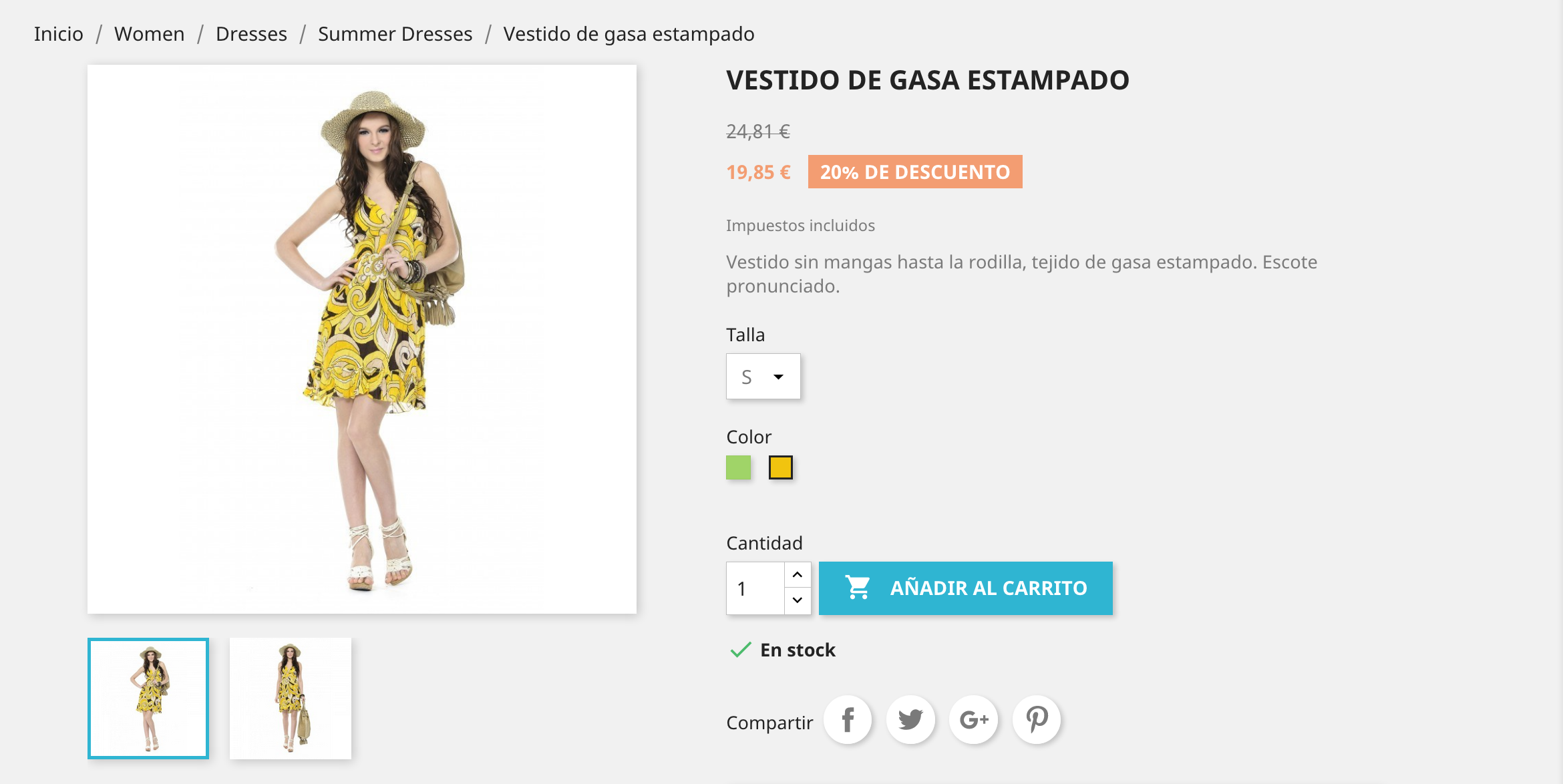
Características fornecem informações sobre o produto
As características são informações sobre o produto e não variam de acordo com a combinação você selecionar cliente.
Para adicionar novos recursos terão acesso ao Catálogo > atributos e características e selecione a guia Características. Então você vai para uma janela onde você pode ver os recursos que já são criados em uma listagem:
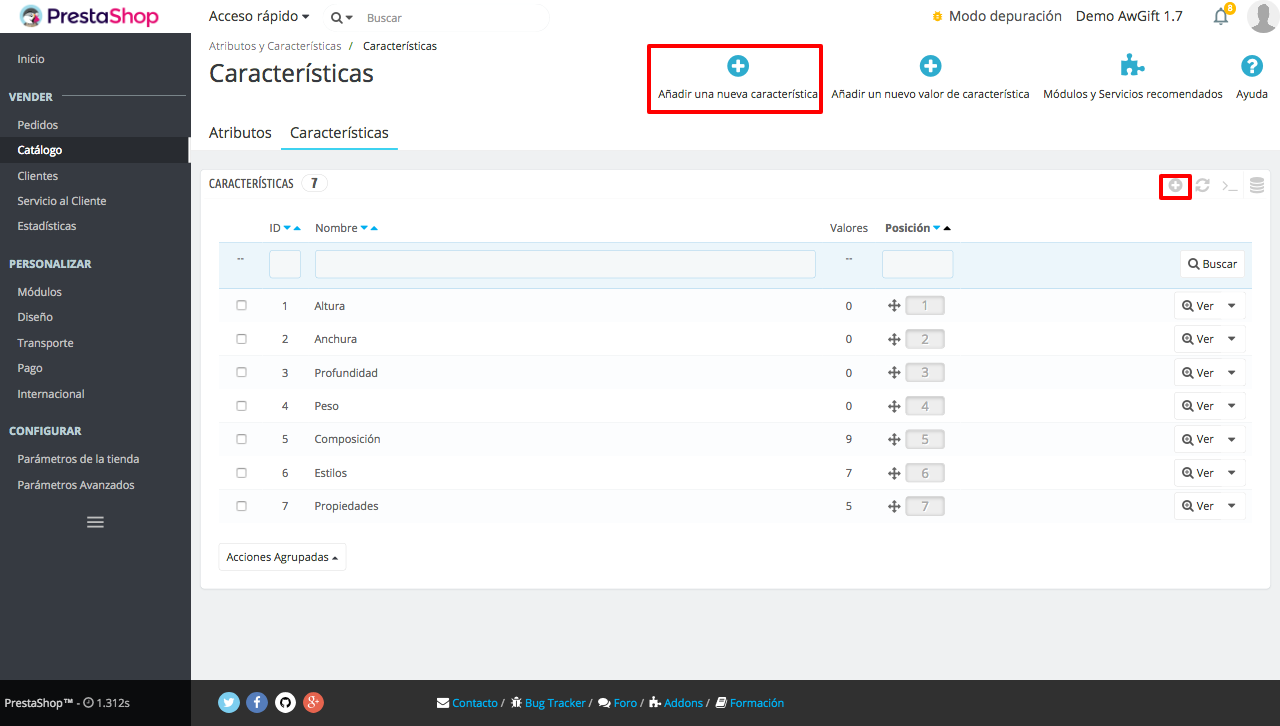
A partir daqui, você pode definir a ordem dos recursos usando as setas na coluna Posição. Você deve apenas clicar com o mouse e arraste-os para a posição desejada.
Os botões de ações sobre as ações, a última coluna de coluna de tabela disponível, permite que você Modificar, excluir e exibir os valores disponíveis para este recurso. Para adicionar um novo características faça clique em Adicionar novos recursos ou no símbolo de + constam os botões certos.
Abre o formulário abaixo onde você só tem que adicionar o recurso, por exemplo, o peso do produto:
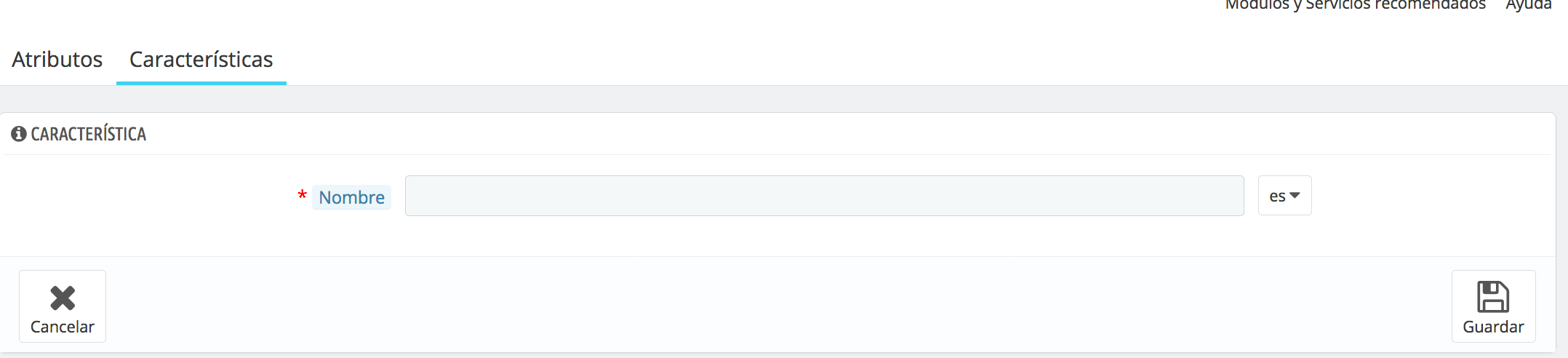
Clique em Salvar e você retornará para a listagem anterior.
Ele cria os valores das características e melhorar a sua informação de loja
Como os atributos, características também tem valores que variam de acordo com o produto. Por exemplo, nem todos os produtos têm o mesmo peso, mesmas medições, etc. Você deve clicar para adicionar um novo valor apenas em Adicione um novo valor da propriedade. da lista geral, ou clicando em exibição no recurso que você quer e dentro da janela que se abre, também em Adicione um novo valor da propriedade.
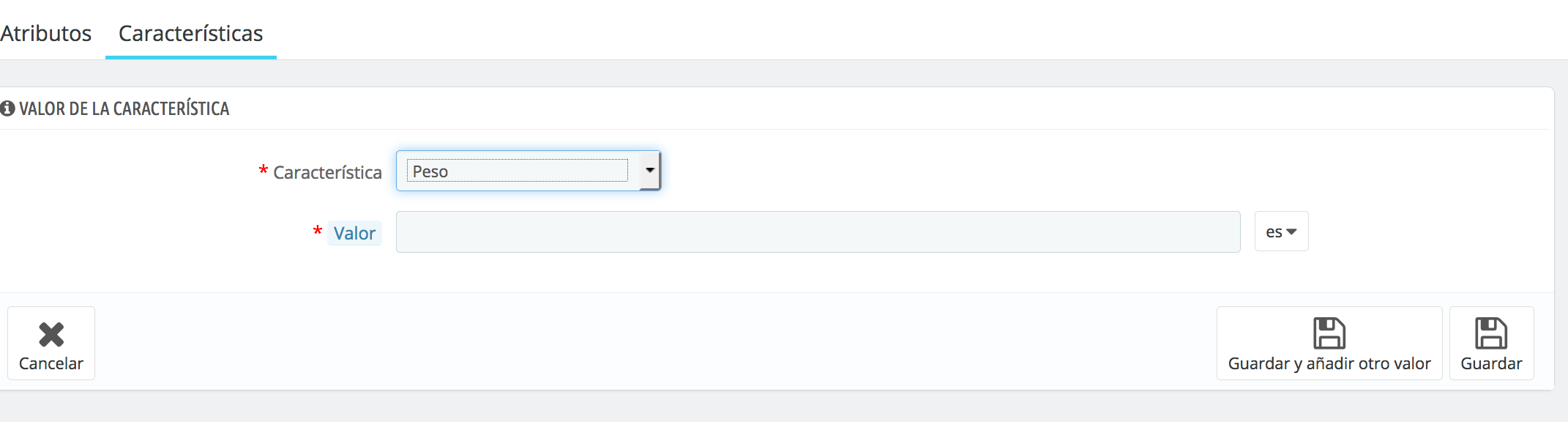
-Recurso. Na lista drop-down, selecione um dos recursos disponíveis. Por exemplo, "peso".
-Valor. Dá um valor para a propriedade: "100 g", se você precisar adicionar mais valores, clique em manter e adicionar um novo valor e reaparecerá o formulário para que você adicionar um novo valor. Quando você tem tudo que você precisa clicar no Salvar.
Você pode exibir os valores de um recurso clicando no Ver na lista de recursos. A partir daqui você pode também editar esses valores e excluí-los:
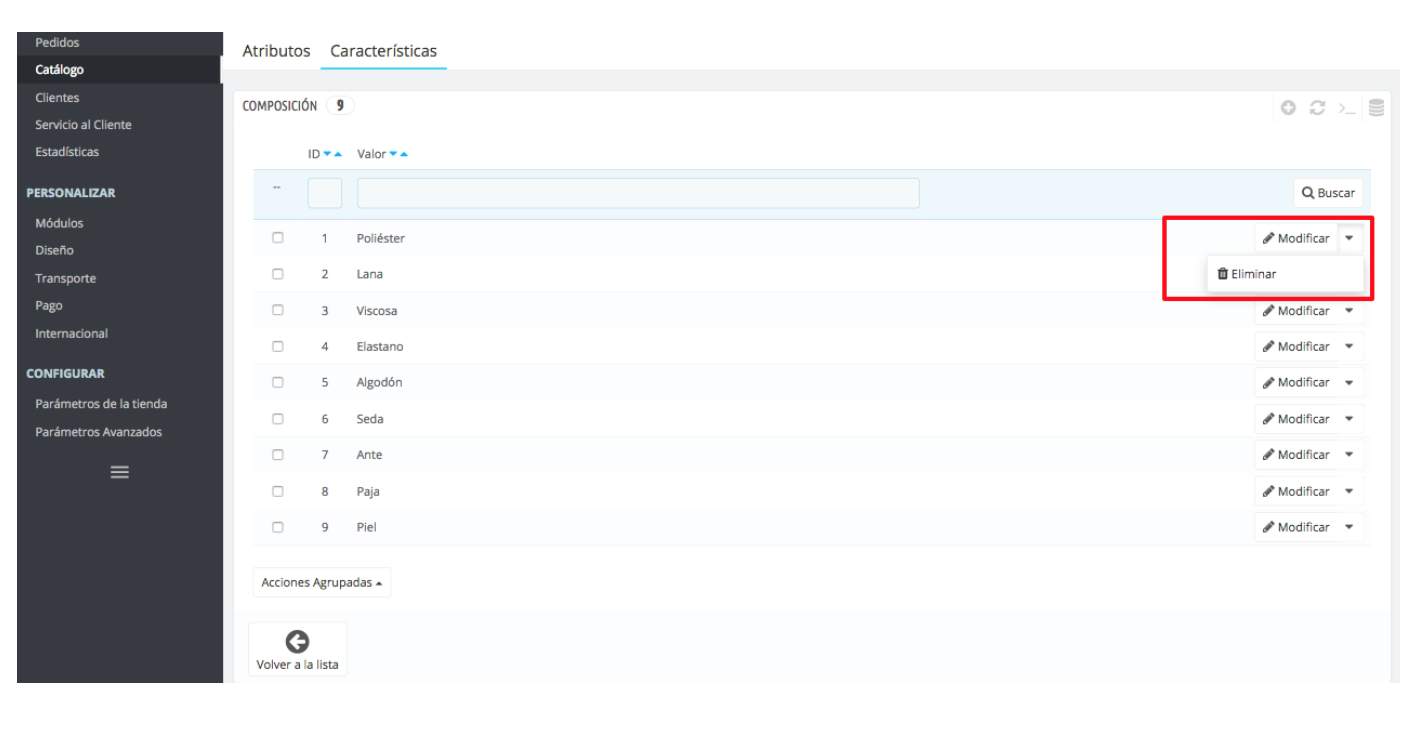
Já agora, você pode atribuir esses recursos seus produtos da loja. Para este efeito entrar para Catálogo > produtos e o guia Configurações básicas. Aqui você vai encontrar uma variedade de Adicione recursos.
Clique sobre esta opção e você verá uma lista suspensa com todos os recursos que são criados. Selecione o que deseja e, em seguida, escolha o valor. Você também pode adicionar um valor personalizado Se nenhum deles que você criou é adaptado para esse produto. Se você deseja adicionar um novo feixe de recurso clique novamente no Adicione o recurso. Então tudo estará mostrando:
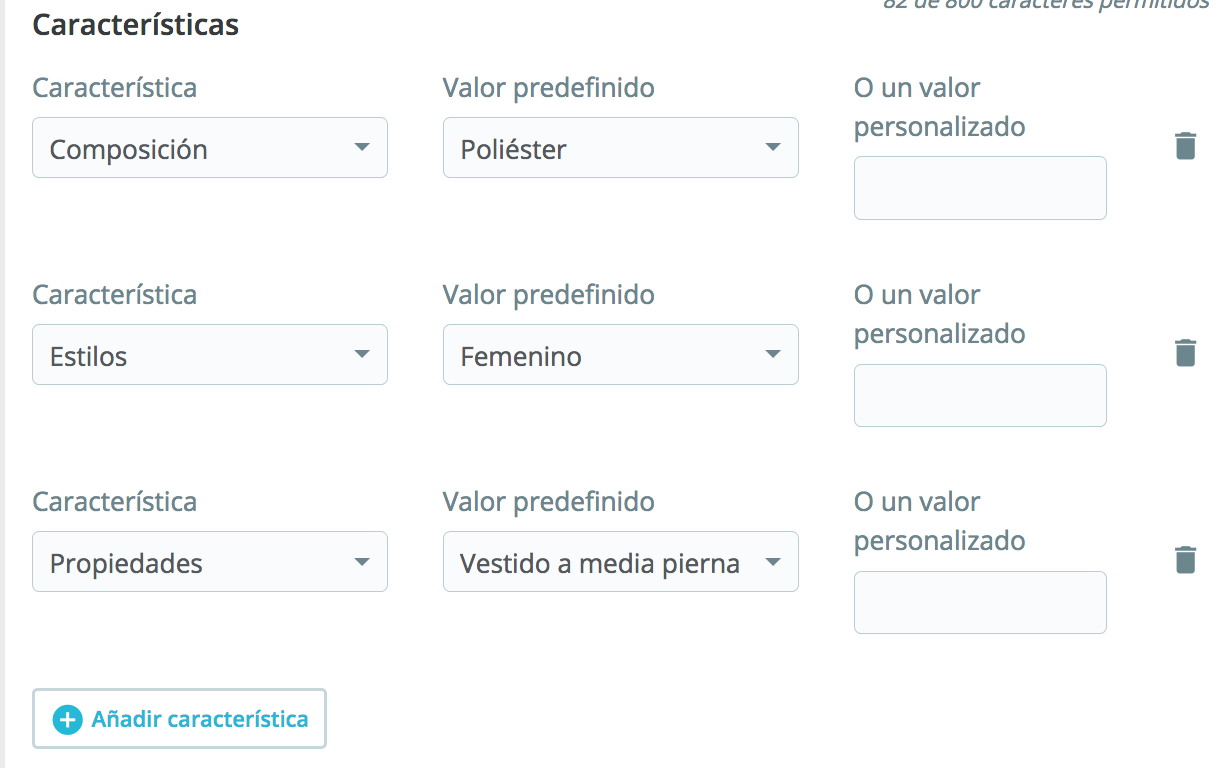
Siga estes passos e criar todas as variáveis disponíveis de seus produtos, adicionando informações o máximos possível com recursos para alcançar a posição de sua loja e oferecer o melhor serviço aos seus clientes.
Se você tiver alguma dúvida sobre este e outra serigrafia do assunto com seu PrestaShop armazenar não hesite e ligue para 91 874 68 57 ou escreva um e-mail para acliente@alabazweb.com.













Escrever um comentário