criar novos produtos em prestashop 1.7
Se você optou por começar a vender seus produtos on-line e você tem uma loja no PrestaShop 1.7 este post é essencial para você. Aqui vamos explicar todos os passos que você deve seguir para adicionar produtos ao catálogo de seu comércio eletrônico e todas as suas informações.

Vender todos os seus produtos em sua loja PrestaShop
O primeiro passo para ser capaz de vender seus produtos na sua loja online é criar produtos no catálogo de seu comércio eletrônico.
A criação de produtos em 1.7 é ligeiramente diferente para do PrestaShop 1.6 desde que tentaram tornar mais intuitiva e simples, mas basicamente a introduzir dados são os mesmos, mesmo se mudar as guias da organização. Para criar um novo produto só precisa acessar a Catálogo > produtos e clique em Novo.

Vai aparecer uma janela onde você terá que começar a preencher campos com informações do produto distribuída em abas diferentes:
-Configurações básicas
Combinações/quantidades
-Transporte
-Preço
-Seo
-Opções
Configurações básicas para criar um produto em PrestaShop 1.7
A primeira guia que você encontrará o acesso para a criação de uma nova forma de produto são as configurações básicas. Nesta imagem você pode ver todos os campos que ele contém. Você pode então mais informações sobre alguns desses aspectos nas outros guias do formulário:
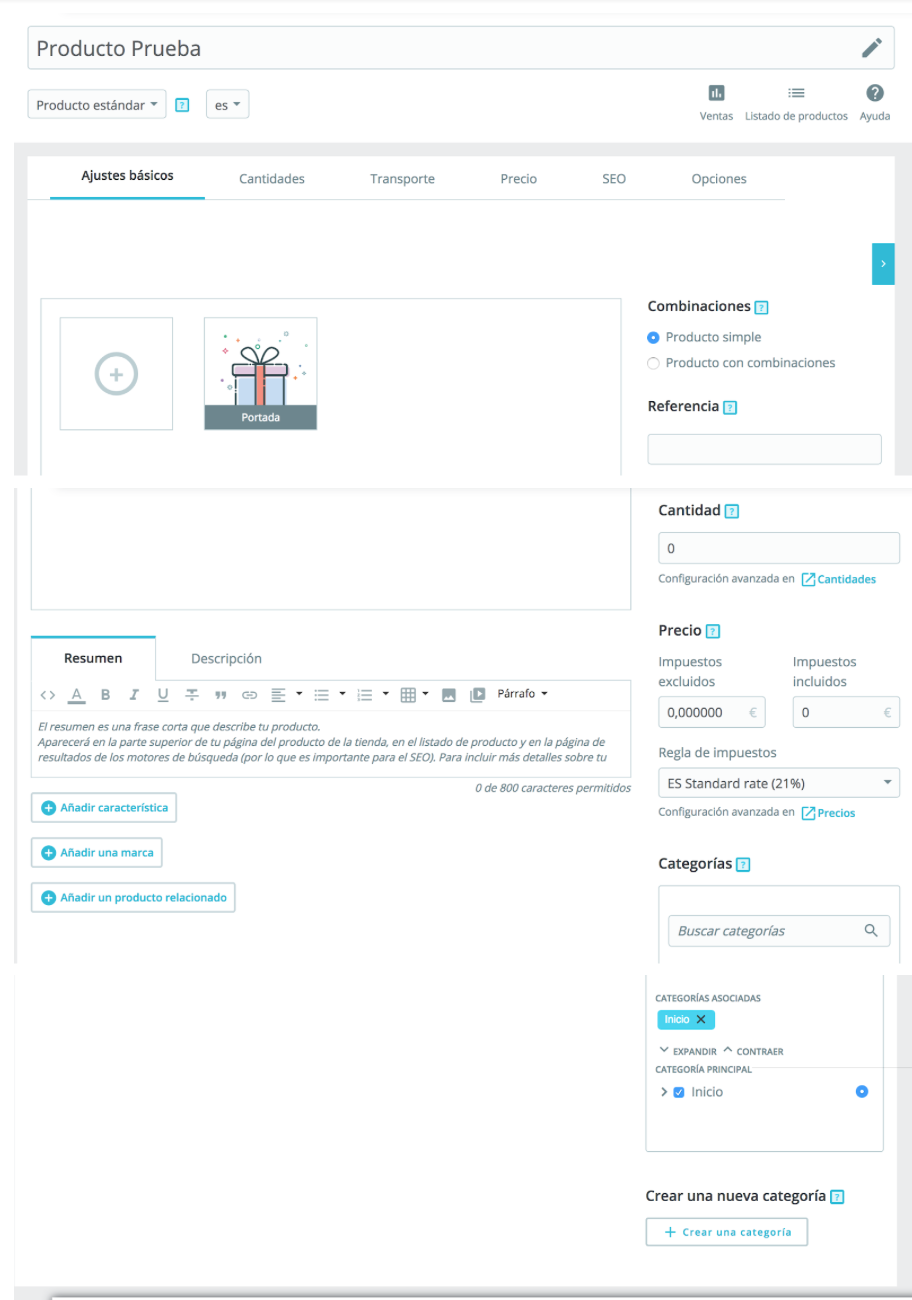
-Nome: Indica o título do produto.
-Tipo: Aqui você deve especificar se o seu produto é físico, um pacote ou um item digital.
-Imagens: Aqui você pode enviar imagens do produto de seus arquivos. A imagem da capa será que aparecem nas listas, e o resto, será exibido na página do produto.
-Combinações: Aqui você tem que indicar se o produto é simples, ou se, pelo contrário, ele tem atributos que geram combinações diferentes. Se você selecionar o produto é combinações abre uma aba onde você terá que criar tal combinaçõesDefina as quantidades de cada variável, a referência... Vamos ver na guia correspondente. Se você indicar que o produto é normal exibido na guia de Quantidades.
-Referência: Adicione a referência de código de barras do produto, código EAN-13... o que combina com o seu produto.
-Quantidade: Indica o número de unidades disponíveis do produto. Se você tem combinações de indicado por combinação.
-Preço: Aqui você pode inserir o preço base do produto.
-Categorias: Aqui você pode indicar a qual categoria pertence o produto (você pode ver como adicionar categorias aqui). A categoria que marques com o ponto será por padrão, ou seja, a categoria principal.
-Visão geral e uma descrição: Nestes campos digite as informações do produto aos clientes. O resumo deve ser a informação básica que ajuda o cliente a conhecer o produto, enquanto que na descrição, você pode adicionar dados mais concretos e específicos.
-Habilitado: Diz que se você quer o produto para aparecer ou não ativo na loja.
Define a disponibilidade de seus produtos
Se você indicar que o produto tem sem combinações, ou seja, que é um produto simples, a próxima guia que você tem que preencher é o de quantidades:
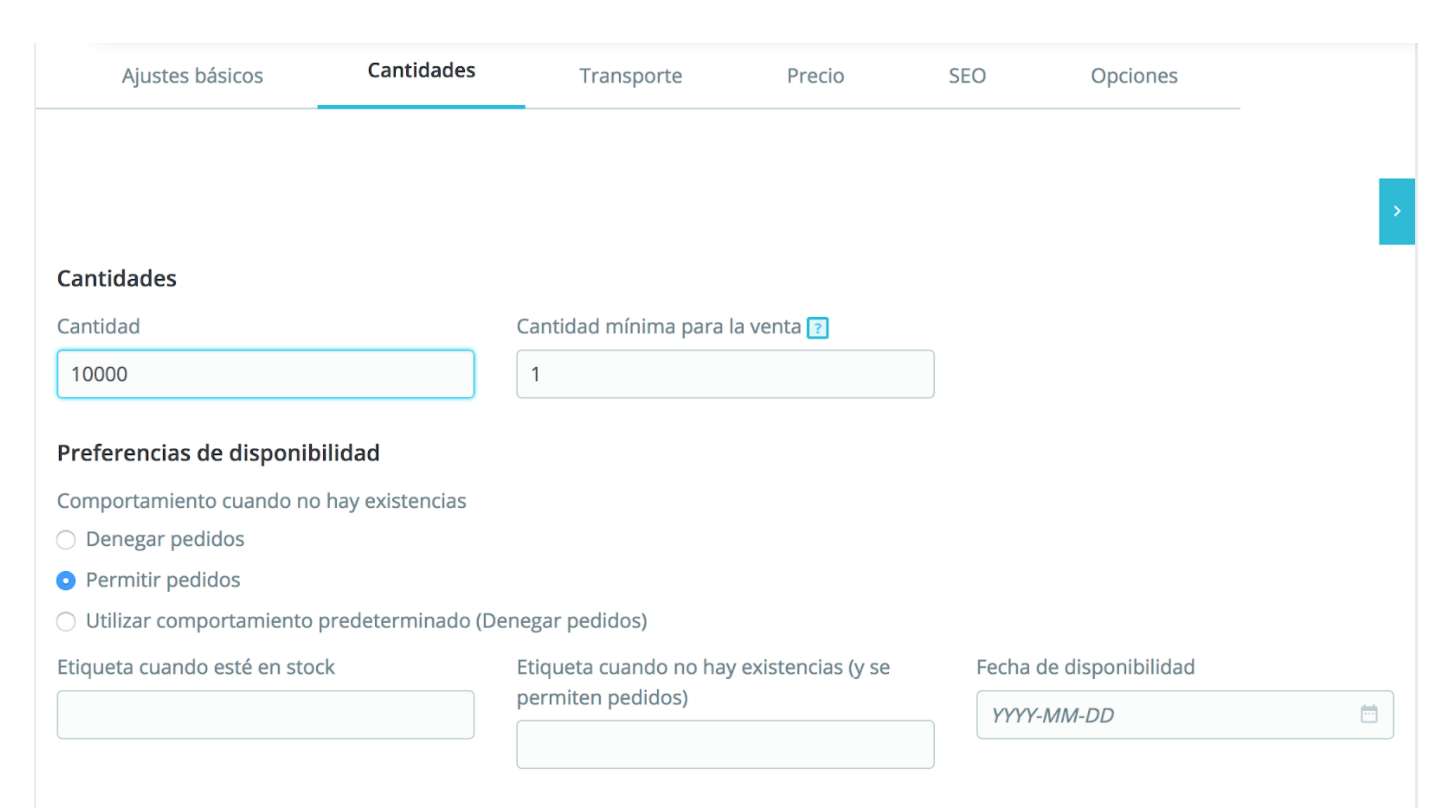
Aqui você deve indicar o unidades disponíveis de um produto e a quantidade mínima que será necessário para adquirir o cliente para cada ordem. Além disso, você pode definir o comportamento do produto quando não há nenhum estoque: Se está disponível ou não para encomendas e tags para ser exibido em cada caso. Se o produto não estiver disponível, você pode indicar em que data estará disponível.
Criar combinações com todas as variáveis do artigo
Se na primeira etapa ao (s) que seu produto tem combinações, em vez de mostrar a quantidade será mostrada tab para o de combinações. Aqui você terá que criar todas as variáveis possíveis do produto. Você pode ver como criar combinações aqui
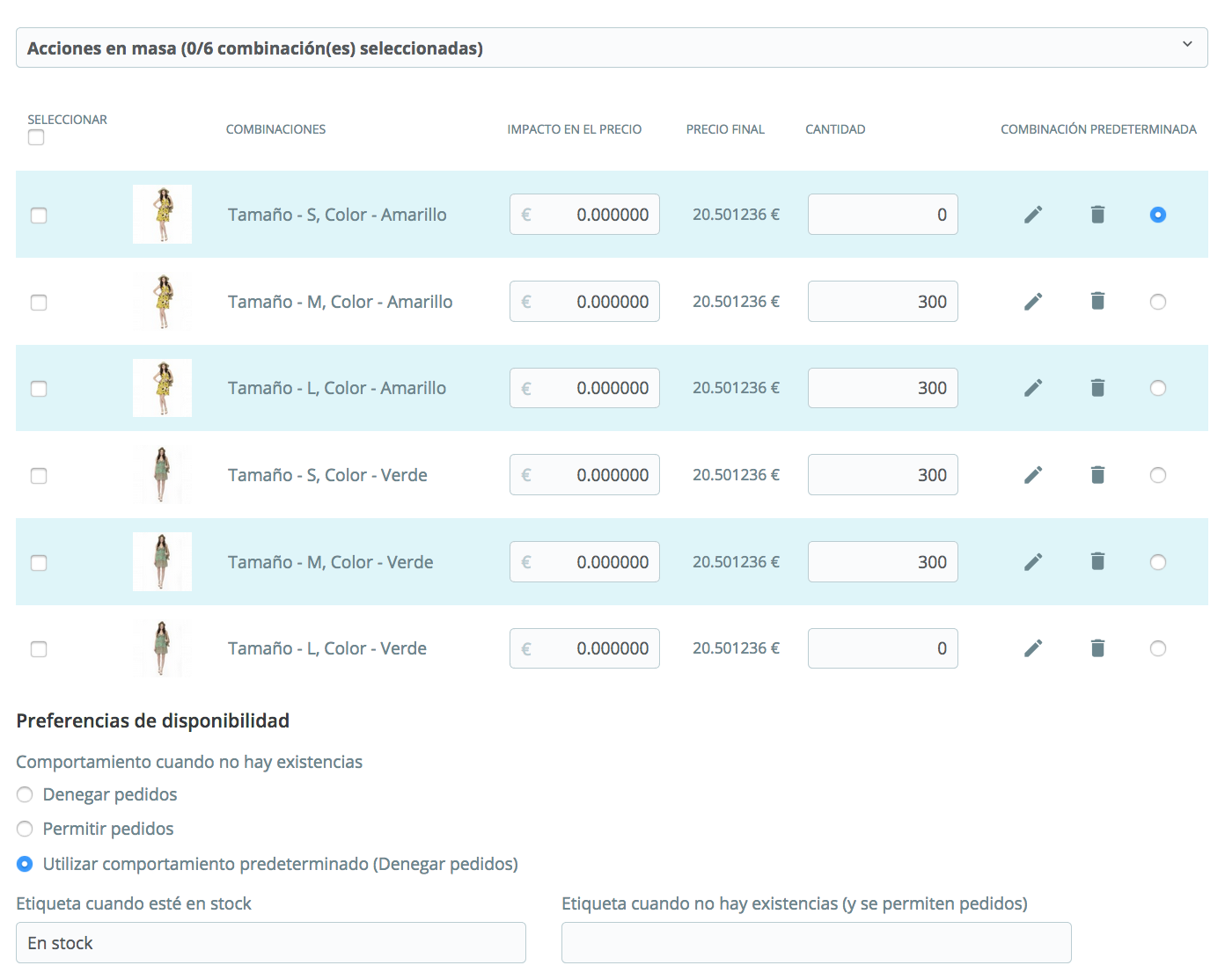
Aqui você pode definir o quantidade, mas neste caso, para cada combinação. Você também pode especificar o comportamento onde uma combinação não está disponível: Se é permitido ou não gerar ordens. Da mesma forma, você pode adicionar etiquetas para informar o cliente.
Indica as medidas do pacote para gerenciar o portador
Nesta etapa, você deve indicar pacote e medidas de peso, bem como o frete adicional se for o caso. Você também pode selecionar quais portadores de sua loja estão disponíveis para este item. Você pode ver como criar e configurar um portador aqui.
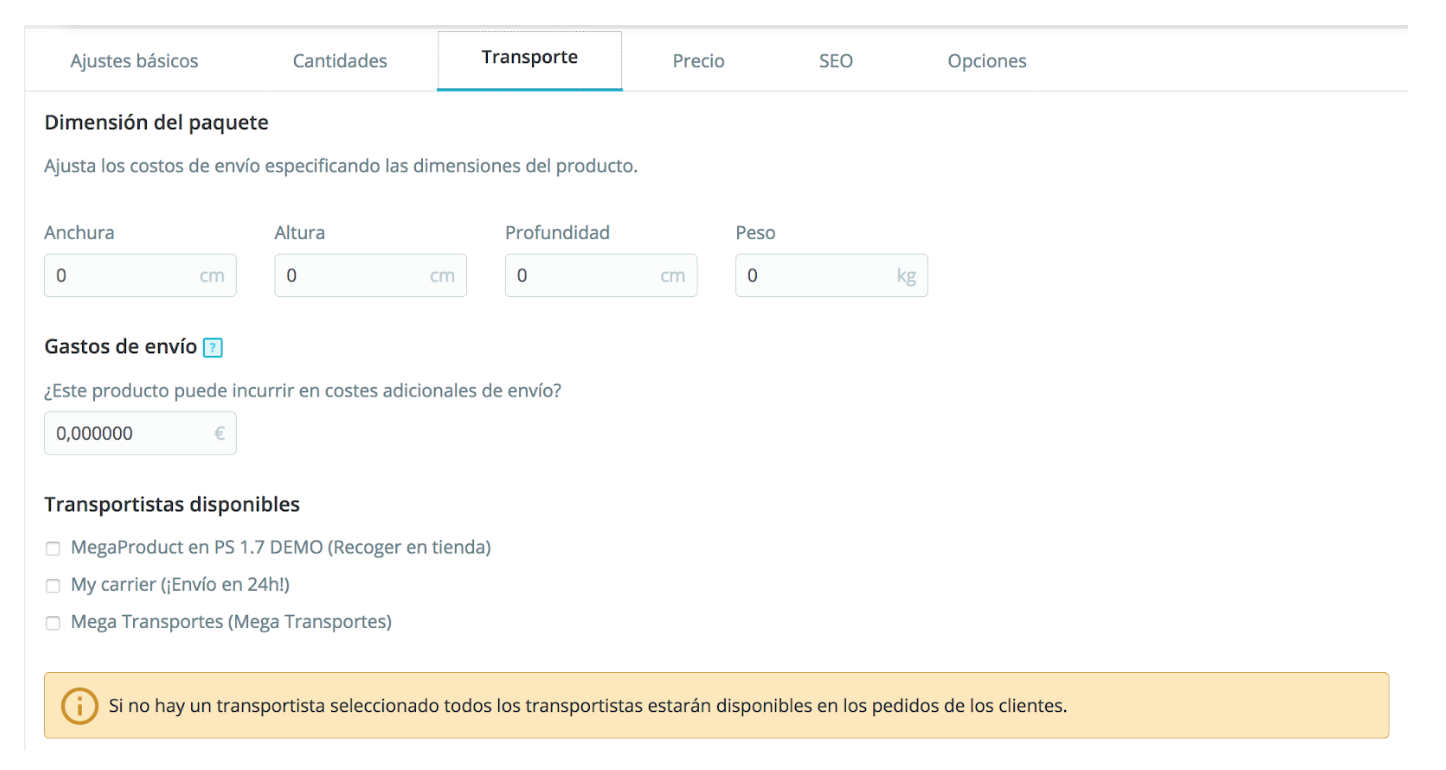
Ele indica o preço de itens em seu ecommerce
Em PrestaShop 1.7, você tem várias opções para definir o preço dos produtos.
-Você pode indicar diretamente na primeira guia, as configurações básicas, mas vai ser a mesma para todas as variáveis do produto.
-No caso em que o preço varia de acordo com a variável, ou seja, a combinação, será a combinação de guia onde você tem que especificar que cada opção suplementos.
-Se você não indicou em qualquer um desses dois sites, você pode fazê-lo na guia preçoo que é isso.
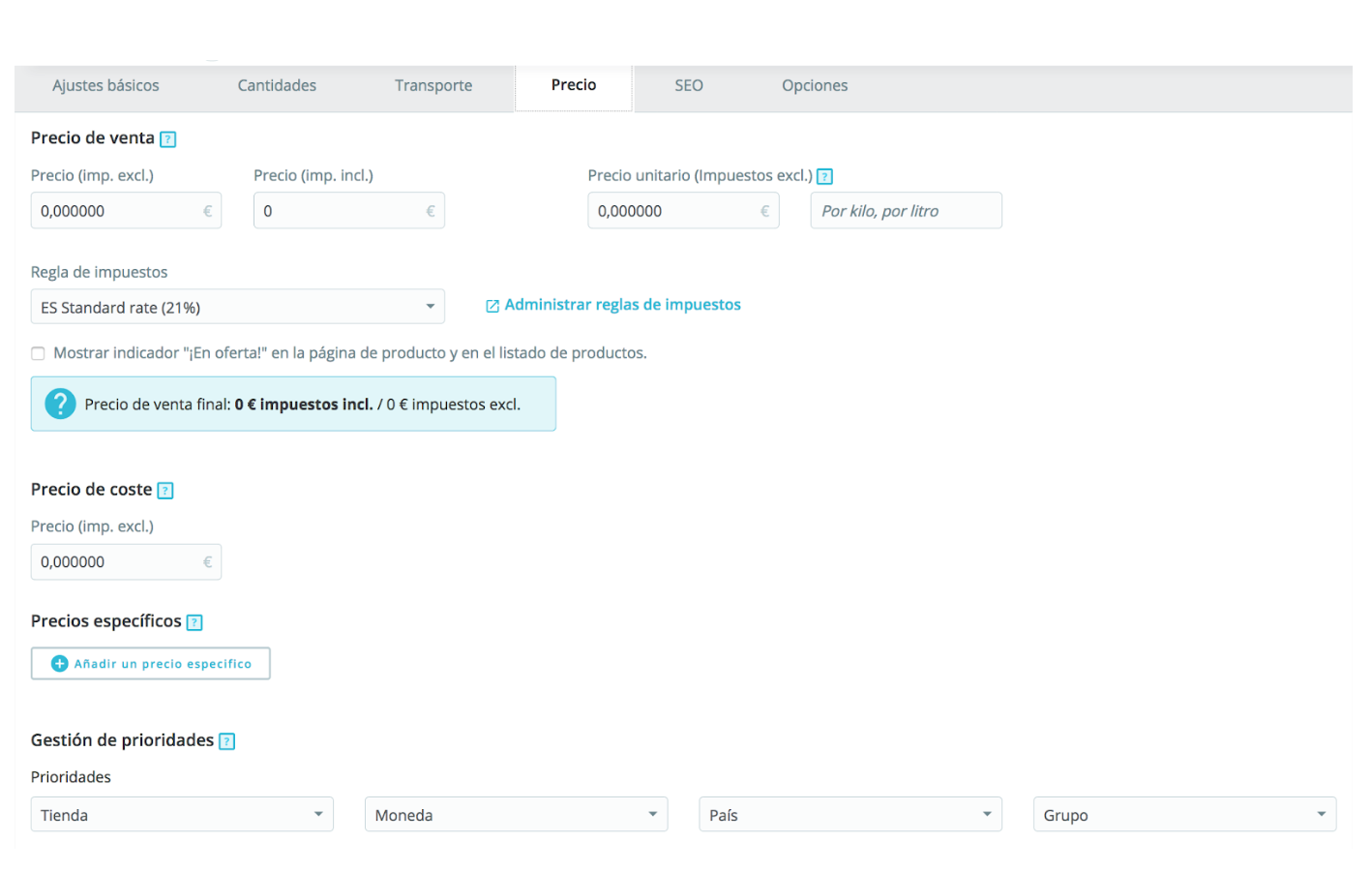
Aqui você também pode adicionar preços específicos indicando se é ativo em certos casos:
-Para todas as moedas
-Para todos os países
-Para determinados grupos de clientes
-Para clientes específicos
-Para todas ou algumas das combinações de produto
-A partir de determinadas unidades
-Em uma data específica
Os preços podem ser tanto aumentos e ofertas no preço final, que pode ter incluído ou não taxas, e a ser aplicado depende as opções selecionadas. Você pode criar todos os preços específicos que quiser, basta salvar um primeiro preço e criar como muitos como você precisa.
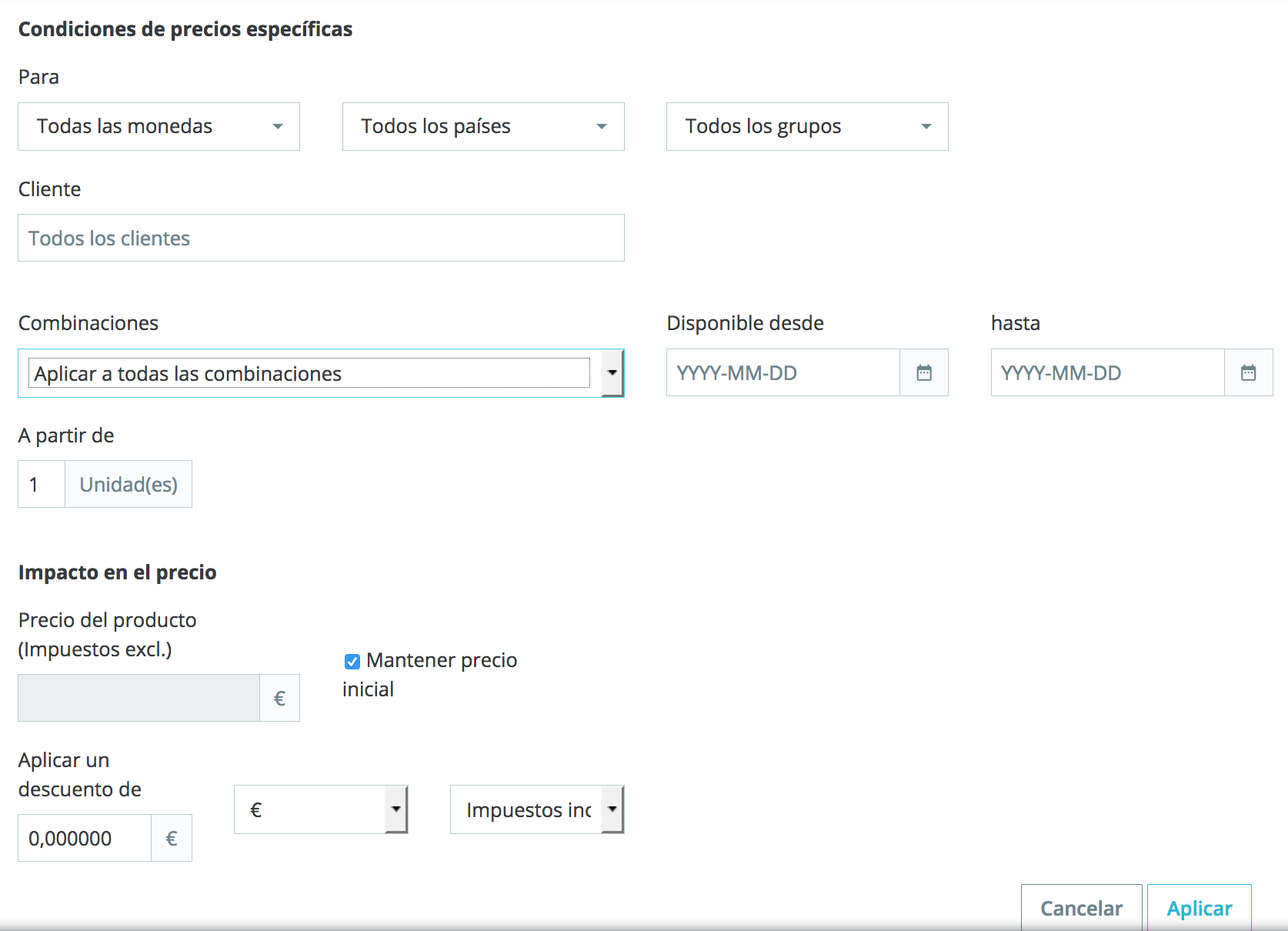
Melhorar o SEO do seu PrestaShop adicionando descrições
Aqui você tem que digitar o metatitulo (recomendado 70 caracteres) e o metadescripcion produto (160 caracteres recomendados). A url amigável é gerado automaticamente para indicar o nome do produto, ou você pode adicioná-lo manualmente. Também você pode indicar aqui o tipo de redirecionamento que você quer no caso de que o produto não está mais disponível.
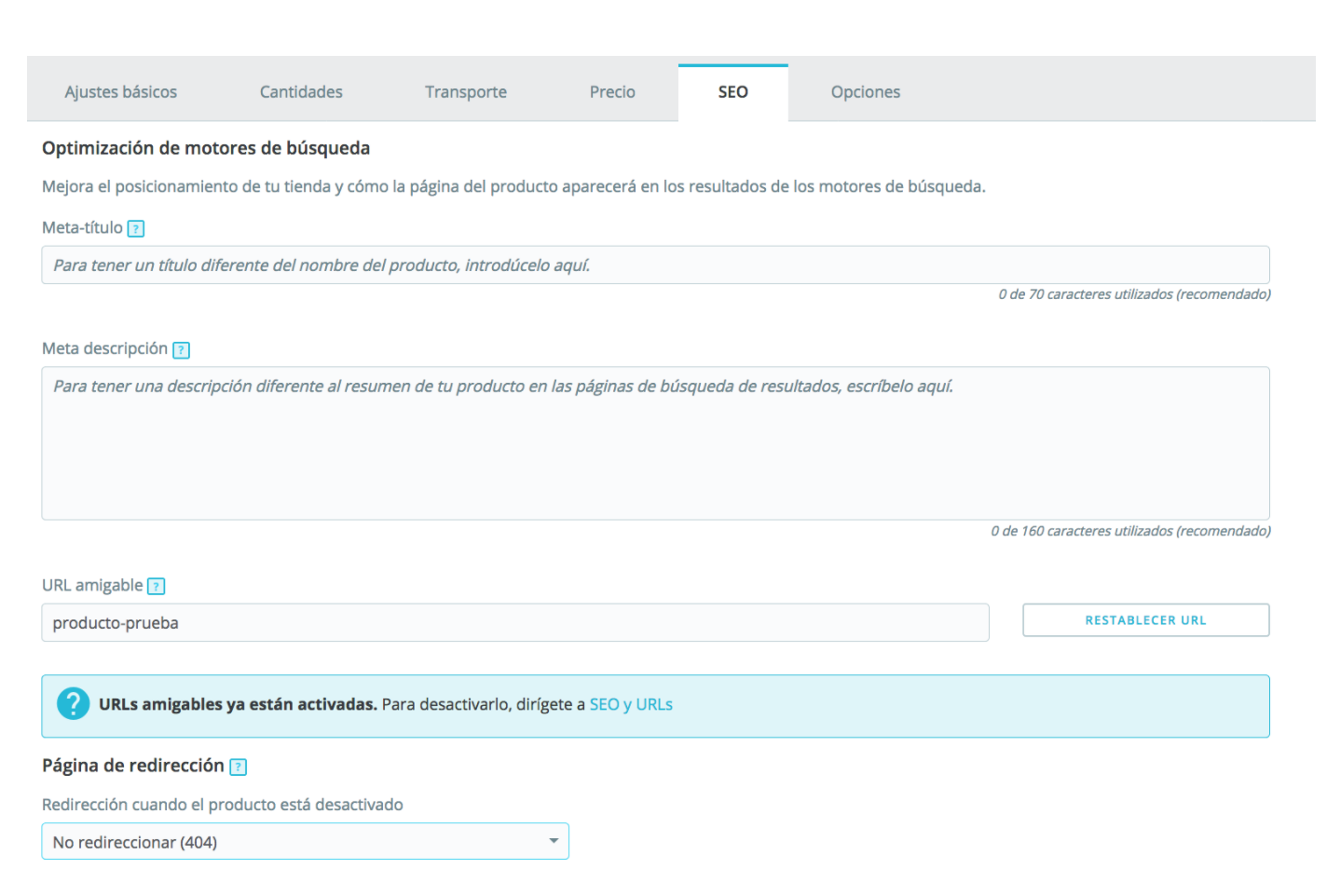
Preencha as outras opções e você está pronto!
-Visível em: Aqui você pode escolher onde irá mostrar o produto dentro de sua loja:
-Em toda a loja
-Catálogo
-Resultados da pesquisa
-Escondido
Você também pode indicar se está disponível para encomendas ou se só é vendido na web.
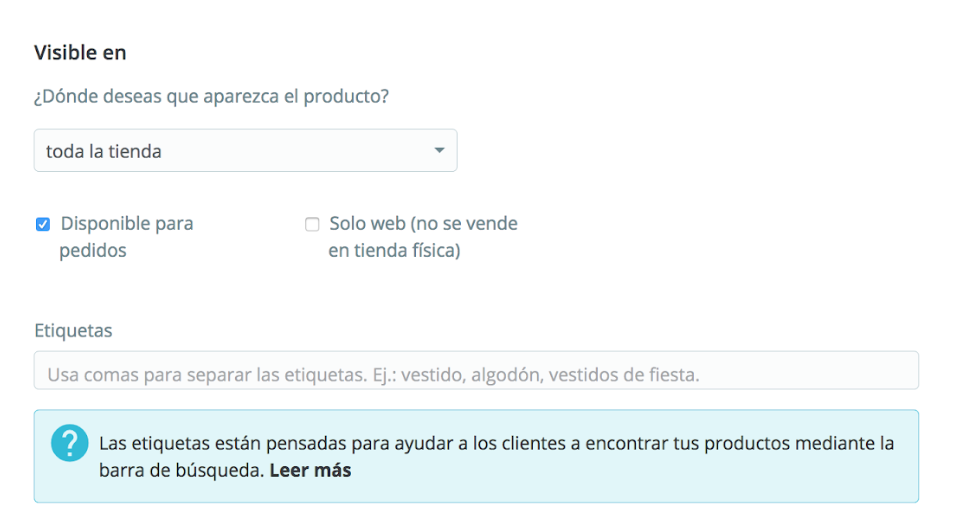
-Status e referências: A condição refere-se à condição do produto: novo, usado ou recondicionado. E as referências são usadas para diferenciar o produto de outro: você pode adicionar o código de barras, código EAN-13... o que combina com o seu produto.
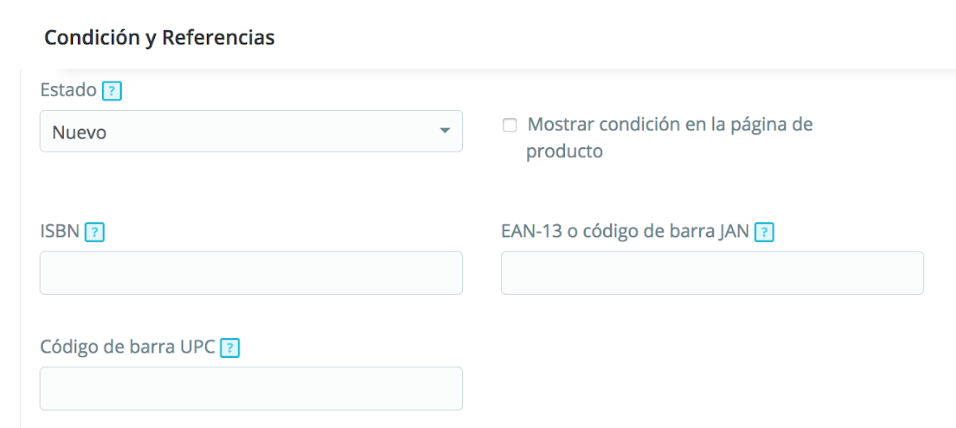
-Personalização: O campo de personalização permite Adicionar campos na página do produto assim que o cliente pode fazer upload de arquivos ou adicionar texto. Você deve levar em conta que, dentro do módulo, há também uma opção para adicionar este tipo de arquivos, portanto, não é necessário adicioná-las aqui.
-Anexos: Se você quiser adicionar informações extras sobre o seu produto, incluindo manuais, vídeo, comentários, catálogos... você pode fazer isso aqui. Você tem que clicar na anexar um arquivo novo e novos campos são exibidos:
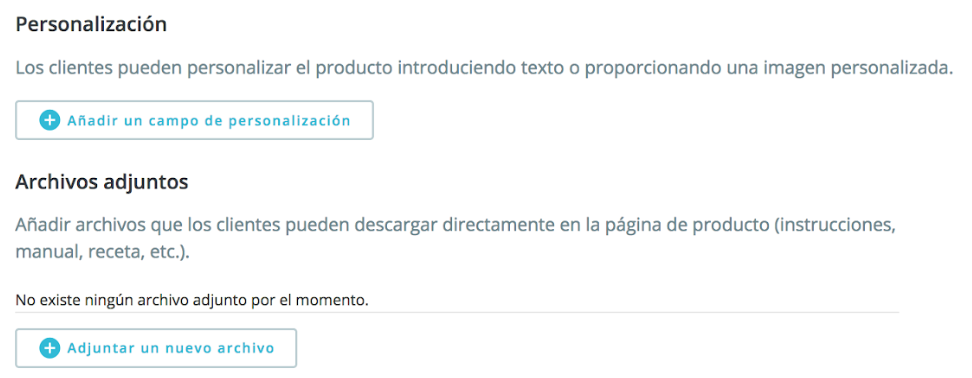
Tratamento refere-se ao título do arquivo e a descrição que você tem que fazer um resumo do conteúdo do mesmo. Quando terminar clique em Adicionar.
-Fornecedores: PrestaShop permite que você indique nos fornecedores de produtos e referências pelo fornecedor. Você pode ver aqui Como criar novos fornecedores que aparecerão nesta janela para que você pode associá-los com o produto.
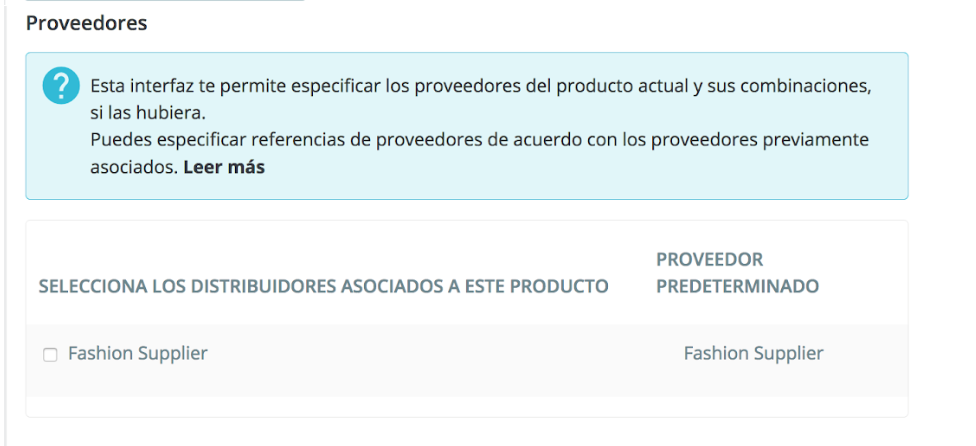
Quando você tiver concluído todos os campos seu produto pronto para vender on-line e você pode desfrutar de todos os benefícios oferecidos pelo comércio eletrônico. Se você tiver alguma dúvida sobre como vender seus produtos ou gerenciar seu PrestaShop maravilha isn compromisso chamando 91 874 68 57 ou escrever um e-mail para acliente@alabazweb.com.













Escrever um comentário